In questo tutorial, impara alcune tecniche essenziali per concentrarti sulla modifica e semplificare le attività ridondanti utilizzando Premiere Pro.
Ci sono molti modi diversi per fare le cose in Premiere Pro. Tuttavia, ci sono alcune tecniche che utilizzo in quasi tutte le modifiche. Quindi, ho deciso di mettere insieme un elenco di dieci suggerimenti per il flusso di lavoro di Premiere Pro che uso sempre.
Diamo un'occhiata.
1. Come eseguire l'eliminazione increspata tra più clip video
Frequentemente, avrò molti video clip sulla mia timeline, con spazi vuoti tra di loro. Puoi fare clic con il pulsante destro del mouse su due clip e selezionare Elimina Ripple per rimuovere una lacuna. Tuttavia, questo può essere noioso se hai più lacune.
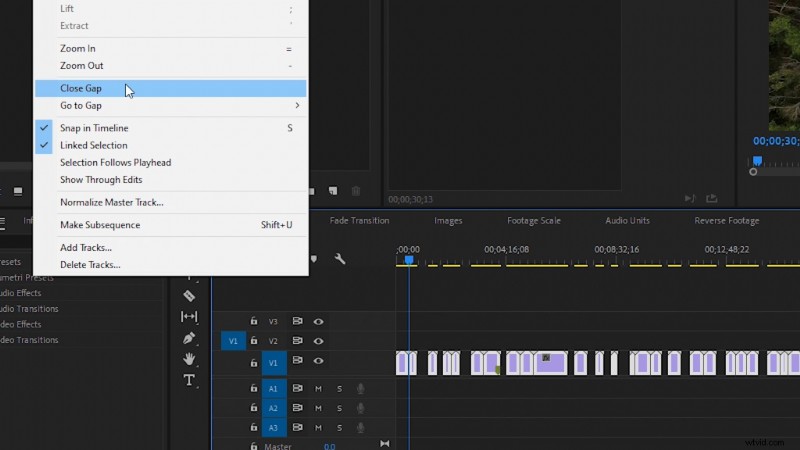
Invece, fai clic e trascina il mouse per evidenziare tutte le clip. Quindi vai a Sequenza nel menu in alto, quindi seleziona Close Gap . Questo cancellerà gli spazi vuoti per tutti i tuoi clip, in una volta.
2. Aggiungi rapidamente una transizione di dissolvenza incrociata
Per aggiungere rapidamente una transizione di dissolvenza incrociata a qualsiasi clip video, seleziona una clip nella sequenza e usa la scorciatoia CTRL+D (CMD+D su Mac). Questo ti farà risparmiare un sacco di tempo non cercando la transizione di dissolvenza incrociata nel pannello degli effetti.
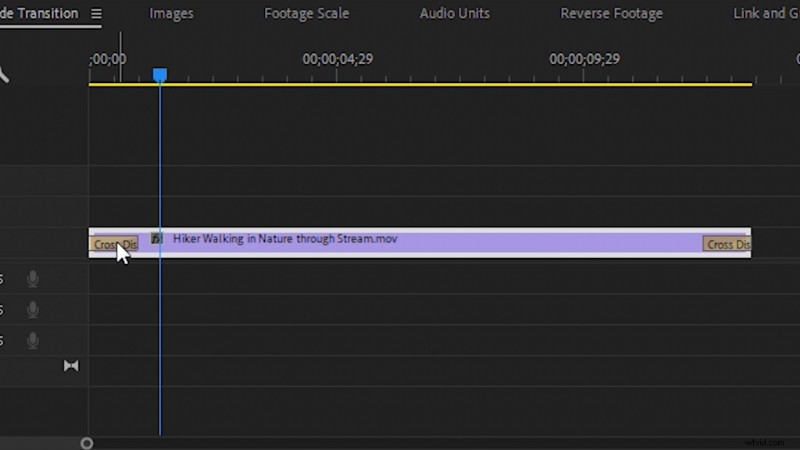
3. Imposta la lunghezza dell'immagine predefinita
Se hai mai lavorato con le immagini in Premiere Pro, probabilmente avrai notato che hanno una durata di cinque secondi quando vengono aggiunte a una sequenza. Se stai lavorando con più immagini, può diventare ripetitivo estendere la lunghezza di ciascuna, se rimarranno sullo schermo più a lungo dei cinque secondi predefiniti.

Per modificare la lunghezza dell'immagine predefinita, vai a Modifica e poi Preferenze , quindi seleziona Cronologia . Vedrai l'impostazione per Durata predefinita dell'immagine fissa . Impostalo alla lunghezza desiderata. Quindi, dovrai reimportare le tue immagini in Premiere in modo che abbiano la nuova lunghezza predefinita.
4. Ridimensionamento automatico del metraggio in base alle dimensioni della sequenza
Se lavori con clip video più grandi delle dimensioni della sequenza, può diventare fastidioso dover ridimensionare costantemente ogni clip che aggiungi.
Fortunatamente, possiamo lasciare che Premiere Pro lo faccia automaticamente. Vai a Modifica , quindi Preferenze e seleziona Media . Vedrai quindi l'impostazione Dimensione media predefinita . Impostalo su Imposta su dimensione cornice .

Ora, i tuoi video clip verranno ridimensionati automaticamente per adattarsi alla sequenza. Puoi quindi ridimensionarli in un secondo momento, se necessario.
5. Allinea perfettamente l'audio
A volte una clip audio non si allinea correttamente perché l'impostazione predefinita in Premiere Pro è spostare l'audio di un fotogramma video. È possibile modificarlo, tuttavia, se è necessario spostare l'audio di una lunghezza inferiore a un fotogramma video. Fai clic con il pulsante destro del mouse sui numeri del righello temporale nella parte superiore della sequenza temporale. Quindi, seleziona Mostra unità di tempo audio .
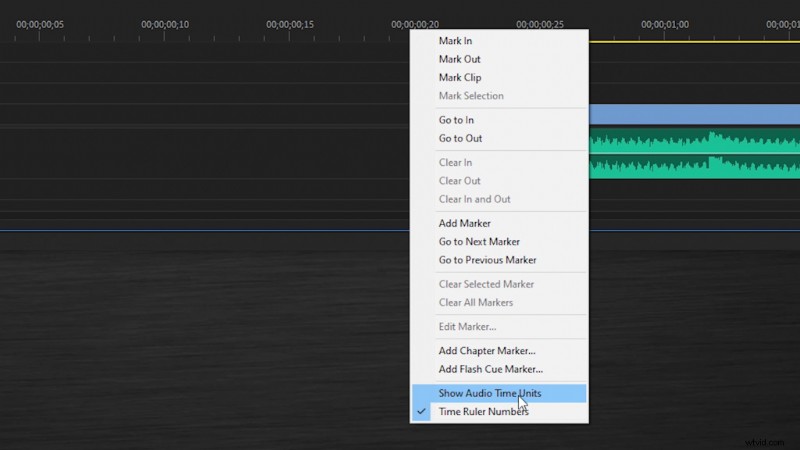
Ora puoi spostare le tracce audio con incrementi molto piccoli sulla tua timeline. Quindi, seleziona nuovamente Mostra unità di tempo audio quando hai finito di spostare l'audio.
6. Riproduzione inversa di un videoclip
Questo è qualcosa che faccio sempre con i filmati dei droni. Fai clic con il pulsante destro del mouse il tuo video clip nella tua sequenza. Quindi, seleziona Velocità/Durata . Avrai la possibilità di controllare Velocità inversa . Ora, il tuo clip verrà riprodotto al contrario sulla tua sequenza temporale.
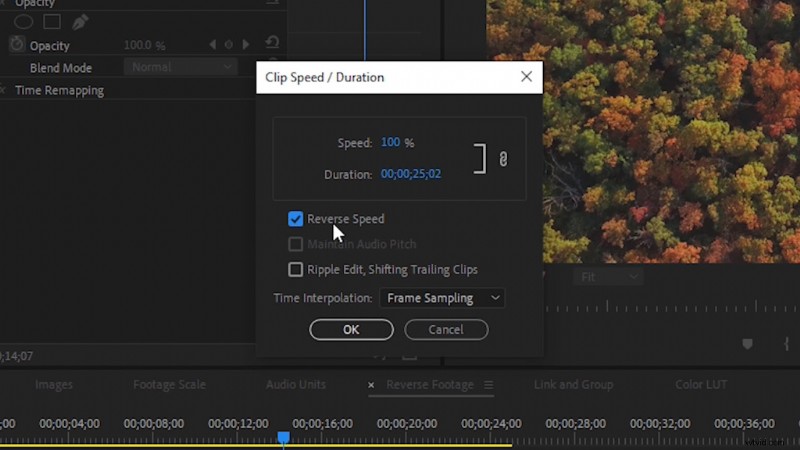
7. Collegamento e raggruppamento di clip
Per collegare e raggruppare clip, fai clic e trascina per evidenziare due o più clip. Quindi, fai clic con il pulsante destro del mouse e seleziona Collega clip o Clip di gruppo .
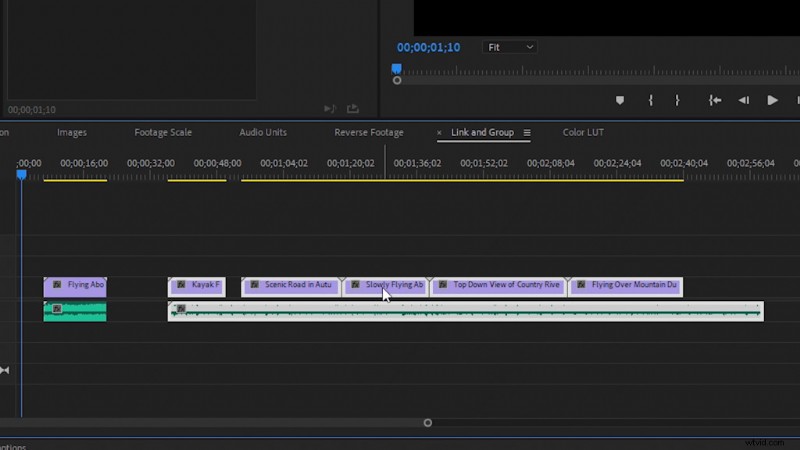
Le clip collegate si comportano come una clip video standard con audio, il che significa che se riduci la lunghezza, taglierà sia il video che l'audio. I clip raggruppati ti consentono di selezionare più clip con un clic e spostarli. Tuttavia, puoi anche tagliare i clip singolarmente all'interno del gruppo.
8. Esporta LUT utilizzando il pannello Colore
Per esportare le LUT in Premiere Pro, devi utilizzare il Colore spazio di lavoro. Vedrai il riquadro Lumetri Color dal lato giusto. Dopo aver effettuato la connessione e creato il tuo look, fai clic con il pulsante destro del mouse sulle Barre dei menu nella parte superiore del pannello Lumetri Color.
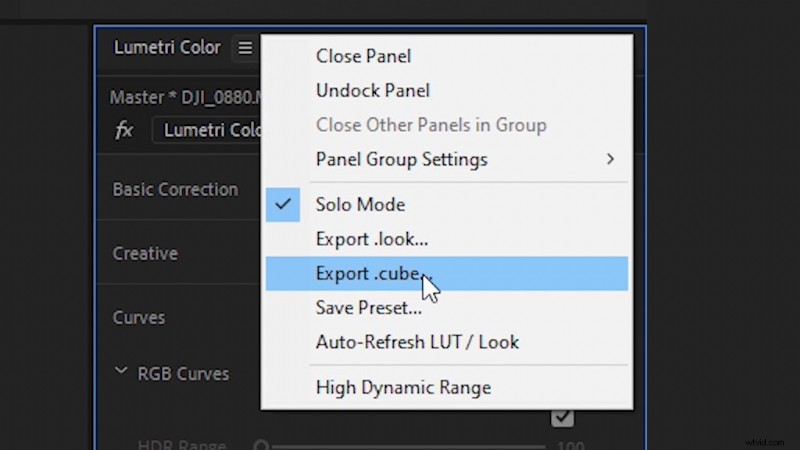
Si aprirà un menu a discesa che ti consente di selezionare Esporta .cube . Questo esporterà quindi una LUT a colori che puoi facilmente riutilizzare.
9. Applicare LUT al metraggio in Media Encoder
Codificatore multimediale è un programma congiunto fornito con Premiere Pro. Probabilmente hai già esportato video tramite Media Encoder. Tuttavia, puoi effettivamente applicare LUT a qualsiasi clip che esporti. Questo può aiutarti a velocizzare il tuo lavoro, se devi aggiungere una leggera regolazione del colore a più clip che stai inviando a un cliente.
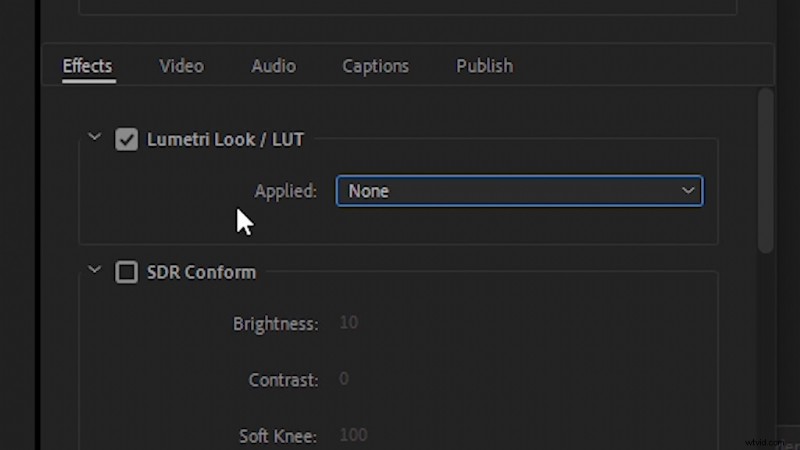
In Media Encoder, seleziona le opzioni preimpostate per qualsiasi clip che hai aggiunto. Quindi, vai a Effetti impostazioni e vedrai l'opzione per applicare una LUT al tuo video clip esportato.
10. Unisci più clip insieme in Media Encoder
Se hai un sacco di clip che devi inviare come un unico file, puoi effettivamente ignorare Premiere Pro e farlo direttamente in Media Encoder. Seleziona i tuoi clip, quindi fai clic e trascina sopra l'interfaccia utente di Media Encoder , ma non rilasciarli.
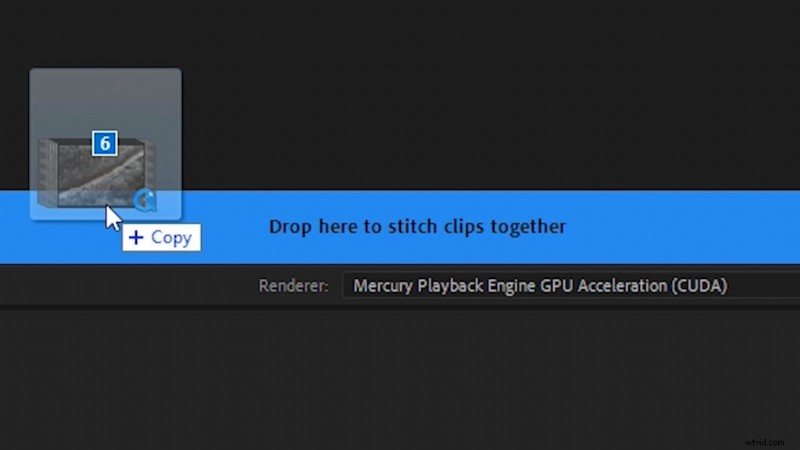
Vedrai quindi un popup che dice "Rilascia qui per unire le clip .” Rilascia i tuoi clip su quel pop-up. Ora, quando i tuoi clip verranno esportati, saranno tutti insieme come un unico file.
Ti interessano le tracce che abbiamo utilizzato per realizzare questo video?
- "Fresh Hip Hop" di Trending Music
- UX Paradise” di Tiny Music
- “Rain Rain Go Away” di Cosmo
- "Lo-Fi Dreams" di Trending Music
- "Ambiente" di Sugar Beats
Cerchi di più su Premiere Pro? Dai un'occhiata a questi articoli.
- I 10 tutorial video migliori di Premiere Pro del 2019
- Modifica per i social media con Auto Reframe di Premiere Pro
- 15 cose che vorrei sapere da principiante con Adobe Premiere
- 16 scorciatoie da tastiera imperdibili di Premiere Pro
- 80 transizioni gratuite per gli editor video di Premiere Pro
Immagine di copertina di Kaonos.
