Dalla creazione del tuo scorciatoie da tastiera per il guadagno audio, oggi parleremo di alcuni trucchi di base per l'editing di Premiere Pro.
Di seguito è riportata una trascrizione del video che hai appena visto.
1. Preimpostazioni personalizzate
Il primo trucco di cui voglio parlare è creare i propri preset. Ora, forse hai scaricato i preset online, forse sono effetti sonori, forse sono profili colore o solo effetti in generale. Puoi crearli molto semplicemente in Premiere. L'ho fatto per accelerare il mio flusso di lavoro su diversi progetti. Forse stai realizzando un video che ha un tema coerente come un effetto Ken Burns, in cui la fotocamera è sempre ingrandita. E quello che ho fatto è che ho creato quattro effetti di colore.
Quindi, ho colori coerenti che mi piacciono molto all'interno dei miei video che ho nei miei preset, che trascino e rilascia lì. E non si adatta solo ai profili colore, ma anche al movimento della fotocamera. Quindi, se voglio prendere questo che si chiama "Bad Video", è questo effetto nervoso che ho creato. Se premi play, la fotocamera si sposta su e giù e crea un po' di sfocatura, che è una specie di effetto video negativo che utilizzo in altri video sulla mia pagina personale di YouTube.
Allora, come lo fai? Come li fai? È davvero facile. Fondamentalmente, per creare preset, Premiere Pro sfrutta gli effetti dei loro pannelli degli effetti.
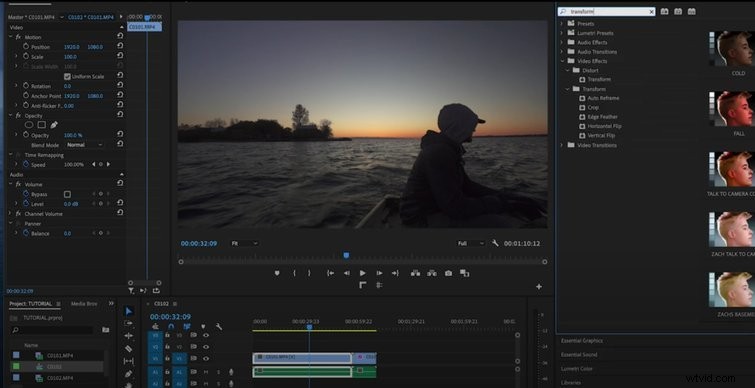
Quindi, quello che vuoi fare è entrare negli Effetti pannello e digita Trasforma . Questo ti aiuterà con gli effetti animati della fotocamera. Prendi la trasformazione da sotto Distorsione , quindi trascina e rilascia nel tuo effetto video.
E, diciamo che vogliamo eseguire solo alcuni semplici movimenti della telecamera come nostro preset. Quello che fai è premere scala, quindi premere play. E poi, abbiamo un divertente effetto zoom. Quindi lo allungheremo per l'intera clip in modo che esegua uno zoom lento in cui copre l'intero scatto. Ora, quello che farò è fare clic con il pulsante destro del mouse su Trasforma e salva come predefinito. E salverà tutti quegli effetti di ridimensionamento. Lo chiamerò "Ken Burns" e premerò OK . Ora ho creato il mio effetto Ken Burns. Ora, se vado nei preset, scendo a Ken Burns e trascinalo nella clip successiva, quello che farà è copiare e incollare quelle impostazioni nella clip successiva e fare quella scalata lenta. Se premo play, la fotocamera sta lentamente ingrandendo. Funziona molto bene. Supponiamo che tu stia eseguendo un montaggio o desideri semplicemente essere in grado di trascinarlo rapidamente all'interno.
Lo stesso funziona per gli effetti di colore. Faremo un altro preset, ancora una volta, in cui andrò nel mio Lumetri Color e giocherò solo con i colori e aumenterò la nitidezza. Passerò alla correzione del contrasto di base, quindi selezionerò un colore e lo renderò super luminoso, quindi diventerò più scuro. Questo è il look che ho creato per il mio Ozark a contrasto -tipo spettacolo. Ancora una volta, ci addentreremo in Lumetri Color , quindi fai clic con il pulsante destro del mouse it e salva il preset . Lo chiamo PB Ozark che sta per PremiumBeat Ozark. Ora trascinalo e rilascialo e inseriscilo nella mia prima clip. Boom. Ora abbiamo l'effetto PB Ozark sopra la parte superiore della nostra clip.
Quello che voglio fare è condividere l'aspetto del colore. Quindi, quello che farò è creare il mio colore. Entrerò nella creatività e in realtà mi tufferò in alcuni look diversi.
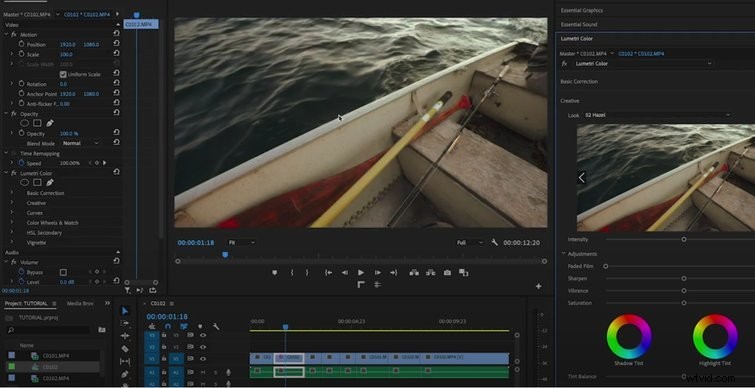
Questo "look" (sopra l'immagine) è uno degli effetti di colore, ma non è esattamente come lo voglio.
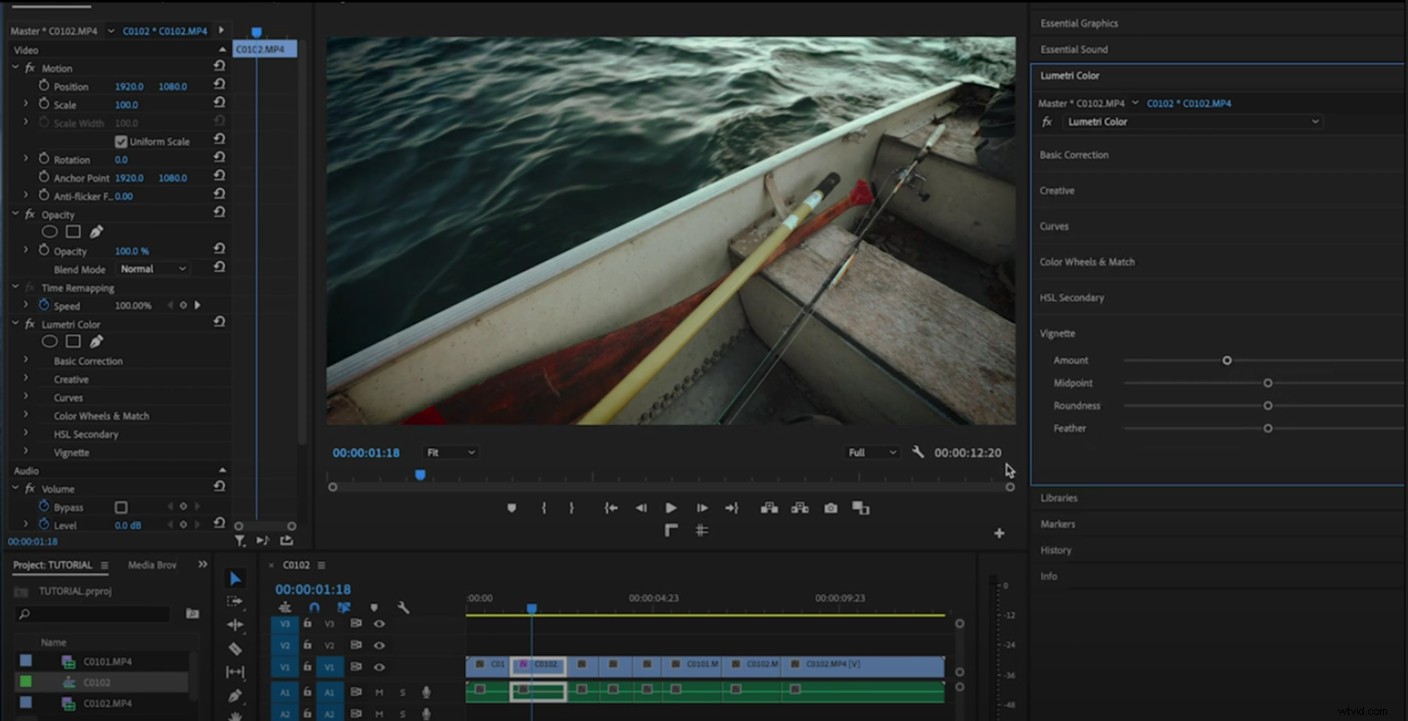
Quindi, lo regolerò semplicemente abbassando la temperatura, aumentando il contrasto e mettendo un po 'di vignettatura su di esso. Boom. Mi piace molto l'aspetto di questo, ma voglio anche che questo scatto venga ridimensionato insieme a tutte le altre clip, perché è l'effetto che sto cercando.
Premerò CTRL+C , che quindi copia tutte le impostazioni all'interno di quella clip in un banco di memoria da Premiere Pro. Ora, voglio che l'effetto attraversi tutte queste altre clip in questa sequenza temporale che ho tagliato insieme. Quindi, fai clic con il pulsante destro del mouse , quindi andremo su Incolla attributi . Nel menu a discesa, assicurati di incollare il Movimento , che è la scala. Voglio che venga ridimensionato al 125 percento. Voglio anche controllare il Colore Lumetri effetto. Quindi premi OK e questo copierà e incollerà tutte le mie impostazioni da quella ripresa. Quindi, tutte le mie clip hanno un tema coerente.
2. Effetto doppio clic
Il mio prossimo modo per accelerare il flusso di lavoro, supponiamo che tu abbia creato i tuoi preset. Prendi il preset che hai creato, come PB Ozark, trascinalo e rilascialo. È piuttosto dispendioso in termini di tempo trascinarlo da un lato all'altro dello schermo.
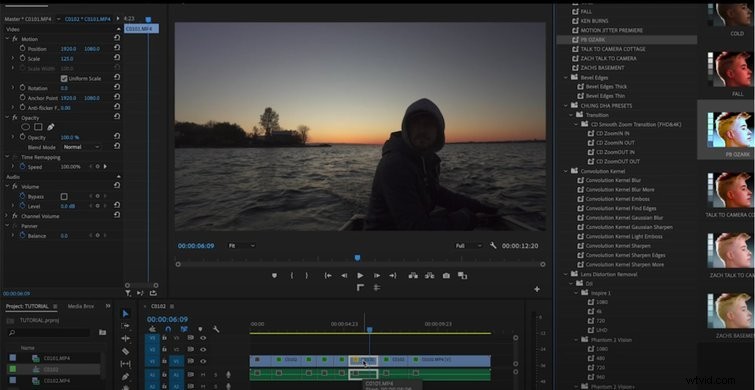
Invece, fai doppio clic su di esso, fai doppio clic sull'effetto e lo aggiunge. Quindi, qualunque esso sia, finché il clip corrispondente è selezionato nella timeline, puoi semplicemente fare doppio clic sull'effetto.
3. Scorciatoie da tastiera
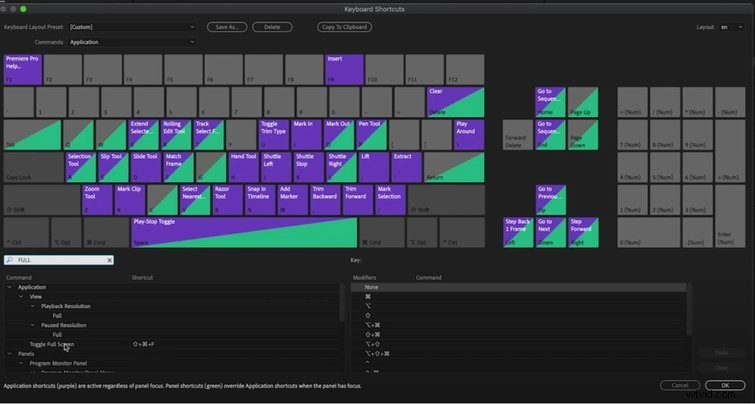
Il prossimo è creare le tue scorciatoie da tastiera. Puoi crearli in Premiere Pro aprendo le scorciatoie da tastiera. E, diciamo che c'è un'azione che fai tutto il tempo. Ad esempio, vuoi che vada a schermo intero. Puoi farlo facendo clic sulla modalità che desideri, quindi digita l'effetto e il modo in cui desideri che venga applicato. Quindi, Maiusc+Comando+F è come faccio a passare a schermo intero. Ancora una volta, puoi farlo per tante altre cose, ma cambierà davvero il gioco per te capire quali tasti usi costantemente, sia che si tratti di cambiare il volume, metterlo a schermo intero, ecc. Premier Pro crea un layout davvero buono. Tuttavia, per diventare un editore principale, devi personalizzare tutto.
4. Guadagno audio
Il prossimo è il guadagno audio. Quindi, diciamo che stai facendo un tutorial. Se hai una selezione di clip, i livelli audio saranno probabilmente ovunque. Quindi, quello che faccio quando inserisco i miei clip per la prima volta nella mia timeline, i livelli audio sono davvero bassi (meno ventisei) che non è il livello audio a cui le persone normalmente sentono. A loro piace sentire tutto intorno a meno zero.
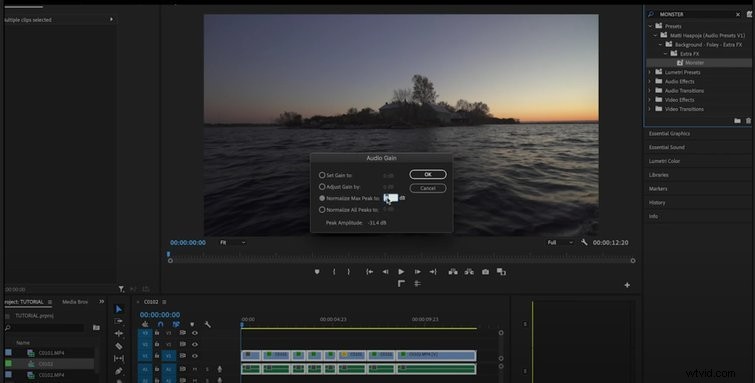
Quindi, evidenzieremo tutti questi clip, faremo clic con il pulsante destro del mouse sull'audio, andremo in Guadagno audio , quindi Normalizza picchi massimi a meno zero . Quello che farà è impostare tutti i miei clip audio all'interno della mia timeline a un livello che all'improvviso vediamo nella nostra traccia audio. Vedremo tutti i livelli aumentare. Ora, se premiamo play, è tutto a un livello che è all'altezza degli standard per la maggior parte delle persone.
Puoi impostarlo su meno uno o meno due, ma trovo che meno zero sia una specie di punto debole. Non sta raggiungendo il picco a nessun livello e semplicemente imposta automaticamente tutto. Tuttavia, se avete preset audio che vi piacciono e volete che l'audio suoni in un certo modo, impostatelo come preset, fate doppio clic su di esso, quindi inseritelo o impostatelo come scorciatoia.
Questo è tutto, ragazzi. Spero che tu abbia imparato qualcosa da questi preset. È qualcosa che uso sempre in ogni singolo dei miei video. Può sembrare che tu stia riducendo i millisecondi, ma in realtà i millisecondi si sommano per farti risparmiare ore di tempo in una modifica.
