Sebbene il controllo del mouse convenzionale ti consenta di eseguire qualsiasi attività di cui Premiere è in grado, per un flusso di lavoro efficiente le scorciatoie da tastiera sono imbattibili. Lavoriamo tutti in modo leggermente diverso e fortunatamente Adobe lo capisce, quindi anche se qui ci concentreremo sul layout di tastiera standard, le scorciatoie da tastiera possono essere personalizzate per essere qualsiasi cosa tu voglia e salvate come profilo personalizzato, ci sono anche dei preset già inclusi per Avid Media Composer e Final Cut Pro per coloro che stanno forse passando da quei pacchetti o semplicemente preferiscono il loro modo di lavorare.
Questo è un tutorial di base su Adobe Premiere, un software di editing video professionale. Tuttavia, se l'editing video è nuovo per te, considera Wondershare Filmora (originariamente Wondershare Video Editor), che è uno strumento potente ma facile da usare per gli utenti appena agli inizi. Scarica la versione di prova gratuita qui sotto.
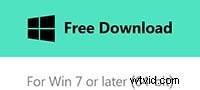
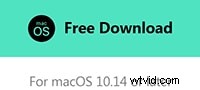
Ciò si ottiene passando attraverso il percorso modifica> scorciatoie da tastiera come di seguito:
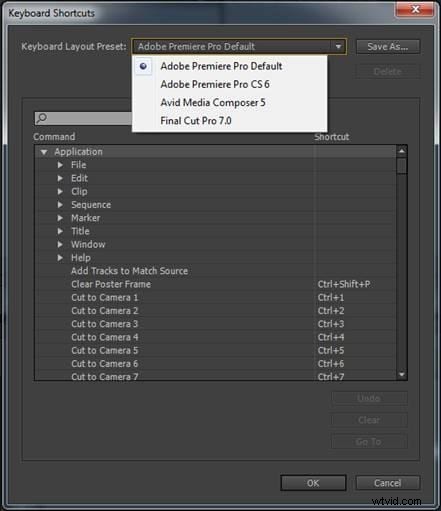
Prima di entrare nelle scorciatoie più utili, una breve nota qui sulle diverse piattaforme, anche se sono sicuro che la maggior parte dei lettori ne sia a conoscenza. Le versioni PC e Mac del software condividono le stesse scorciatoie di base con l'avvertenza che dove il PC utilizza i tasti Control e Alt, il Mac ha invece i tasti Comando e Opzione. A parte questo, la funzionalità è la stessa. Includerò le scorciatoie per entrambe le piattaforme in ciascuna per semplificare il riferimento.
1Seleziona finestra
Comincio con questo semplicemente perché lo trovo il più utilizzato in assoluto, soprattutto se come me preferisci un layout personalizzato per tutte le tue finestre. Se il monitor del tuo programma è nascosto, ad esempio, puoi semplicemente premere MAIUSC+4 ed eccolo lì. Le scorciatoie sono le stesse per entrambe le piattaforme qui.
- Mixer clip audio Maiusc+9
- Mixer tracce audio Maiusc+6
- Controlli degli effetti Maiusc+5
- Effetti Maiusc+7
- Browser multimediale Maiusc+8
- Monitor programma Maiusc+4
- Progetto Maiusc+1
- Monitor sorgente Maiusc+2
- Sequenze temporali Maiusc+3
2 Importa
Mentre le scorciatoie per l'editing e la manipolazione delle clip sono estremamente importanti per un flusso di lavoro efficiente, va ricordato che quelle relative al funzionamento di base del programma sono altrettanto utili, come vediamo qui. Usando Control e I (Comando e I su Mac) viene visualizzata immediatamente la finestra di dialogo di importazione dei file multimediali.

3Pannello Acquisizione
Ci sono più scorciatoie che possono essere utilizzate all'interno del pannello di acquisizione, ma poiché questo è un aspetto così intrinseco del flusso di lavoro di Premiere, essendo l'ingresso in un progetto per tutti i media, penso che le scorciatoie disponibili siano tutte preziose l'una dell'altra qui.
- Naviga attraverso i campi - Scheda
- Annulla acquisizione - Esc
- Avanti veloce - F
- Riavvolgi - R
- Vai a In Point - Q
- Vai a Out Point - W
- Record - G
- Fermata - S
- Fai un passo indietro - Freccia sinistra
- Fai un passo avanti - Freccia destra
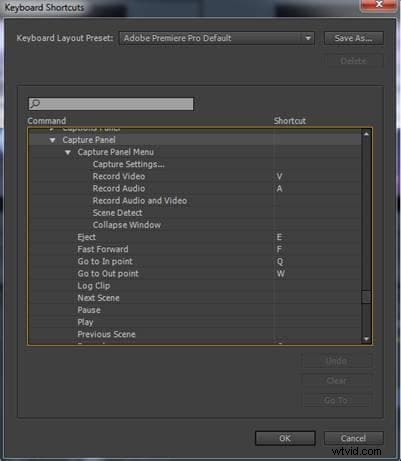
4 Riquadro Timeline
In modo simile al pannello Acquisisci, il pannello Timeline ha una serie di scorciatoie specifiche per tutte le sue operazioni di base e sono essenziali per un flusso di lavoro più veloce.
- Cancella pro e contro - G
- Clear In Point - D
- Cancella punto di stacco - F
- Vai a In Point-Q
- Vai a Out Point - W
- Cornice di corrispondenza - M
- Avvia e ferma - Barra spaziatrice
- Gioca a velocità normale - L
- Riproduci velocità normale inversa - J
- Punto di partenza - I
- Punto di partenza - o
- Fermata navetta - K
- Taglia - T
- Strumento Arco - A
- Strumento Ellisse – E
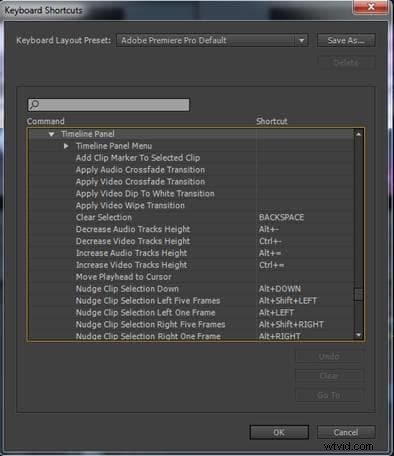
5 Navigazione all'interno di una clip
Questo funziona all'interno del monitor del programma/timeline o delle finestre del monitor del sorgente, assicurati che quello desiderato sia attivo prima ovviamente. Puoi passare a un codice temporale specifico all'interno della clip o andare avanti o indietro di un determinato numero di fotogrammi utilizzando il tastierino numerico. Per andare a un codice temporale specifico, digitalo semplicemente sul tastierino numerico. Per percorrere un determinato numero di fotogrammi è sufficiente digitare + o – (per indicare la direzione) e il numero di fotogrammi.
6Segnare le clip
Il modo di gran lunga più semplice per contrassegnare le clip è utilizzare la scorciatoia da tastiera.
Per contrassegnare le clip utilizzare X , mentre per contrassegnare una selezione è / .
7 Dentro e fuori
Oltre a contrassegnare le clip tramite scorciatoie, è anche molto più semplice contrassegnare i punti di attacco e stacco in questo modo.
- Per contrassegnare In uso I , mentre per contrassegnare Out utilizzare O .
- Per cancellare Nella scorciatoia è Ctrl+Maiusc+I per PC e Opzione+I per Mac.
- Per cancellare Ctrl+Maiusc+O per PC, Opzione+O per Mac.
8Riproduzione di clip
Di pari passo con le scorciatoie per la marcatura, ci sono i comandi da tastiera per la riproduzione delle clip. Questi sono:
- Gioca da dentro a fuori:Ctrl+Maiusc+Spazio (PC) e Opzione+K per Mac
- Cancella dentro e fuori:Ctrl+Maiusc+X (PC) e Opzione+X per Mac
- Play Around:lo stesso per entrambe le piattaforme ed è Shift+K.
Per ottenere il meglio da questo è necessario impostare alcune opzioni in anticipo, poiché Play Around riproduce la parte della timeline attorno alla testina di riproduzione e dove viene riprodotta dipende dalle opzioni impostate. Questo viene fatto tramite il menu tramite modifica> preferenze> riproduzione, qui ho preroll e postroll impostati su 4 secondi, il che significa che viene riprodotto 4 secondi prima e dopo il punto in cui è posizionata la testina di riproduzione.
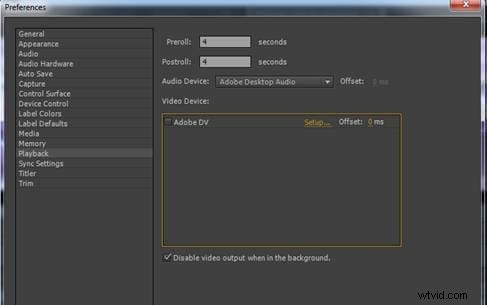
Inoltre, attivare il loop per questo può aiutare a mettere a punto le modifiche.
9Attiva/disattiva l'audio durante lo scrub
A volte potresti voler sentire l'audio durante lo scrub, tuttavia disattivarlo può avere effetti benefici sulle prestazioni per i computer di fascia bassa. Il collegamento semplifica la procedura di spegnimento e riattivazione in base alle esigenze.
La scorciatoia è Maiusc+S per entrambe le piattaforme.
10Fai scorrere una clip all'interno della sequenza
Ci sono un paio di opzioni disponibili qui dalle scorciatoie, fai scorrere un fotogramma o 5 fotogrammi.
- Per far scorrere un fotogramma a sinistra è Alt+, per PC o Opzione+, per Mac. Per aumentare a cinque fotogrammi, aggiungi Maiusc a una delle scorciatoie.
- Per far scorrere un fotogramma a destra è Alt+. per PC e Option+. per Mac. Ancora una volta, per aumentare a cinque fotogrammi aggiungi Maiusc.
11Inserisci all'interno di una sequenza
Come per le opzioni diapositiva, la scelta è di un fotogramma o cinque fotogrammi.
- Per far scorrere un fotogramma a sinistra è necessario Ctrl+Alt+Sinistra per PC o Opzione+Comando+Sinistra per Mac. Per aumentare a cinque fotogrammi, aggiungi Maiusc a una delle scorciatoie.
- Per far scorrere un fotogramma a destra è necessario Ctrl+Alt+Destra per PC e Opzione+Comando+Destra per Mac. Ancora una volta, per aumentare a cinque fotogrammi aggiungi Maiusc.
12Spostamento
Puoi spostare un clip in alto o in basso semplicemente utilizzando i tasti freccia su e giù, mentre tenendo premuti contemporaneamente Alt o Opzione puoi selezionare solo il video o l'audio da spostare.
13Selezione multicamera
Questo è uno strumento che ti consente di lavorare con più angolazioni della telecamera dello stesso soggetto o scena. Passare rapidamente da una fotocamera all'altra è estremamente utile e realizzabile con i tasti numerici.
I numeri da 1 a 9 selezionano la telecamera corrispondente.
14Aggiungi una modifica
Questa opzione taglia la traccia (o le tracce) di destinazione. La scorciatoia per questo è Control+K o Command+K.
Puoi visualizzare tutte le modifiche aggiunte all'interno di una sequenza selezionando mostra attraverso le modifiche all'interno del menu della sequenza.
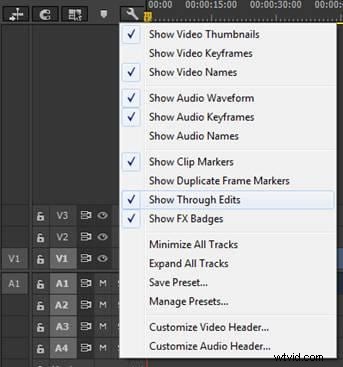
15Aggiungi la transizione predefinita
Questa opzione applica la transizione predefinita a tutti i media selezionati. Per farlo usa Maiusc+D.
16 fotogramma partita
Individuare un fotogramma specifico all'interno della sequenza per aggiungere un secondo clip è molto utile, la scorciatoia è M, un ottimo risparmio di tempo.
17Esegui lo zoom in sequenza
Essere in grado di ingrandire è fantastico, rende molto più semplice lavorare nel pannello della sequenza, almeno per me, tuttavia l'unico inconveniente che trovo è che tendo a perdermi quando cerco una clip particolare. L'utilizzo di / ti consente di ridurre rapidamente lo zoom per la navigazione e di tornare indietro per funzionare
18Vai a Modifica
Passare da una modifica all'altra è un processo molto semplice con le scorciatoie a tua disposizione.
Pagina su ti porta al punto di modifica precedente, mentre pagina giù ti porta al successivo.
Con la pratica, queste scorciatoie diventano una seconda natura e scoprirai che il tuo flusso di lavoro diventa non solo più veloce ma anche più fluido.
19Cambia il tipo di taglio utilizzato
Passa rapidamente tra i tipi di rifinitura Standard, Ondulato e Rotolo.
Maiusc+T per PC, Ctrl+T per Mac
20Taglio ondulato
Ciò ti consente di tagliare la testa o la coda della clip molto rapidamente, creando un flusso di lavoro estremamente efficiente. Per tagliare la modifica successiva dalla testina di riproduzione usa W, per la modifica precedente dalla testina di riproduzione usa Q.
