Che tu stia lavorando a una demo di un prodotto o aggiungendo uno schermo a un film narrativo, ci sono pochi progetti di editing video divertenti quanto la sostituzione dello schermo. Sebbene tutto dipenda dall'aspetto che desideri per il tuo video finito, la sostituzione dello schermo è molto stereotipata in molti modi. Quindi, se stai cercando di sostituire i tuoi schermi come un professionista, segui questi suggerimenti.
1. Se riprendi il filmato da solo
Scattare uno schermo simulato non è facile come riprendere lo schermo di un dispositivo. Dovrai considerare molte cose mentre sei sul set per assicurarti che lo schermo simulato appaia professionale e realistico. Ecco alcune cose da considerare:
Decidi il tuo look
Ci sono tre aspetti distinti che puoi creare quando lavori sulla sostituzione dello schermo:riflessi realistici, riflessi simulati e schermate oscurate. Ogni stile diverso avrà un aspetto diverso per il pubblico, quindi è importante scegliere uno stile adatto a te. Analizziamo ogni stile individualmente:
I. Riflessioni realistiche
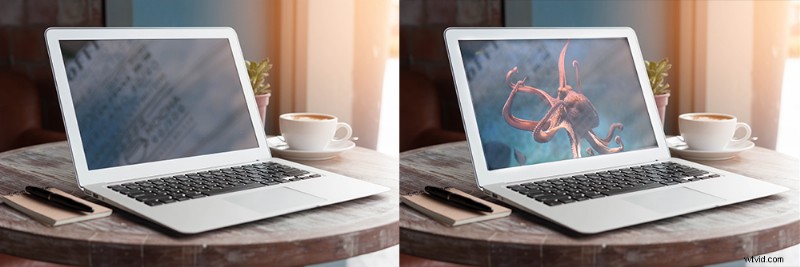
Una riflessione realistica è perfetta se il contenuto sullo schermo del telefono non è importante. Ci sono molte situazioni diverse in cui potresti voler usare uno schermo realistico. In genere utilizzerai una riflessione realistica in film narrativi, documentari o ogni volta che hai bisogno di uno schermo fittizio. Non è necessario utilizzare un'app con schermo verde se scatti con riflessi realistici, basta spegnere il telefono, ma potrebbe essere più difficile tenere traccia delle riprese.
II. Riflessioni simulate
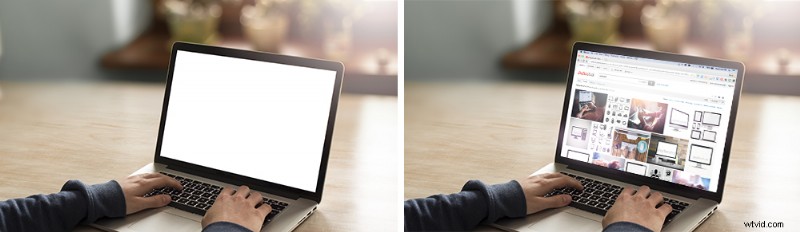
Un riflesso simulato è un ottimo modo per creare l'illusione del realismo dando comunque al pubblico la possibilità di vedere lo schermo. I riflessi simulati sono i migliori per i pezzi di stile di vita in cui vuoi che il tuo schermo sembri reale, ma non vuoi che sembri uno spot pubblicitario. Se vuoi simulare un riflesso, probabilmente vorrai utilizzare una lastra con schermo verde e simulare i riflessi in After Effects.
III. Schermate bloccate
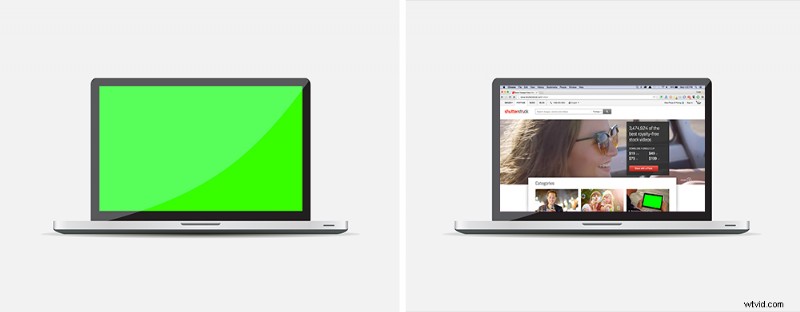
Non c'è vergogna nell'escludere semplicemente il tuo filmato senza riflessi se il tuo progetto video lo richiede. Se stai lavorando su una demo di un'app o mostrando un sito web, vuoi che il tuo pubblico sia in grado di vedere completamente il prodotto senza il timore che un riflesso tagli una parte della cornice. Puoi estrarre rapidamente e facilmente uno schermo utilizzando un'app con schermo verde che dovrebbe coprire, ad esempio, la sostituzione dello schermo dell'iPhone o del laptop.
Riduci a icona le dita
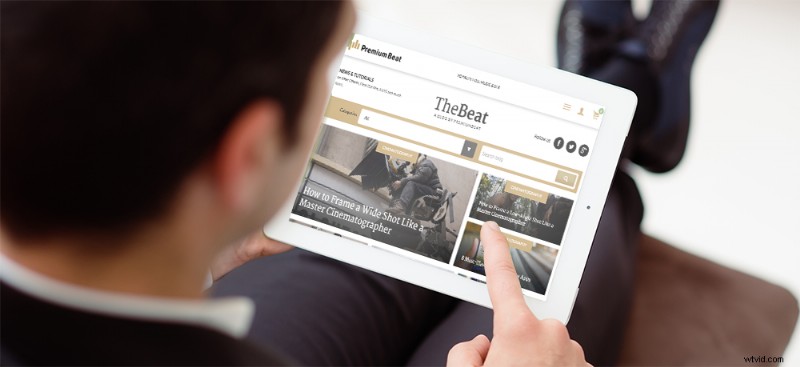
Se stai girando una demo di un'app, dovrai assolutamente incrociare le dita sullo schermo, ma se il tuo progetto non richiede le dita, tienile lontane dallo schermo. Renderà il tuo progetto molto più facile da modificare una volta iniziato il processo di modifica.
Utilizza un'app

Mentre una semplice immagine verde o una foto di riferimento andrà benissimo, in realtà ci sono app appositamente progettate per simulare schermi di telefoni e computer. Una delle mie preferite è trackFinger, un'app che può letteralmente tracciare i movimenti delle dita su un telefono o tablet e creare oggetti nulli per After Effects in base ai movimenti delle dita.
trackFinger può essere un po' costoso ($ 9,99), quindi se vuoi solo una semplice app per oscurare le schermate, ti consiglio di ottenere schermate VFX. È un'app gratuita per iPhone che ti consente di regolare gli indicatori di tracciamento e il colore dello schermo verde.
2. Trovare lo stock Shot perfetto
Se il tuo progetto non richiede una location o un attore specifico, allora i filmati d'archivio sono la strada da percorrere. I filmati d'archivio ti faranno risparmiare ore di tempo e molti scatti d'archivio hanno potenziato gli schermi verdi per semplificare la digitazione.
Cerca movimenti semplici
Quando stai sostituendo uno schermo, dovrai praticamente sempre tracciare il movimento dello scatto. Quando stai cercando lo scatto giusto, ti consiglio di cercare scatti semplici che non saranno incredibilmente difficili da seguire in movimento. Anche se le riprese con vibrazioni realistiche della fotocamera possono aiutarti a vendere il tuo scatto, te ne pentirai se hai poco tempo.
Ci sono punti di monitoraggio?
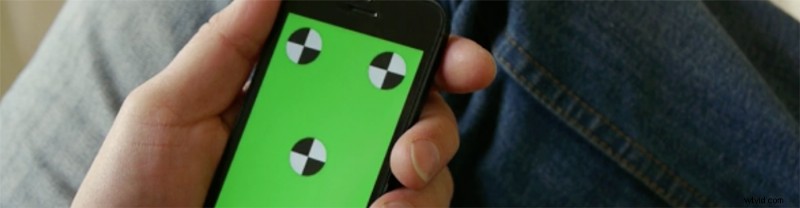
I punti di tracciamento sono piccole icone ad alto contrasto progettate per facilitare il tracciamento dello schermo da parte del computer. Anche se in molti casi è sufficiente avere uno schermo verde brillante, sarà più facile lavorare con se disponi di punti di rilevamento.
Schermo verde per pubblicità/demo
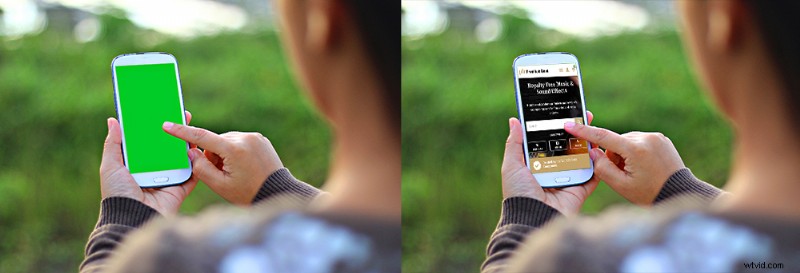
Se stai lavorando a uno spot pubblicitario, probabilmente vorrai cercare alcuni filmati d'archivio che possono essere facilmente eliminati. La maggior parte delle clip dello schermo digitale qui su Shutterstock hanno schermi verdi che possono essere facilmente rimossi. Se decidi di volere i riflessi sullo schermo, puoi sempre simularli in After Effects.
L'abbagliamento non è (sempre) una brutta cosa

Anche se è quasi sempre più facile lavorare con filmati con schermo verde, a volte riflessi e bagliori possono fornire maggiore realismo alla scena. Se vuoi che il tuo progetto sembri autentico, potresti voler ottenere uno scatto con uno schermo scuro pieno di riflessi. Puoi facilmente sovrapporre questi riflessi al tuo video finale per creare una scena realistica.
3. Tracciamento dello schermo
Se il tuo tiro è stabile e lo schermo non si muove, puoi semplicemente saltare questo passaggio, ma il 90% delle volte dovrai eseguirne almeno un po' rilevamento del movimento di base in Adobe After Effects.
Tracciamento in mocha Pro per After Effects
Se proprio non riesci a ottenere quella traccia di movimento utilizzando il tracker integrato in After Effects, potrebbe essere il momento di utilizzare mocha Pro, che è un software di tracciamento del movimento professionale progettato per affrontare riprese di tracciamento complesse. È gratuito per tutti i membri di Creative Cloud ed è particolarmente indicato per il monitoraggio dello schermo.
Questo webinar gratuito creato da mocha Pro è l'unico video che devi guardare prima di creare sostituzioni realistiche dello schermo. Sebbene il tutorial sia un po' lungo, è assolutamente da non perdere se sei seriamente intenzionato a ottenere lo scatto migliore possibile.
4. Riflessioni
Uno dei modi migliori per vendere il tuo scatto al tuo pubblico è aggiungere riflessi al tuo filmato. I riflessi daranno al tuo filmato un ulteriore livello di realismo.
Aggiunta di riflessi al filmato Green Screen
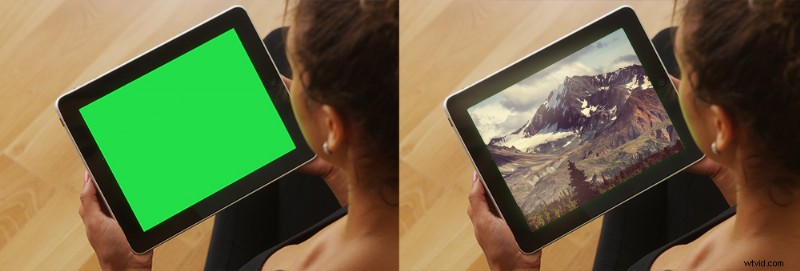
Se il tuo filmato è basato su schermo verde, dovrai simulare il riflesso a mano. Questo non è un problema, ma potrebbe essere necessario regolare il movimento del riflesso, a seconda di come il dispositivo e la fotocamera si muovono sulla scena.
Dopo aver tracciato il movimento dello schermo (utilizzando una delle tecniche di tracciamento elencate sopra), puoi facilmente simulare gli stessi riflessi che si trovano su uno schermo. Basta usare un livello di disturbo frattale, aggiungere una sfocatura rapida e dargli una leggera colorazione.
A seconda di quanto sia complesso il tuo ambiente, potresti voler aggiungere più di un livello di riflessione. Dopo aver creato il livello di riflessione, imposta la modalità di trasferimento su schermo o aggiungi e abbassa l'opacità finché la scena non appare corretta.
Aggiunta di riflessi naturali agli scatti
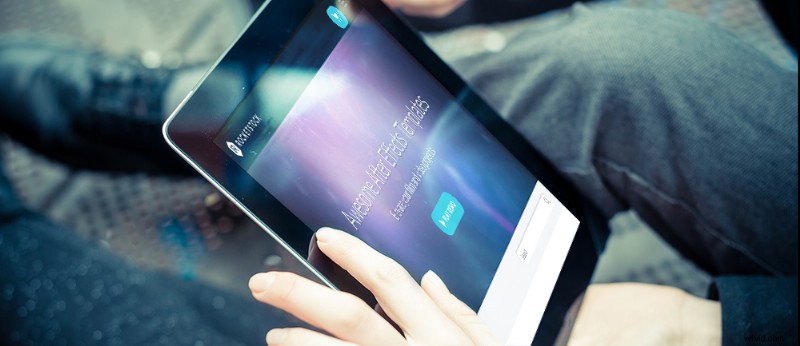
Aggiungere un riflesso naturale è sorprendentemente facile. Se hai già tracciato il movimento del tuo filmato, la parte difficile è finita. Tutto quello che devi fare ora è duplicare sia il livello dello schermo tracciato che il metraggio di base. Dovrai quindi trasformare lo schermo in un mascherino alfa.

Questo creerà una semplice sovrapposizione dello schermo che dovrebbe bloccare la maggior parte del tuo filmato. Dopo aver eseguito questa operazione, puoi impostare la modalità di trasferimento su schermo o aggiungi e quindi regolare l'opacità. In base alla mia esperienza, potresti voler regolare i livelli di colore del tuo filmato di riflessione in modo da poter regolare l'intensità del bagliore.
5. Suggerimenti per migliori sostituzioni dello schermo
Profondità di campo
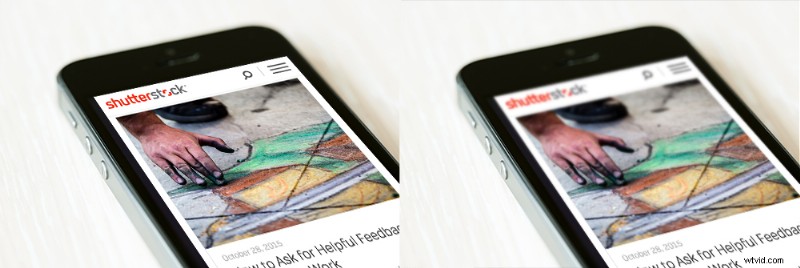
Sebbene tutto dipenda dal filmato con cui stai lavorando, molte volte (con scatti macro) lo schermo o il dispositivo saranno sfocati in una parte dell'inquadratura. Per simulare questo fenomeno ottico naturale, probabilmente vorrai simulare la profondità di campo nel tuo filmato.
Ci sono molti modi per farlo. Il modo più semplice è semplicemente duplicare lo schermo e aggiungere un effetto sfocato veloce. Puoi quindi mascherare i bordi che devono essere sfocati e sfumare i bordi.
Correggi colore il metraggio
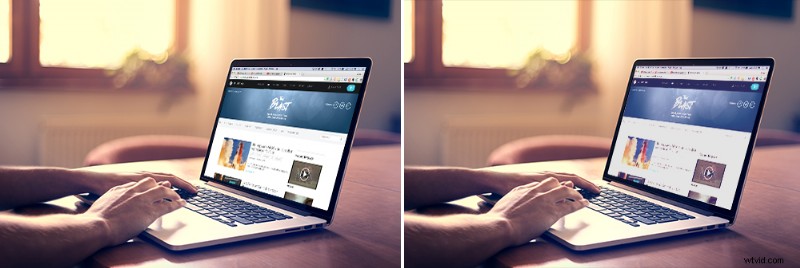
Uno dei modi più veloci per capire che uno schermo non è reale è guardare il colore. È un errore comune semplicemente inserire lo schermo e andare, ma se vuoi che lo schermo sia il più bello possibile, dovrai abbinare il profilo colore del tuo metraggio di base. L'uso di un effetto curve è in genere la strada da percorrere. Anche se normalmente direi di utilizzare la tecnica RGB Pass, la cosa migliore da fare durante la composizione di uno schermo è semplicemente usare gli occhi finché tutto non sembra a posto.
Valuta il colpo finale
Anche se il tuo scatto è pensato per sembrare pulito (il che significa non molto stilizzato), quando stai lavorando con una sostituzione dello schermo, di solito è meglio aggiungere solo un po' di stilizzazione in più alla tua scena. Questo può essere semplice come scurire un po' i neri. Ma ogni volta che puoi aggiungere un voto generale al tuo filmato, il tuo scatto avrà un aspetto leggermente migliore.
Gli overlay aiutano a vendere il tuo lavoro
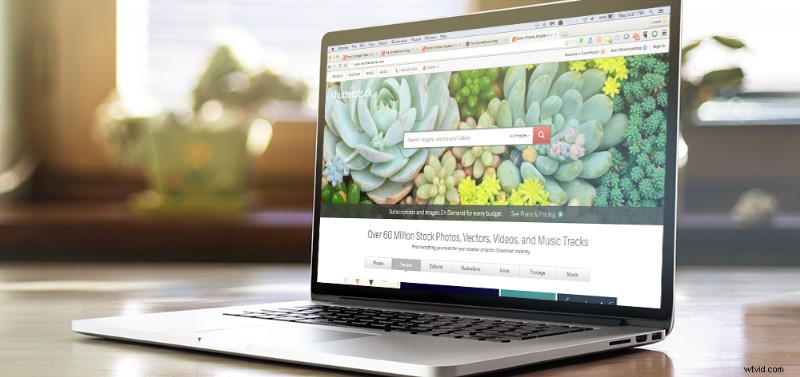
Uno dei modi migliori per rendere reale una sostituzione dello schermo è aggiungere una sovrapposizione al filmato. Questo può essere qualsiasi cosa, davvero; perdite di luce, strati di forma morbida e riflessi dell'obiettivo sono ottimi strumenti per rendere realistico uno scatto. Usa gli effetti con moderazione.
Se hai domande sull'utilizzo della sostituzione dello schermo (o hai bisogno di alcuni rapidi consigli per le riprese), sentiti libero di chiedere nei commenti qui sotto o di contattarci a @ShutterstockVid.
