*** Questo prodotto è fuori produzione ***
In un post precedente, ti abbiamo mostrato come convertire i video e ridurre le dimensioni dei file in modo da poterli utilizzare più facilmente sul tuo blog o sito Web Wix.
Sebbene questo articolo precedente fosse correlato ai tuoi file video e alla progettazione del tuo sito web, nel post corrente ti mostriamo come installare un videoregistratore per ricevere video dai visitatori del tuo sito .
Gli screenshot seguenti sono per Wix, tuttavia il metodo descritto qui funziona anche per far funzionare un registratore webcam su altre piattaforme di creazione di siti Web, purché tu sia in grado di aggiungere codice personalizzato nelle impostazioni di amministrazione della tua piattaforma.
Creazione e aggiunta di un videoregistratore Wix
Gli utenti potranno registrare un video con la loro webcam direttamente sul tuo sito Wix oppure puoi consentire loro di caricare file video che hanno già sul loro computer.
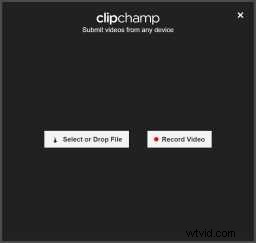
In entrambi i casi, i video possono essere inviati al tuo account YouTube, Dropbox, Google Drive, Amazon S3 o Microsoft Azure. Anche se per poter visualizzare facilmente i clip sul tuo sito web dopo che le persone te li hanno caricati, inviandoli a YouTube ha più senso in quanto puoi incorporarli da lì tramite l'editor Wix.
Per configurare questo videoregistratore Wix, stiamo utilizzando il nostro video HTML5 e l'API della webcam JavaScript. È un widget che puoi incorporare in un sito Web per raccogliere video da utenti e visitatori del sito. Sebbene sia disponibile per siti Web di qualsiasi tipo, sono necessari alcuni passaggi specifici per farlo funzionare su un sito Wix.
Come consigliato da Wix , il modo migliore per incorporare un widget di registrazione e caricamento video come l'API Clipchamp è tramite il codice backend, vedi https://support.wix.com/en/article/accessing-3rd-party-services#backend-service-call.
Uno sviluppatore o un ingegnere del software nel tuo team o presso la tua agenzia web sarà in grado di seguire queste istruzioni in combinazione con i passaggi descritti su https://help.clipchamp.com/collect/getting-started/initial-setup-of-the -clipchamp-api.
Un secondo metodo che utilizza i blocchi di codice personalizzato nel frontend del tuo sito Web è il seguente:
1) Accedi al backend di amministrazione del tuo sito web Wix
Dovrai creare una nuova pagina di esempio in un passaggio successivo e copiare del codice nelle Impostazioni HTML di questa pagina.
2) In una seconda scheda del browser, registrati gratuitamente prova dell'API video Clipchamp
La registrazione per un account di prova della nostra API è necessaria per ottenere la tua chiave API univoca, di cui avrai bisogno in un passaggio successivo e impostare un target di caricamento per i video degli utenti. Non hai bisogno di una carta di credito per registrarti e puoi annullare la prova in qualsiasi momento.

3) Imposta YouTube come destinazione di caricamento a cui inviare i video degli utenti
Dopo aver aperto un account di prova, nelle impostazioni dell'API su https://util.clipchamp.com/en/api-setup/integrations, fai clic su YouTube e collega l'API Clipchamp al tuo account YouTube in modo che i video inviati dai tuoi utenti possano essere caricati sul tuo canale o su una playlist specifica.
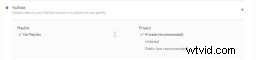
4) Vai a https://util.clipchamp.com/en/api-setup/install
In quella pagina è dove vedrai 2 frammenti di codice necessari per incorporare un pulsante di registrazione video sul tuo sito. Puoi ignorare le istruzioni menzionate in questa pagina poiché si applicano a siti Web non Wix. Nel tuo caso, quello che devi fare è copiare e incollare entrambi i frammenti di codice nell'editor HTML di una nuova pagina che crei in Wix.

5) Crea una nuova pagina in Wix e apri le "Impostazioni HTML"
Nell'editor HTML, incolla lo snippet di codice dalla prima sezione della pagina Clipchamp dal passaggio 4 come segue:
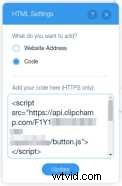
6) Quindi, copia il codice da la seconda sezione direttamente sotto il primo snippet nell'editor HTML
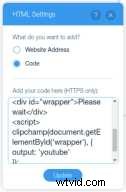
7) Successivamente, salva e visualizza in anteprima la pagina in cui hai incorporato il codice HTML
Se il codice è stato aggiunto correttamente, la pagina di anteprima dovrebbe mostrare un nuovo pulsante di registrazione video incorporato. Già!
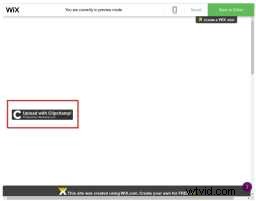
8) Come ultimo passaggio, autorizza i domini dei pulsanti video
Affinché il registratore funzioni, devi autorizzare 2 domini nelle impostazioni dell'API Clipchamp come segue:
Il 1° dominio: Copia l'URL che Wix sta utilizzando per mostrare il pulsante Clipchamp incorporato nella tua pagina Wix e aggiungilo all'elenco dei domini autorizzati nelle impostazioni dell'API Clipchamp su https://util.clipchamp.com/en/api-setup/domains. Tieni presente che questo non è l'URL (o "dominio") visualizzato nella barra degli indirizzi del browser (supponiamo che tu stia utilizzando Chrome), ma è l'URL dell'iframe in cui si trova il pulsante video sulla tua pagina.
Puoi ottenere questo nome di dominio spostando il puntatore del mouse di alcuni pixel sotto il pulsante Clipchamp nell'anteprima della pagina, quindi facendo clic con il pulsante destro del mouse e selezionando "visualizza sorgente frame". In Chrome, questo apre una nuova scheda del browser. Vai alla barra degli indirizzi della scheda e copia il nome di dominio da lì. Nel nostro esempio, il dominio è simile a questo

Il 2° dominio: Questo nome di dominio segue la convenzione di denominazione nomesitoweb-wixsite-com.fileusr.com , quindi ad es. moestavern-wixsite-com.fileusr.com . Adattalo al nome del tuo sito web e aggiungilo al tuo elenco di domini Clipchamp, quindi puoi pubblicare la tua pagina di test Wix con il pulsante di registrazione incorporato per verificare se viene visualizzata correttamente.
Puoi anche trovare questo secondo nome di dominio guardando il codice sorgente della tua pagina Wix

Dopo aver salvato questi 2 nomi di dominio nelle impostazioni dell'API Clipchamp, il videoregistratore e il pulsante di caricamento sulla tua pagina Wix saranno pronti per essere utilizzati in modo che i tuoi visitatori possano iniziare a inviare registrazioni e altri video al tuo canale YouTube.

9) Mostra i video inviati sul tuo sito
Se desideri utilizzare i video che le persone ti inviano e che ora si trovano nel tuo canale YouTube per visualizzarli sul tuo sito web, consulta le seguenti istruzioni nell'aiuto di Wix su come incorporare i video di YouTube.
Conclusione
Questi sono tutti i passaggi necessari per raccogliere video dai visitatori del tuo sito se stai utilizzando Wix. Tieni presente che abbiamo anche scritto un breve articolo della guida sull'argomento per chiunque abbia già registrato un account API video Clipchamp.
Se non stai utilizzando un costruttore di siti Web, consulta questo tutorial separato per le istruzioni di installazione per incorporare l'API video HTML5 su qualsiasi sito Web.
Lo abbiamo costruito insieme ai nostri clienti per renderlo adatto a un'ampia gamma di scenari e qualsiasi tipo di progetto web. Ciò include, ad esempio, la possibilità di raccogliere testimonianze video dai tuoi clienti se gestisci un negozio online o di ricevere commenti video dai lettori del tuo blog.
Un'ultima nota:il nostro widget videoregistratore è dotato di un'ampia gamma di opzioni, ad esempio puoi cambiarne il marchio, regolare i colori e altri elementi di stile, nonché una serie di impostazioni relative ai video di input e output.
Poiché si tratta di opzioni per esperti, abbiamo notato che le abbiamo trattate in questo post, tuttavia puoi approfondire la documentazione dell'API e decidere quali dei suoi parametri desideri aggiungere al tuo videoregistratore Wix. Puoi aggiungere qualsiasi opzione allo snippet di codice che hai inserito nell'editor HTML nel passaggio 6.
