L'aggiunta di voci fuori campo a Presentazioni Google ti aiuta a offrire presentazioni più coinvolgenti. Dopo aver appreso come eseguire una voce fuori campo sulle diapositive di Google , non perderai mai di aggiungerli alle tue presentazioni.
Ecco perché nel post di oggi, siamo qui per insegnarti come fare una voce fuori campo su Presentazioni Google in tre modi diversi.
- Come aggiungere una voce fuori campo su Presentazioni Google utilizzando un registratore vocale.
- Come aggiungere una voce fuori campo su Presentazioni Google utilizzando uno screen recorder.
- Come aggiungere una voce fuori campo su Presentazioni Google utilizzando un software di traduzione da testo a voce.
1. Come eseguire una voce fuori campo su Presentazioni Google utilizzando un registratore vocale
Con questo metodo, puoi registrare la narrazione audio separatamente e aggiungerla alla presentazione di Presentazioni Google.
Poiché Presentazioni Google non viene fornito con un registratore audio integrato, avresti bisogno dell'aiuto di un software di registrazione audio/video esterno per registrare le tue voci fuori campo.
Ci sono così tanti registratori vocali disponibili online. Alcuni degli strumenti di registrazione vocale più popolari sono Rev, Audacity, 123Apps, GarageBand e Vocaroo. Puoi scegliere uno qualsiasi di questi strumenti di registrazione vocale per iniziare.
Fase 1:registra le tue voci fuori campo
Dopo aver scelto lo strumento di registrazione vocale, prepara il tuo script e prova a registrare alcune sessioni demo. Questi ti aiuteranno a perfezionare i tuoi video. Quando sei pronto, puoi registrare la tua voce fuori campo e scaricarla in uno di questi due formati di file:mp3 o wav. Poiché Presentazioni Google non supporta altri formati di file, è importante scaricare i file audio nei formati sopra menzionati.
Passaggio 2:caricalo su Google Drive
Ora puoi caricare il file audio registrato sul tuo Google Drive.
Accedi al tuo account Google Drive, fai clic su 'Nuovo' e seleziona il pulsante 'File Upload' opzione.
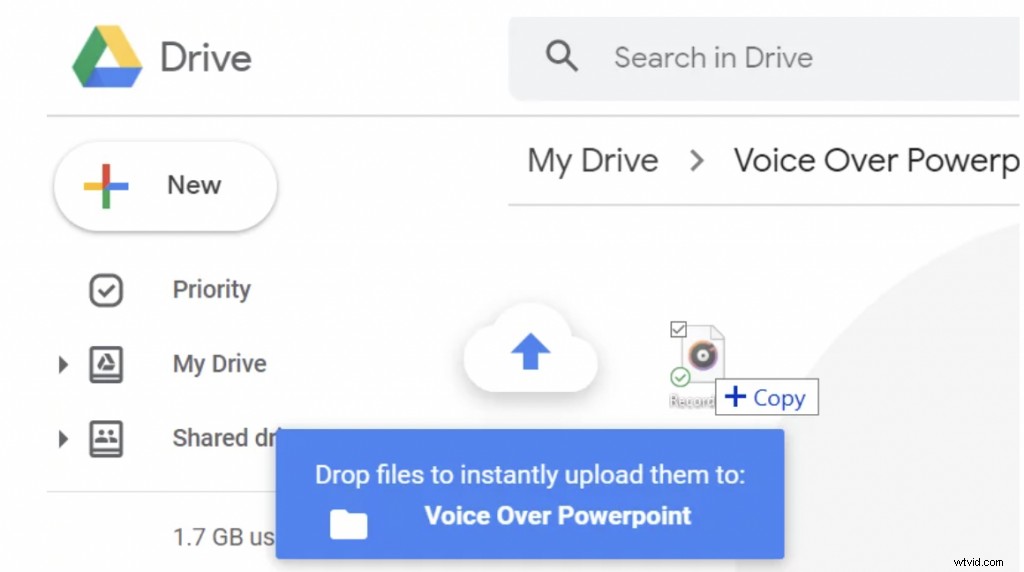
Il file verrà caricato sul tuo Google Drive.
Fase 3:rendi il file audio accessibile a tutti
Prima di allegare il file audio alle presentazioni di Presentazioni Google, devi rendere il file audio accessibile a tutti.
A tale scopo, fai clic con il pulsante destro del mouse sul file audio, seleziona 'Condividi' e fai clic su 'Passa a chiunque abbia il link' in modo che chiunque su Internet possa accedere al file.
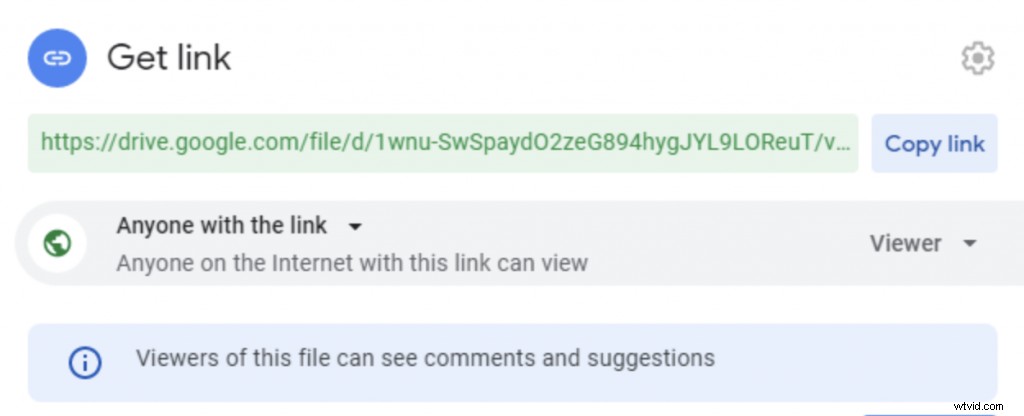
Al termine, fai clic su "Fatto".
Passaggio 4:allega il file audio a Presentazioni Google
Ora puoi allegare facilmente il file audio alla presentazione di Presentazioni Google. Apri la diapositiva di Google che necessita di una voce fuori campo.
Fare clic su 'Inserisci' opzione e scegli 'Audio' .
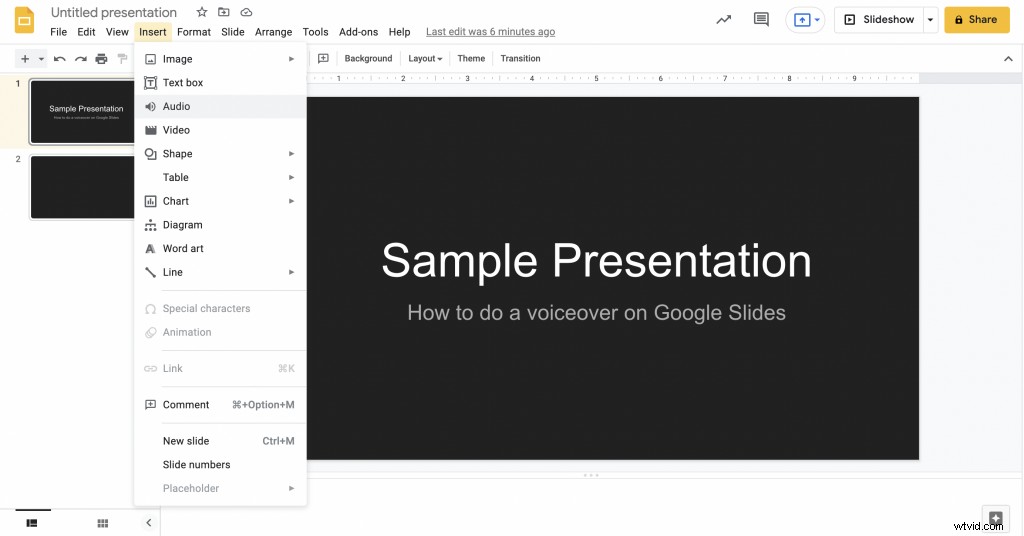
Scegli il file audio che desideri aggiungere e fai clic su 'Seleziona' pulsante.
Dopo aver inserito le voci fuori campo nella presentazione della diapositiva di Google, sulla diapositiva viene visualizzata l'icona di un altoparlante. Quando si fa clic su di esso, l'audio viene riprodotto.
Puoi anche trascinare l'icona dell'altoparlante e posizionarla altrove.
Passaggio 5:configura le impostazioni e guarda un'anteprima
Con le diapositive di Google, puoi anche configurare le tue narrazioni audio.
Seleziona l'icona dell'altoparlante e fai clic su 'Opzione formato' dal 'Formato' menu nella barra degli strumenti. Ti verrà presentata una finestra pop-up che ti aiuta a personalizzare le tue preferenze.
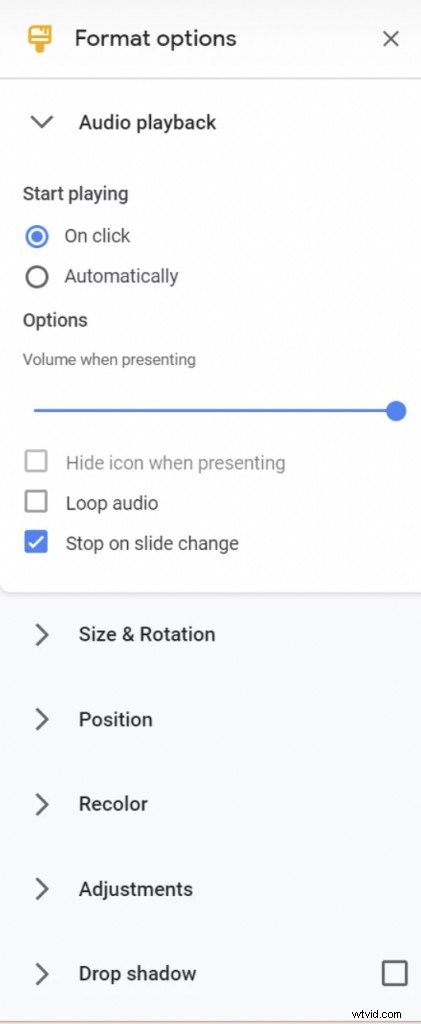
Ecco alcune delle importanti opzioni di formattazione disponibili su Presentazioni Google.
- Gioca automaticamente :se desideri che l'audio venga riprodotto automaticamente quando apri la diapositiva, puoi abilitare 'avvia la riproduzione automaticamente' pulsante di opzione.
- Gioca con un clic :se desideri che l'audio venga riprodotto solo quando fai clic sull'icona dell'altoparlante, puoi abilitare 'avvia la riproduzione al clic' pulsante di opzione.
- Ripeti l'audio :se desideri che la narrazione audio venga riprodotta in loop, puoi abilitare 'loop audio' casella di controllo.
- Interrompi al cambio diapositiva :se vuoi che l'audio si interrompa mentre passi alla diapositiva successiva, puoi abilitare questa 'interruzione al cambio diapositiva' casella di controllo.
2. Come eseguire una voce fuori campo su Presentazioni Google utilizzando un registratore dello schermo
Il secondo metodo è uno dei più semplici di tutti e tre.
Ti consente di aggiungere narrazioni vocali alle presentazioni delle diapositive di Google con sovrapposizione della webcam. Una volta che ti registri mentre lo stai presentando, puoi condividerlo liberamente con gli altri.
Ci sono un sacco di software di registrazione dello schermo disponibili online. Puoi scegliere uno qualsiasi dei registratori dello schermo online che meglio si adatta alle tue esigenze.
Quando utilizzi uno screen recorder per registrare le tue voci fuori campo, puoi migliorare la tua registrazione con annotazioni sullo schermo . Inoltre, poiché la maggior parte dei software di registrazione dello schermo è dotata di un editor integrato , puoi facilmente modificare le parti non necessarie delle tue voci fuori campo in una volta sola.
Nota :Ti guidiamo attraverso questo processo con l'aiuto di Vmaker in quanto è molto facile da usare e include molte funzionalità impressionanti.
Fase 1:registrati a Vmaker
Visita la pagina ufficiale di Vmaker e crea un account. Il software di registrazione dello schermo è disponibile in due formati:come plug-in Chrome e come applicazione per Mac.
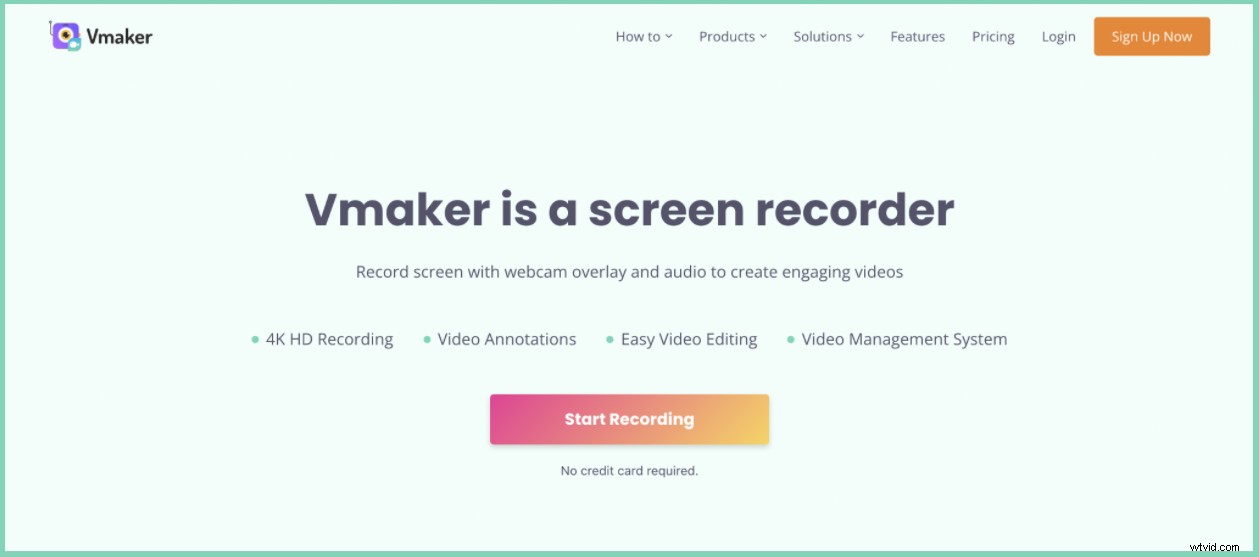
L'estensione Chrome può essere aggiunta al tuo browser Chrome dal "Chrome Web Store", mentre l'applicazione Mac può essere scaricata dalla home page di Vmaker.
Nota:il plug-in di Chrome può essere aggiunto al tuo browser per aiutarti ad accedere facilmente al software di registrazione dello schermo.
Fase 2:inizia a registrare la voce fuori campo
Prima di iniziare a registrare la tua voce fuori campo per davvero, prova a fare alcune prove per assicurarti di dare il meglio durante la registrazione reale. Per fare ciò, accedi al tuo account Vmaker e fai clic su "inizia registrazione".
Una volta che sei pronto per registrare sul serio, puoi aprire la presentazione di Presentazioni Google che necessita di una voce fuori campo e iniziare a registrare su di essa.
Per iniziare a registrare la voce fuori campo, fai clic sull'icona Vmaker sul tuo browser e seleziona 'Avvia registrazione '.
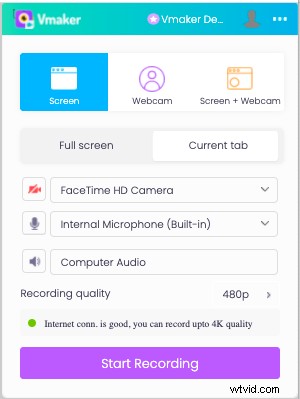
Puoi anche personalizzare le funzionalità in base alle tue preferenze.
Fase 3:modifica e condividi
Dopo aver registrato le voci fuori campo, inizi il processo di modifica facendo clic su "Modifica" pulsante.
Verrai indirizzato alla suite di editing integrata di Vmaker dove puoi modificare parti non necessarie della tua registrazione.
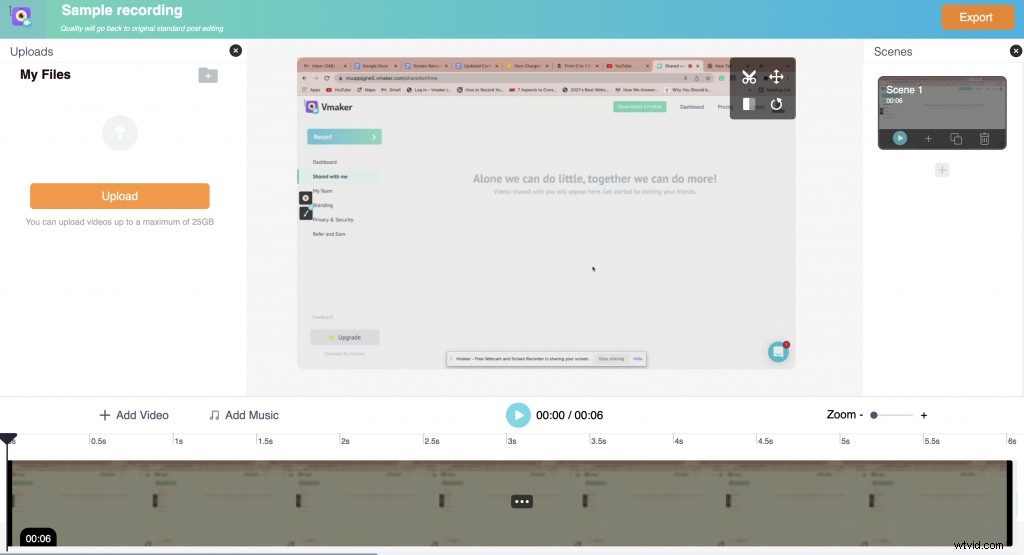
Non appena hai finito di modificare, puoi esportare il file video registrato nel formato file desiderato.
Una volta terminato, sei libero di condividere la registrazione video con chiunque. Puoi scaricare il video o copiare il link per condividerlo con il tuo pubblico.
Vmaker consente inoltre ai suoi utenti di caricare i propri video su piattaforme di social media come Facebook, YouTube e Instagram. Pertanto, i creatori di contenuti possono caricare facilmente i loro video in pochi secondi.
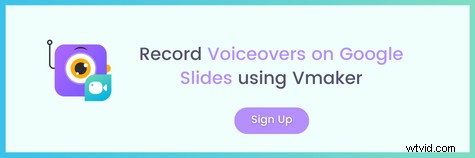
3. Come eseguire una voce fuori campo su Presentazioni Google utilizzando un software di traduzione da testo a voce
Questo metodo potrebbe essere molto utile se non riesci a creare le tue voci fuori campo a causa di limiti di tempo. Ti consente di creare voci fuori campo utilizzando un software di traduzione da testo a voce e allegarle alle diapositive di Google.
Questi software di voiceover sono supportati dall'intelligenza artificiale e hanno la capacità di produrre voci fuori campo realistiche solo dal testo. Ciò significa che puoi semplicemente convertire uno script di voiceover in un voiceover professionale in pochi secondi. Inoltre, puoi anche regolare il tono, il tono e il respiro delle tue voci fuori campo in base alle tue preferenze. Questo aiuta le persone a risparmiare molto tempo e denaro.
Ci sono molti software di traduzione da testo a voce disponibili online. Alcuni dei più popolari sono Animaker's Voice, Speechelo, Logic, Studio One , ecc. Puoi scegliere uno qualsiasi di questi software che meglio si adatta alle tue esigenze.
Nota :Ti guidiamo attraverso questo esempio con l'aiuto del software Animaker's Voice.
Ora impariamo come eseguire una voce fuori campo sulle diapositive di Google utilizzando un software di sintesi vocale.
Fase 1:iscriviti ad Animaker
Vai alla pagina ufficiale di Animaker e iscriviti ad Animaker.
Una volta effettuata la registrazione, verrai indirizzato alla dashboard di Animaker. Per creare voci fuori campo, puoi fare clic su 'Crea' e seleziona 'Crea voce' nella sezione Crea progetto.
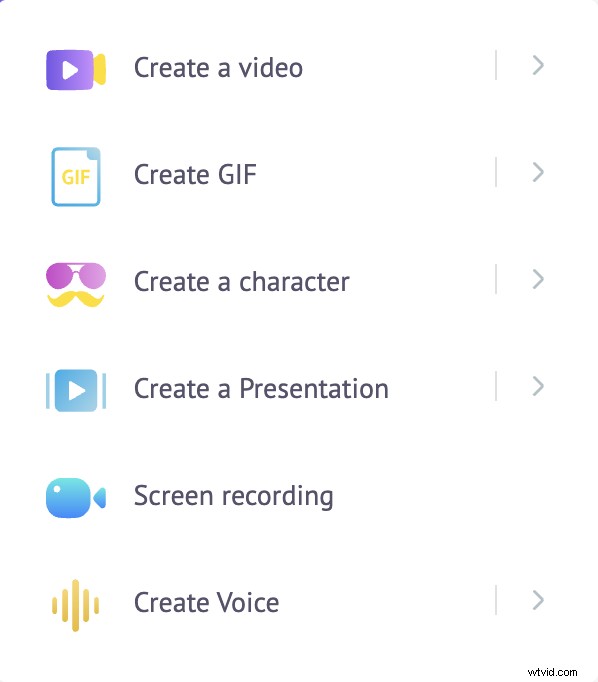
Fase 2:digita il testo e personalizza le tue preferenze
Ora verrai indirizzato alla suite di voci fuori campo dell'Animaker. Qui è dove puoi aggiungere il testo che deve essere convertito in voci fuori campo.
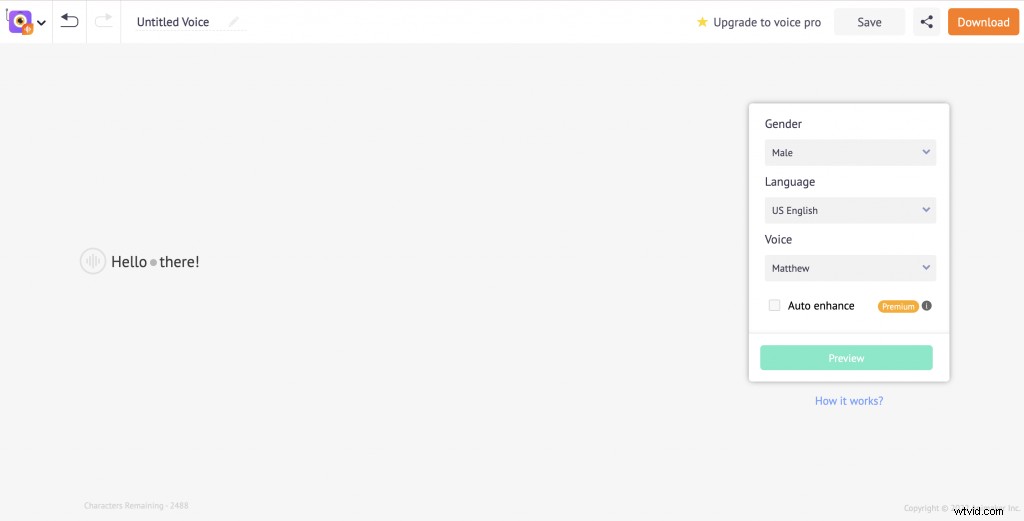
Una volta inserito il testo, personalizza le tue preferenze. Puoi selezionare il sesso, la lingua e il tipo di voce.
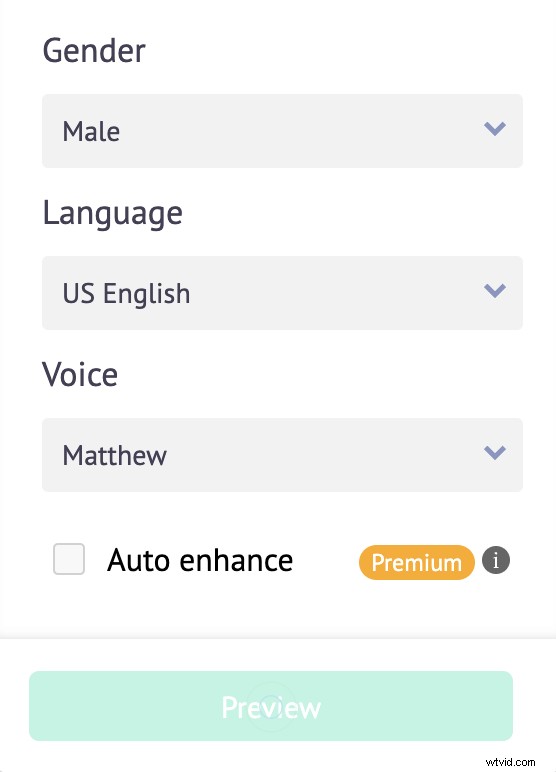
Inoltre, puoi anche modificare il tono, la velocità e il volume della voce fuori campo facendo clic sul pulsante mostrato di seguito.
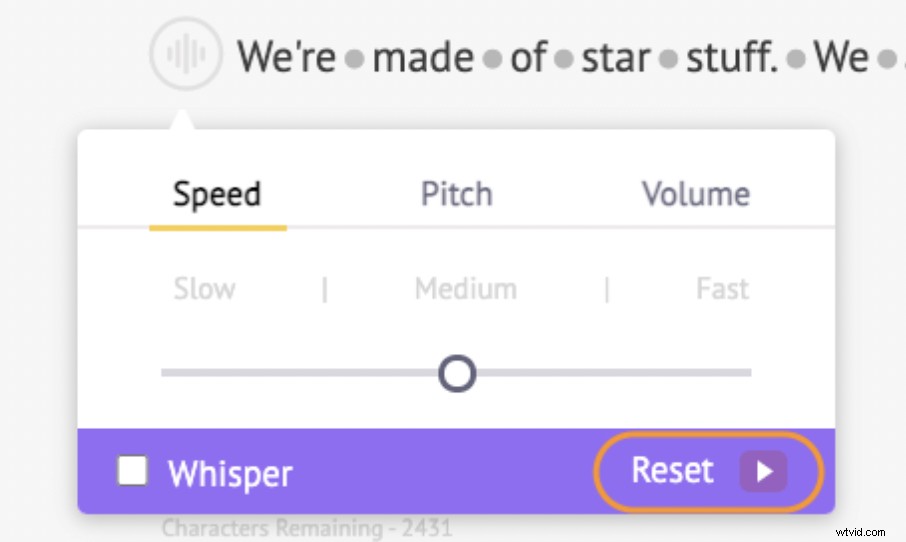
Per creare un effetto di interruzione o una pausa tra due parole, basta fare clic sul punto tra di loro e regolare le interruzioni tra di loro.
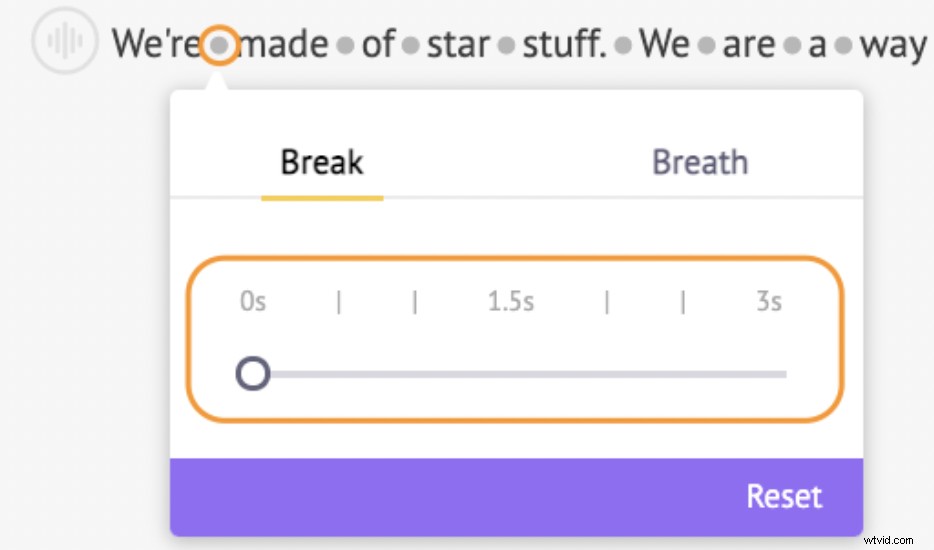
C'è anche un 'Ripristina ' pulsante che ti consente di annullare le modifiche apportate di recente.
Fase 3:visualizza in anteprima e apporta le modifiche, se necessario
Dopo aver inserito il testo e personalizzato le preferenze, puoi fare clic su 'Anteprima ' e controlla se l'audio suona bene. Se ha bisogno di ulteriori modifiche, continua a modificare la interruzione e respiro effetti per ottenere i risultati desiderati.
Fase 4:condividi/scarica la registrazione
Una volta che la voce fuori campo è pronta, puoi scaricare l'audio sul tuo computer o condividerlo con chiunque.
Passaggio 5:carica su G Drive e allega il file audio a Presentazioni Google
Ora puoi allegare facilmente il file audio che hai scaricato alla presentazione di Presentazioni Google. Per allegare il file audio alle tue diapositive Google, segui i passaggi discussi nel primo metodo.
Carica il file scaricato su Google Drive e inseriscilo nella presentazione di diapositive di Google dal tuo disco.
Bonus:suggerimenti per iniziare
Ecco alcuni suggerimenti per aiutarti a iniziare il processo di registrazione.
i) Usa un filtro pop-up
Di solito, le persone che registrano voci fuori campo e altri video utilizzano un filtro pop-up per bloccare i rumori non necessari in sottofondo. Elimina anche i suoni scoppiettanti prodotti mentre si parla a un ritmo veloce.
Tuttavia, se stai registrando le tue voci fuori campo utilizzando un software di registrazione dello schermo come Vmaker, sarai in grado di registrare video professionali senza questi filtri. Poiché Vmaker viene fornito con una funzione di controllo del rumore , blocca tutti i rumori non necessari in sottofondo e ti aiuta a vivere un'esperienza di registrazione fluida.
Se stai utilizzando uno degli altri due metodi per registrare le tue voci fuori campo, potresti dover investire in un buon filtro pop-up per portare a termine il tuo lavoro.
ii) Scegli un luogo tranquillo dove non ci siano disturbi
È anche importante rimanere concentrati durante la registrazione. Quindi, assicurati di scegliere un posto tranquillo dove non ci siano troppi disturbi. Informa in anticipo i membri della tua famiglia e disattiva le notifiche mobili.
iii) Osserva la tua postura
Una buona postura fornisce un buon supporto per la respirazione e ti aiuta a pronunciare il tuo discorso con un tono chiaro e forte. Quindi, è sempre meglio stare in piedi mentre registri le tue voci fuori campo. Se sei seduto, assicurati di trovare un posto dove poterti sedere comodamente dritto.
iv) Riscalda la tua voce
Eseguire alcuni test prima della registrazione reale ti aiuterà a trovare la giusta combinazione di ritmo, proiezione e volume per la voce fuori campo. Questo ti aiuterà a ridurre il numero di ripetizioni.
v) Avere un bicchiere d'acqua a portata di mano
È sempre consigliabile avere acqua o tè caldo nelle vicinanze per mantenere idratate le corde vocali. Tuttavia, stai lontano da caffè, prodotti lattiero-caseari e bevande gassate.
Ora che hai imparato a fare una voce fuori campo su Presentazioni Google utilizzando 3 semplici metodi e sai quali errori non dovresti commettere, vai avanti e inizia a registrare le tue voci fuori campo come un professionista!
Letture consigliate
- Come inviare un video tramite Gmail in 3 modi diversi
- Come far risaltare le tue presentazioni video?
- La guida definitiva:cosa sono le presentazioni video (suggerimenti ed esempi)
- Registra facilmente presentazioni PowerPoint con audio
- 5 consigli efficaci per far risaltare le tue presentazioni video
