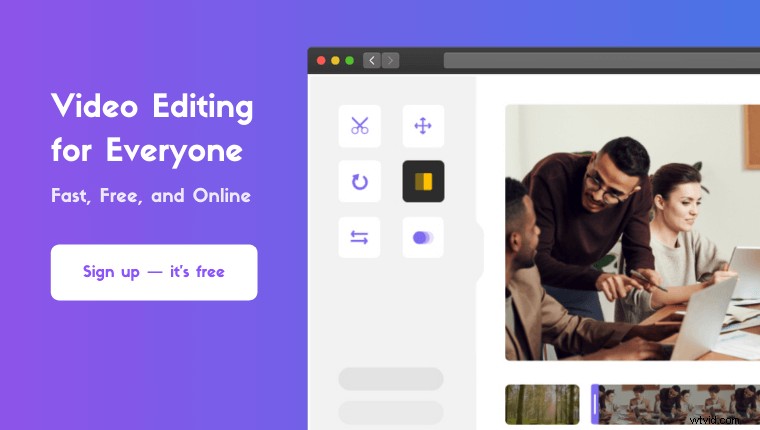Sto cercando di unire i video in Windows 10 ?
In questo articolo, ti mostriamo i 5 migliori modi gratuiti per unire o combinare video su Windows 10 con chiare istruzioni e immagini dettagliate.
Ecco tutto ciò di cui parleremo, sentiti libero di saltare:
Come unire i video in Windows 10 utilizzando l'app Foto integrata
Come unire un video in Windows Movie Maker
Come unire un video in VLC media player
Come unire i video in Adobe Premiere Pro
Un modo semplice per unire video in Windows 10
Come unire i video in Windows 10 utilizzando l'app Foto incorporata gratuita
Foto è un'app preinstallata sul tuo sistema operativo Windows 10. Viene utilizzato per aprire le tue foto e immagini per impostazione predefinita su Windows 10. Puoi utilizzare Foto per combinare o unire facilmente i video sul tuo PC Windows. Ecco i passaggi per unire più file video in Windows 10 utilizzando l'app Foto:
- In primo luogo, individua l'app Foto sul tuo computer e aprila. Puoi trovarlo nel tuo Start menu.
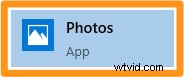
- Ora crea un nuovo progetto. Puoi creare un progetto video facendo clic sulla grande casella blu che dice Nuovo progetto video o facendo clic sul Nuovo video e selezionando Nuovo progetto video dal menu a tendina. Puoi trovare il Nuovo video pulsante nell'angolo in alto a destra della finestra dell'app.
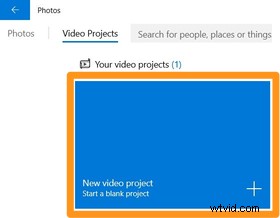
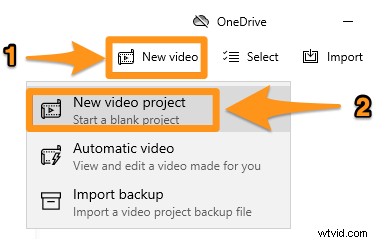
- Quindi importa i video che vuoi unire. Per farlo, usa il blu + Aggiungi pulsante proprio sotto la Libreria del progetto testo.
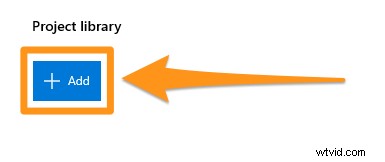
- Una volta importati tutti i video che vuoi unire, selezionali e fai clic su Posiziona nello storyboard pulsante nell'angolo in alto a destra della finestra dell'app. Questo aggiungerà tutti i video selezionati allo storyboard del progetto.
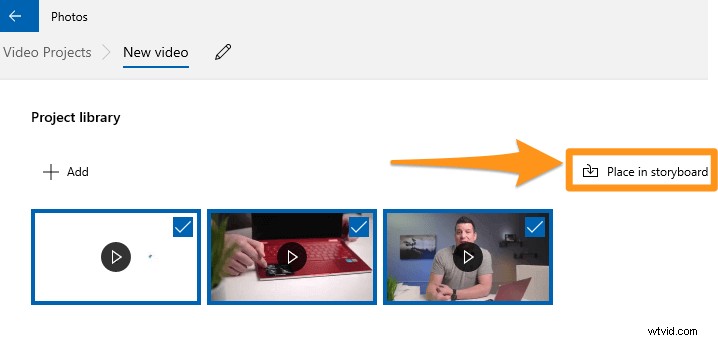
- Facoltativamente, ora puoi modificare e perfezionare i video. Puoi dividere o tagliare i tuoi video. Oppure puoi ruotarli e capovolgerli. Photos ti offre tutti gli strumenti di base per l'editing video per manipolare le tue riprese video.
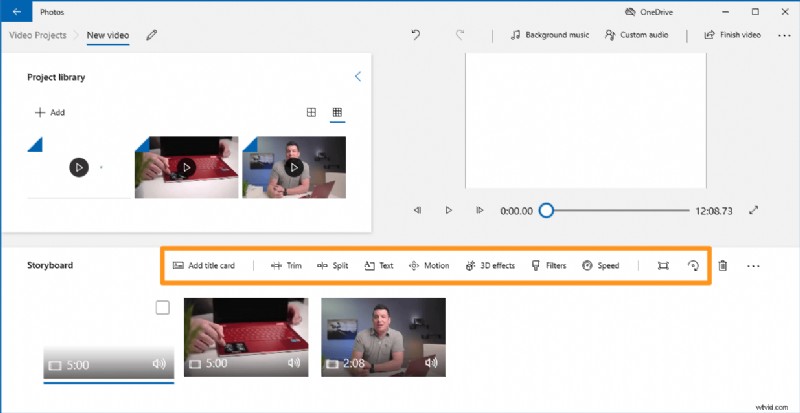
- Se non vuoi apportare modifiche ai video, puoi andare avanti e fare clic su Termina video nell'angolo in alto a destra della finestra dell'app per esportare o condividere il video.
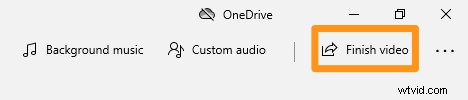
Ora vediamo come possiamo unire o combinare video su Windows 10 utilizzando uno strumento gratuito anch'esso dei creatori di Windows.
Come combinare video su Windows 10 utilizzando Windows Movie Maker
Anche se Microsoft ha interrotto il supporto per Windows Essentials Suite nel 2010 (Windows Movie Maker fa parte di questa suite), puoi comunque scaricare e installare Windows Movie Maker con questo programma di installazione ufficiale che abbiamo recuperato utilizzando un servizio di archiviazione web.
- In primo luogo, installa Windows Movie Maker sul tuo computer. Fare doppio clic sul file di installazione e selezionare Scegli i programmi che desideri installare opzione.
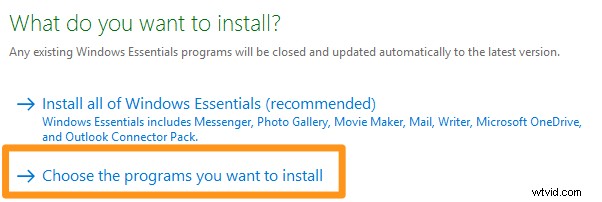
- Lascia la Galleria fotografica e Movie Maker casella di controllo spuntata. Deseleziona il resto delle caselle di controllo poiché probabilmente non avrai bisogno degli altri strumenti forniti con questa suite. Quindi fare clic su Installa pulsante.
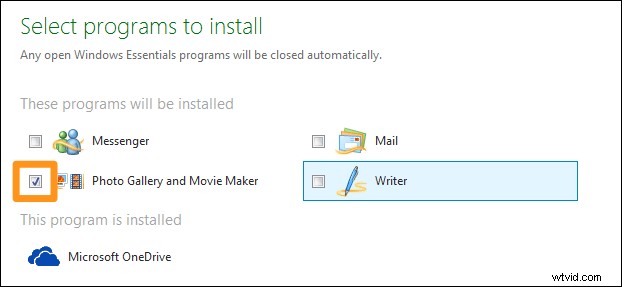
- Ora importa i video che vuoi combinare. Puoi trascinare e rilasciare i video nella finestra dell'app. Oppure puoi importare i video andando nella Home scheda e facendo clic su Aggiungi foto e video pulsante.
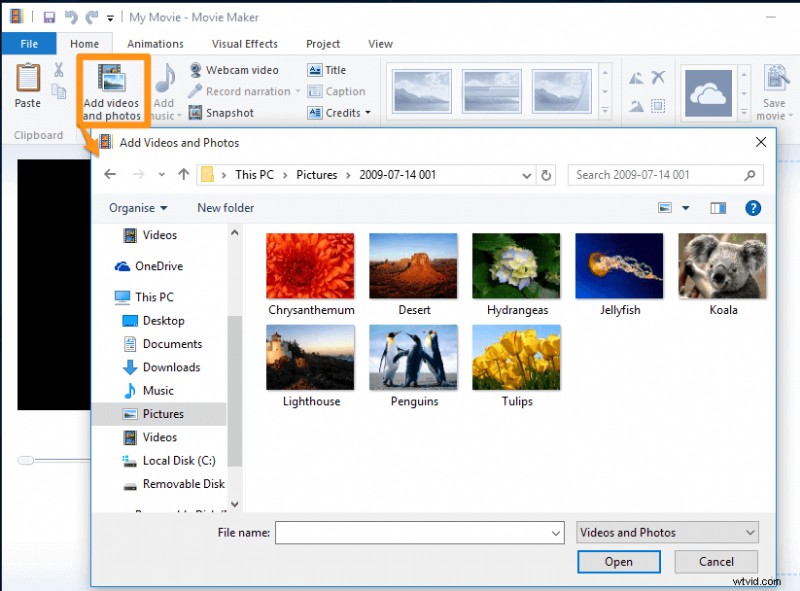
- Facoltativamente, puoi disporre i video nell'ordine in cui desideri che appaiano. Basta fare clic e trascinare i video per riordinarli.
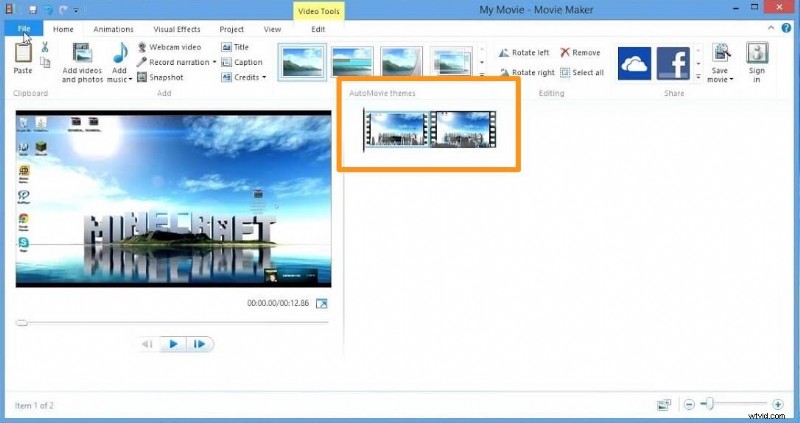
- Infine, salva il video. Vai al File scheda, seleziona Salva filmato e seleziona Consigliato per questo progetto dal menu a tendina.
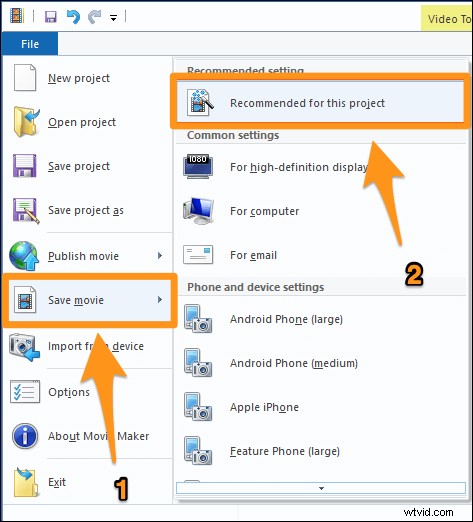
Come unire video in Windows 10 utilizzando VLC Media Player
Sì, puoi unire i tuoi video usando VLC media player. Se hai già installato VLC e desideri utilizzarlo per unire i tuoi video, puoi consultare il nostro articolo su come combinare i video in VLC.
Come unire un video in Windows 10 utilizzando Adobe Premiere Pro
Se hai già installato Adobe Premiere Pro sul tuo PC Windows 10, puoi usarlo per unire i tuoi video in un unico video. È uno strumento a pagamento creato appositamente per i professionisti. Ecco il nostro articolo su come combinare i video in Premiere Pro.
Un modo semplice per combinare o unire video in Windows 10
Se sei un utente Windows, puoi utilizzare la fusione video di Animaker per unire facilmente più video insieme gratuitamente! Tutto ciò che serve sono 3 semplici passaggi per unire i tuoi video utilizzando il nostro semplicissimo strumento di unione video.
Per coloro che non conoscono Animaker, è un'app per la creazione di video fai-da-te all-in-one progettata per aiutare i non designer a realizzare video di qualità professionale comodamente dal proprio browser.
Il nostro software di unione video funziona su Chrome, Firefox, Safari, Internet Explorer, ecc. e, se utilizzi uno di questi browser, puoi facilmente unire o combinare i tuoi video sul tuo computer Windows.
Se stai cercando di unire rapidamente i tuoi video per Instagram, YouTube o Facebook, la fusione video di Animaker è lo strumento migliore per il lavoro. Inoltre, puoi unire video in MP4, MPG, WebM, MOV e altri formati.
Unisci i tuoi video in 3 semplici passaggi usando Animaker
Registrati/Accedi e scegli le dimensioni
Accedi al tuo account o creane uno gratuito. Ora scegli le dimensioni per il tuo file video di output. Vuoi che sia orizzontale o verticale o quadrato? Puoi scegliere una delle dimensioni predefinite da Crea un video sezione nella dashboard.
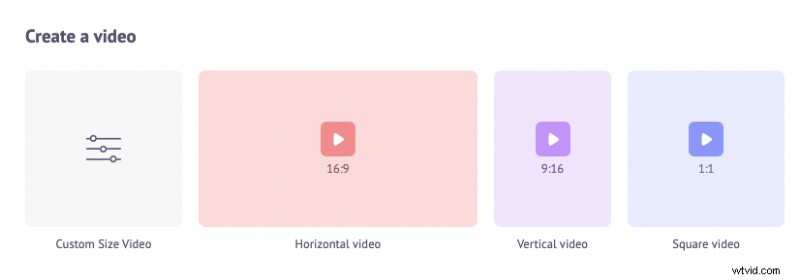
Oppure puoi inserire dimensioni personalizzate per il tuo video selezionando Video con dimensioni personalizzate opzione dalla stessa sezione sopra. Inserisci la larghezza e l'altezza in pixel e premi Crea video .
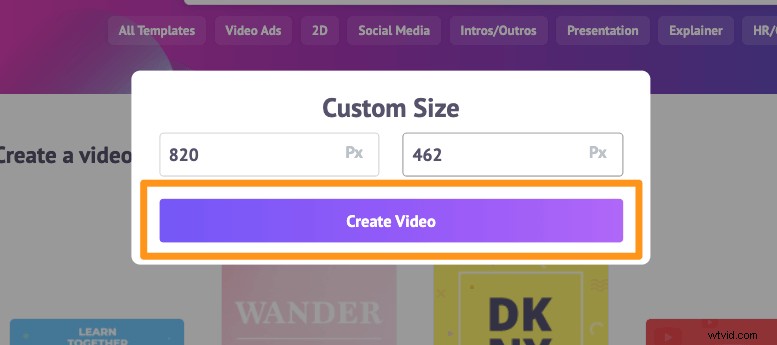
Carica i tuoi video e uniscili insieme
Puoi caricare video di dimensioni fino a 20 GB. Per caricare i tuoi video, vai su Carica scheda nella barra dei menu principale e fare clic su Carica pulsante nella parte inferiore della finestra della scheda.
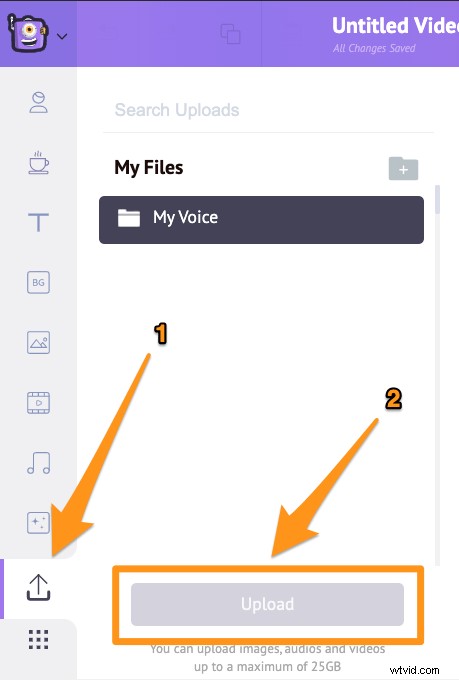
In alternativa, puoi semplicemente trascinare e rilasciare i tuoi video nell'area mostrata di seguito.
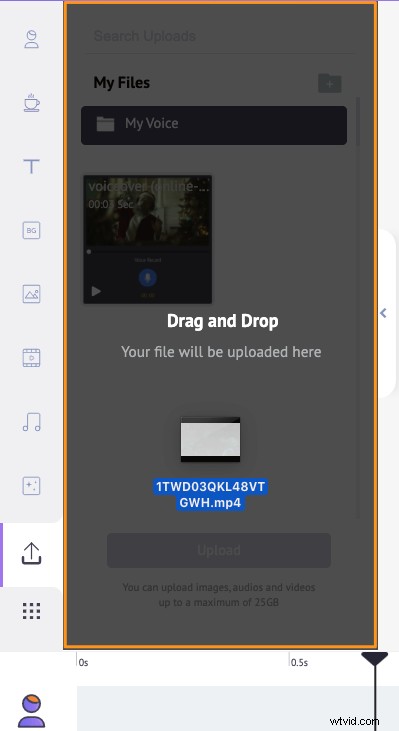
Nella sezione Scene, puoi vedere che una scena è già stata aggiunta al progetto.
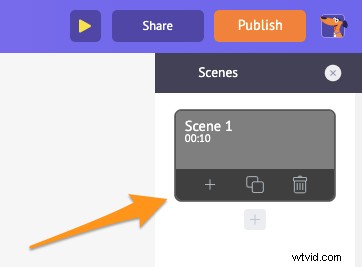
Ora puoi impostare il tuo primo video su quella scena esistente. Basta fare clic su un video nella sezione Caricamenti per impostarlo su una scena.
Ora aggiungi una nuova scena per ogni video. Per aggiungere una nuova scena, fai clic sul pulsante più nella parte inferiore della scena.
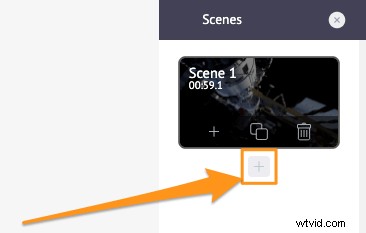
Ora fai clic su un altro video caricato che desideri aggiungere a questa nuova scena. Ripeti la stessa procedura per gli altri video che desideri aggiungere e unire insieme.
Facoltativamente, puoi perfezionare il filmato che hai appena aggiunto. Puoi tagliare, ridimensionare, ritagliare, ruotare, capovolgere, disattivare l'audio e regolare la luminosità e il contrasto dei tuoi file video.
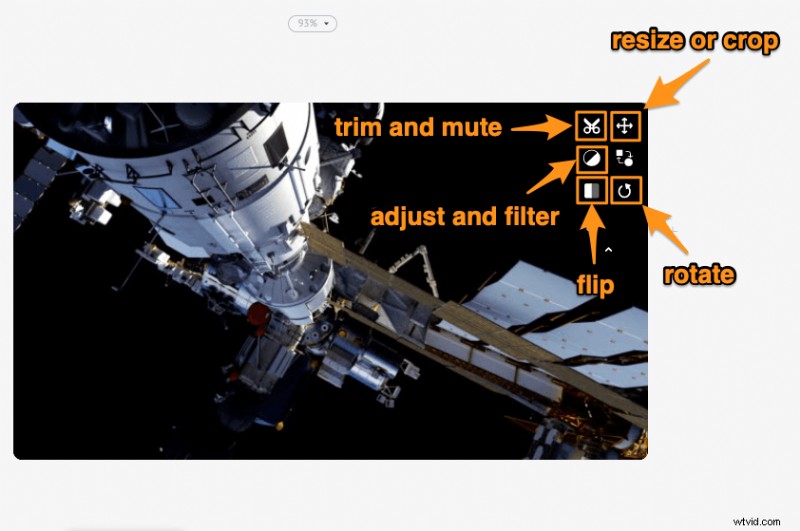
Puoi anche aggiungere musica, transizioni, immagini, emoji, forme, adesivi, GIF, ecc.
Anteprima e scarica il video
Una volta che hai finito di aggiungere tutti i tuoi file video e di metterli a punto, puoi visualizzare in anteprima il video facendo clic sull'icona di riproduzione accanto al pulsante Pubblica. Puoi scaricare il video sul tuo computer locale facendo clic su Pubblica e quindi selezionando Scarica video dal menu a tendina risultante. Oppure puoi condividerlo direttamente su una piattaforma di social media dall'app.
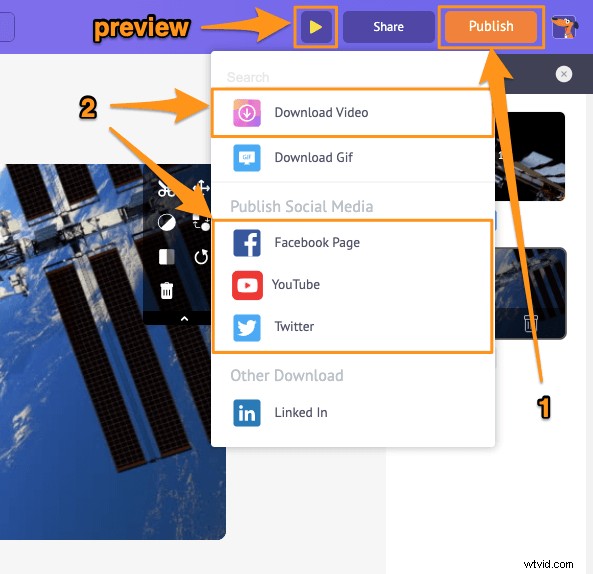
Utilizzando l'editor video online di Animaker, puoi:
- Ritaglia video
- Ruota video
- Sposta video
- Rimuovi l'audio dai video
- Regola la luminosità, il contrasto e così via del video
- Aggiungi filtri ai video
E l'elenco potrebbe continuare... sentiti libero di dare un'occhiata a questi strumenti di editing video e scopri perché è l'editor video ideale per esperti di marketing e creatori di contenuti.
Hai domande sull'unione o la combinazione dei tuoi video su Windows 10? Qualche consiglio o strumento interessante per unire video su Windows che sembra che abbiamo tralasciato? Fatecelo sapere nella sezione commenti qui sotto.