Ammettiamolo. Registrare l'audio interno su Mac non è facile come registrare l'audio esterno.
Per riprodurre in streaming giochi, registrare tutorial e presentazioni, dovresti essere in grado di acquisire sia l'audio interno (da video, giochi di YouTube, ecc.) sia l'audio esterno (dal microfono).
È facile per gli utenti Mac registrare audio esterno con l'aiuto di QuickTime Player, un programma Mac OS integrato. Tuttavia, l'acquisizione del suono interno del sistema è difficile su Mac poiché QuickTime Player non acquisisce il suono interno dal computer.
Ecco perché gli utenti Mac hanno bisogno dell'aiuto di uno screen recorder esterno per registrare simultaneamente l'audio interno ed esterno.
Come registrare l'audio interno su Mac?
Chiunque tenti di acquistare uno strumento di registrazione dello schermo può facilmente confondersi o essere fuorviato poiché ci sono così tanti strumenti di registrazione dello schermo disponibili online. Solo pochi strumenti di registrazione dello schermo consentono effettivamente agli utenti di registrare l'audio interno.
Quindi, assicurati di controllare quanto segue prima di acquistare un software di registrazione dello schermo :
- Verifica se è facile da usare,
- Verifica se si adatta al tuo budget e
- Assicurati che le sue caratteristiche soddisfino tutte le tue esigenze.
Per semplificare le cose, abbiamo compilato un elenco completo dei 5 migliori strumenti di registrazione audio disponibili per gli utenti Mac. Nel post di oggi, ti insegniamo come registrare l'audio interno su Mac in un semplice processo in 5 fasi. Discutiamo anche dei vantaggi e degli svantaggi di ciascun prodotto per aiutare i lettori a farsi un'idea corretta.
Elenco dei migliori strumenti di registrazione audio interna
1. Vmaker
2. Easy Audio Recorder Lite
3. Audacia
4. Registra
5. Giocatore QuickTime + Buco nero
1. Come registrare l'audio interno su Mac utilizzando Vmaker
Vmaker è un software di registrazione dello schermo che consente agli utenti di registrare, modificare, scaricare e condividere video senza sforzo. Fornisce spazio di archiviazione illimitato e nessuna filigrana aggiunta. Sia gli utenti Mac che gli utenti Chrome possono utilizzare lo strumento poiché è disponibile in due forme:come estensione per Chrome Screen Recorder e come Screen Recorder per Mac.
Vantaggi
- Registra l'audio interno ed esterno su Mac
- Fornisce spazio di archiviazione cloud illimitato
- Viene fornito senza filigrane
- Cancella i rumori di sottofondo
- Disponibile in più lingue,
- Viene fornito con le funzioni di registrazione Schermo, Webcam e Schermo + Webcam
- Consente anche ai suoi utenti gratuiti di registrare video in qualità 720P
Svantaggi
- Alcune funzionalità possono essere sbloccate solo quando esegui l'upgrade a un account premium.

Passaggi coinvolti nella registrazione dell'audio di sistema interno su Mac utilizzando Vmaker
- Passo 1 :Per capire come registrare l'audio interno su Mac usando Vmaker, devi registrarti e creare un account in Vmaker. Una volta completata la registrazione, potrai scaricare il software come plug-in.
- Passo 2 :Fare clic sull'opzione 'Download'. Verrai indirizzato a una finestra pop-up con due opzioni. Seleziona l'opzione 'Mac OS' e procedi.
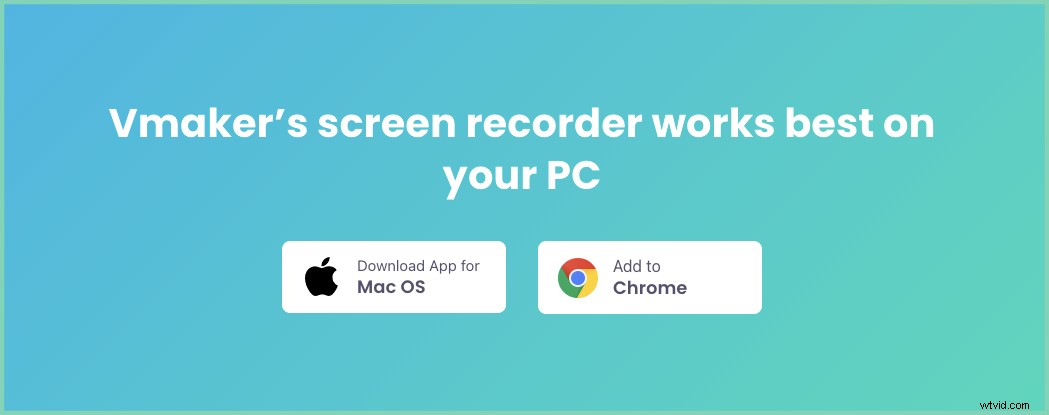
- Fai clic sul file scaricato.
- Verrai indirizzato a una schermata in cui ti verrà chiesto di trascinare e rilasciare il software nella cartella. Trascina e rilascia Vmaker nella cartella "Applicazioni".
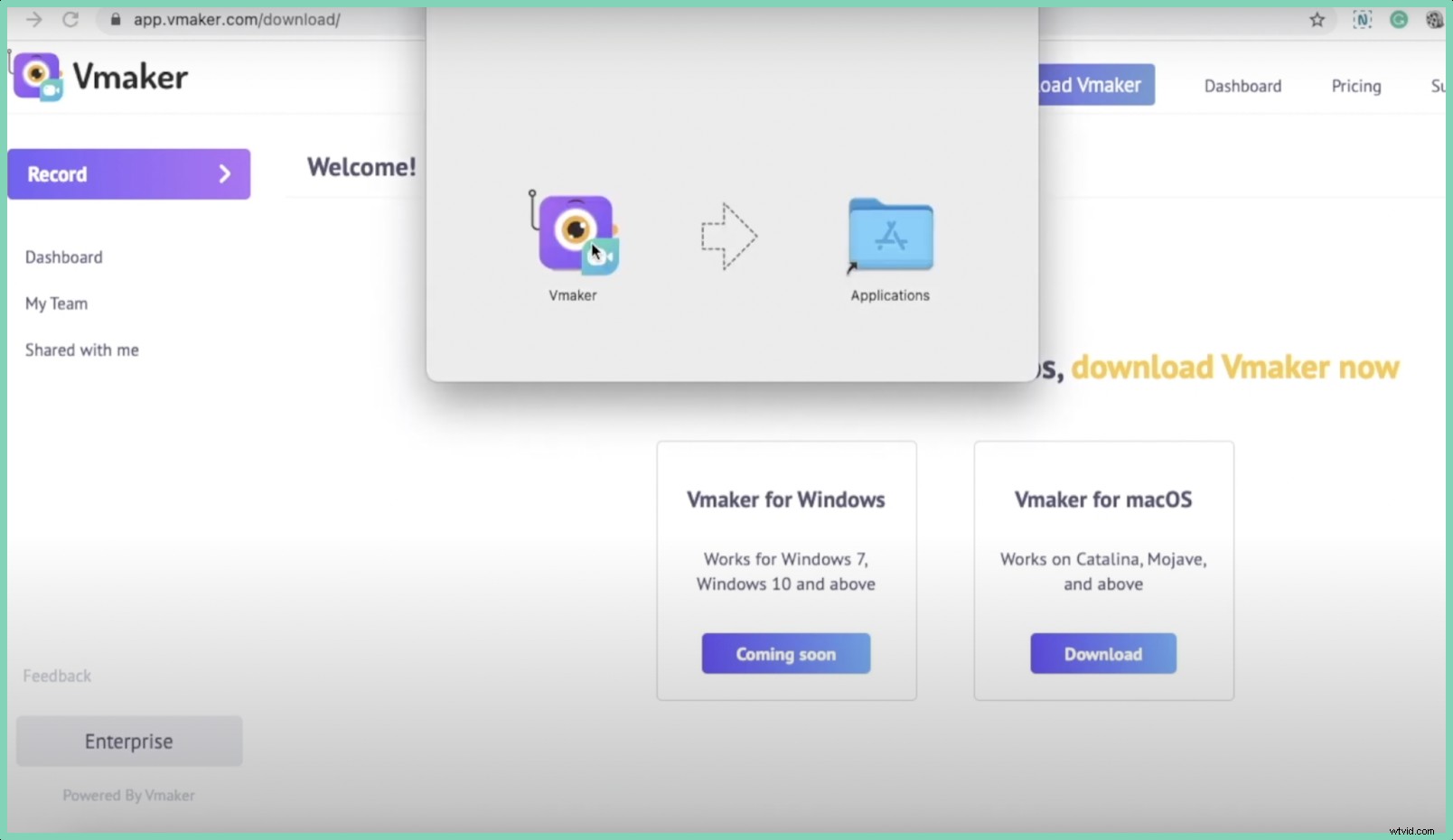
- Passo 3 :Ora puoi aggiungere il software al tuo browser per renderlo più accessibile. Fare clic sul plug-in e "pin" Vmaker. Una volta che il plug-in è stato aggiunto al browser, diventa più facile per gli utenti accedervi. Devi semplicemente fare clic sul plug-in per avviare la registrazione .
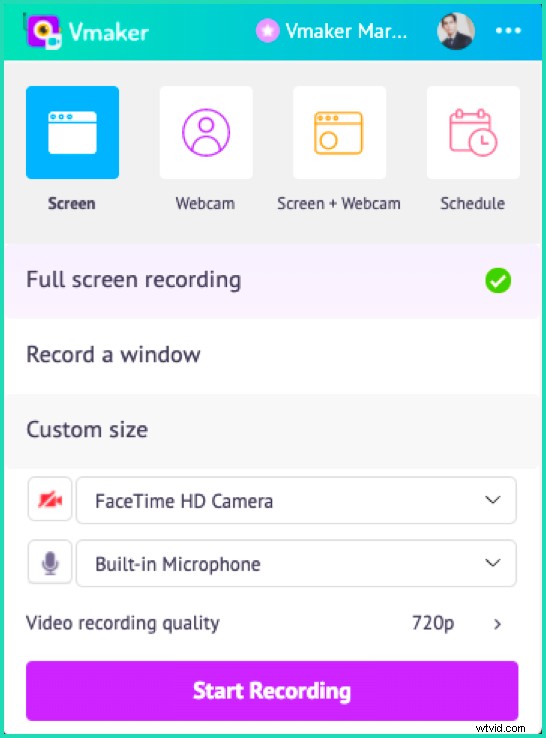
- Passo 4 :Ogni volta che senti la necessità di registrare qualcosa, fai clic sul plug-in e seleziona 'Avvia registrazione'. Vmaker ti offre tre opzioni esclusive e ti consente di registrare quanto segue.
- Schermo
- Webcam
- Entrambi (Schermo + Webcam) contemporaneamente.
- Passo 5 :Una volta terminata la registrazione, fai clic su "Interrompi condivisione". Il file registrato verrà automaticamente salvato nella dashboard di Vmaker. Ora hai la flessibilità di modificare, scaricare e condividere la registrazione. C'è anche un'opzione "Duplica" disponibile nel caso in cui sia necessario un backup di un file originale. È sempre sicuro duplicare il file prima della modifica per evitare di perdere le parti necessarie che potrebbero essere tagliate durante il processo di modifica. Questo sarebbe di grande aiuto per YouTuber, giocatori, blogger e tutor online. Potranno registrare i loro video su Mac usando Vmaker.

2. Come registrare l'audio interno su Mac utilizzando Easy Audio Recorder Lite e Soundflower
Easy Audio Recorder Lite è uno strumento di registrazione audio leggero e facile da usare. È disponibile per il download sia per utenti Windows che Mac. Per catturare il suono del sistema interno, è necessario l'aiuto di un software aggiuntivo (come Soundflower o Blackhole). Aiuta inoltre gli utenti a condividere i file registrati con altri tramite e-mail e registra l'audio in quattro formati principali:
- M4A,
- FLAC,
- AIFF,
- CAF e
- WAV.
Vantaggi
- Leggero (non occupa troppo spazio di archiviazione),
- Condivisibile via e-mail
Svantaggi
- Richiede un software esterno come Soundflower
Passaggi relativi alla registrazione dell'audio interno su Mac utilizzando Easy Audio Recorder Lite e Soundflower
- Passaggio 1: Scarica "Easy Audio Recorder Lite" dall'App Store e installalo sul tuo computer. Assicurati di scaricare anche Soundflower. Ora, il tuo sistema deve utilizzare soundflower per reindirizzare l'audio interno. Per fare ciò, è necessario modificare la sorgente di uscita audio nelle preferenze di sistema.
- Passo 2 :Vai alle preferenze di sistema e seleziona l'icona 'Suono'. Quindi, fai clic sulla scheda "Output". Qui è dove puoi selezionare il dispositivo che desideri scegliere per l'uscita audio. Seleziona 'Soundflower (2ch)'.
- Passo 3 :Ora devi selezionare soundflower come dispositivo di registrazione principale in "Easy Audio Recorder Lite". Apri l'applicazione e seleziona "Soundflower (2ch)" come input dispositivo .
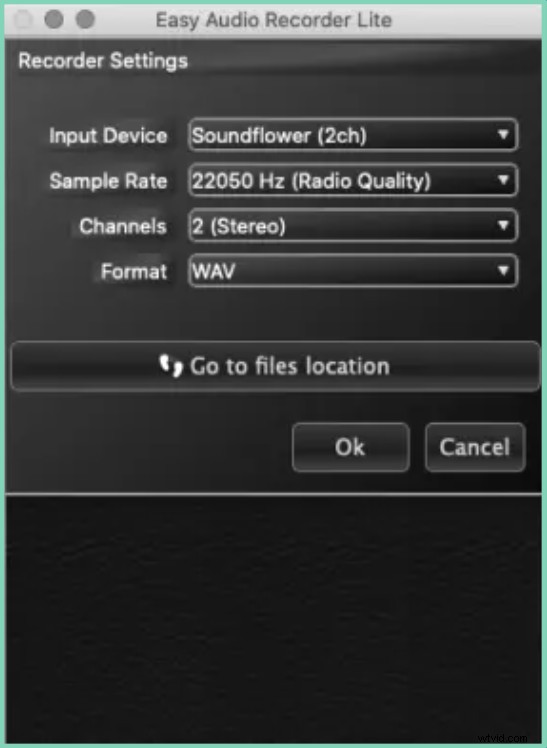
- Passo 4 :Verrai indirizzato alla schermata di registrazione, dove avrai varie opzioni per personalizzare la tua registrazione. Quando sei pronto per la registrazione, fai clic sul pulsante "Registra".
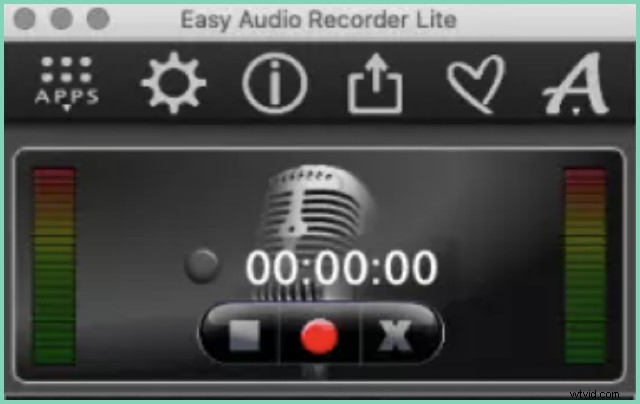
- Passo 5 :Una volta terminata la registrazione, fai clic su "Interrompi" e assicurati di salvarlo per riferimento futuro.
3. Come registrare l'audio interno su Mac utilizzando Audacity e Soundflower
Audacia è un software di editing audio open source scaricato principalmente da musicisti e podcaster. È scaricabile gratuitamente e supportata da entrambi i sistemi operativi Mac e Windows. Questo software di editing audio consente agli utenti di riprodurre, registrare, modificare, importare ed esportare file MP3, AIFF e WAV. Audacity consente agli utenti di registrare sia l'audio interno che quello esterno dai propri computer.

Vantaggi
- Funzione di rimozione del rumore
- Effetti plug-in VST
- Funzione di potenziamento dei bassi
- Viene fornito con una finestra di analisi della frequenza integrata
- Un editor di ampiezza integrato e
- Disponibile in più lingue
Svantaggi
- Richiede un software aggiuntivo da scaricare
- Non può essere utilizzato per registrare video
Passaggi relativi alla registrazione dell'audio interno su Mac utilizzando Audacity e Soundflower
- Passo 1 :Scarica Audacity dal sito ufficiale. Insieme ad audacity, dovresti anche scaricare uno strumento aggiuntivo come Soundflower.
- Passo 2 :Dopo aver scaricato sia Audacity che Soundflower, vai su Preferenze di Sistema e seleziona "Suono". Ti verrà chiesto di selezionare un dispositivo per l'uscita audio. Seleziona 'Soundflower (2ch)'.
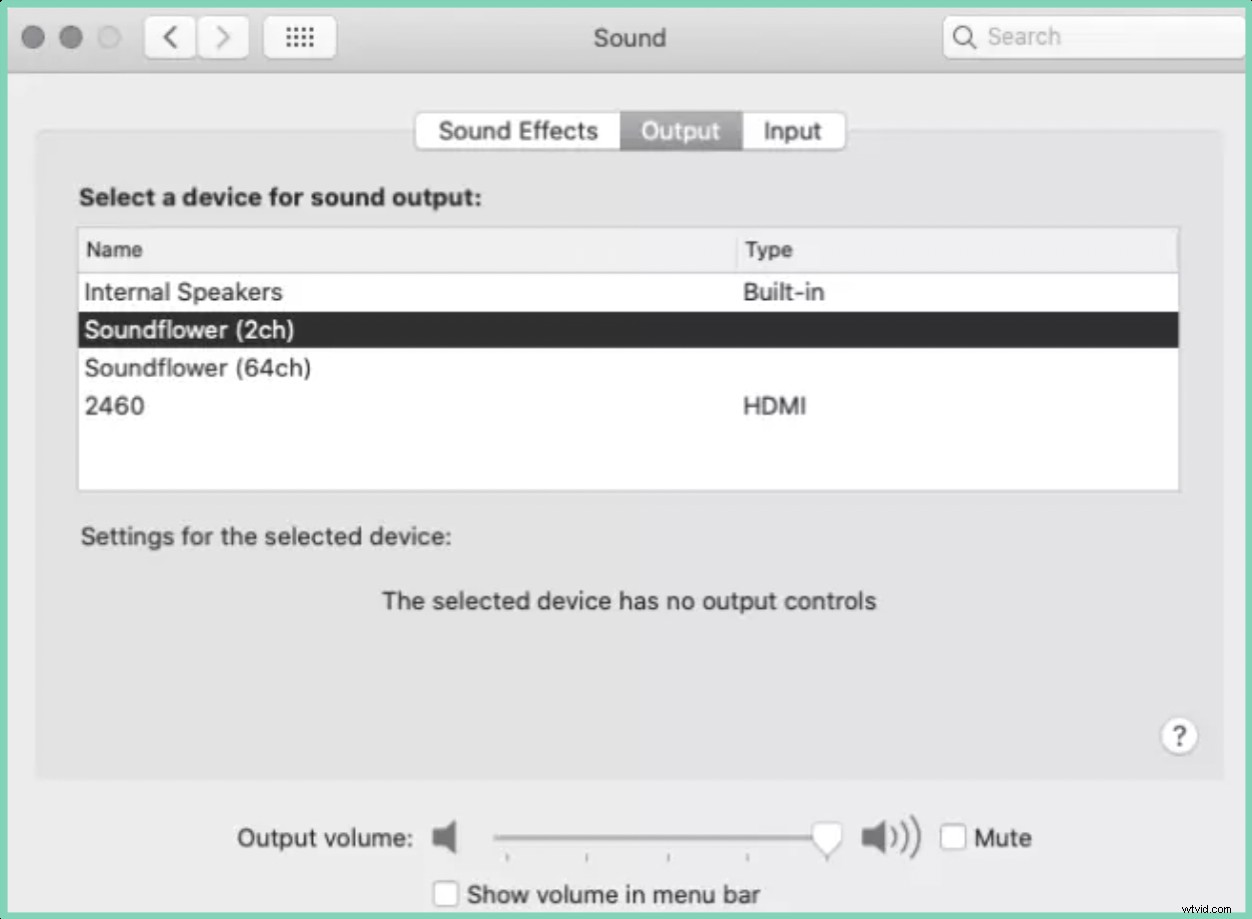
- Passo 3 :Ora sei libero di registrare l'audio usando il software Audacity. Apri il software e scegli "Soundflower" come dispositivo di registrazione. Per iniziare la registrazione, vai su 'File' e crea un nuovo progetto. Nell'angolo in alto a sinistra dello schermo, potrai vedere i pulsanti Pausa, Riproduci e Registra. Fare clic sul pulsante rosso "Registra" per avviare la registrazione. Una volta terminata la registrazione, puoi interrompere la registrazione facendo clic sul pulsante "Stop" (pulsante a forma quadrata).
- Passo 4 :Ora sei libero di modificare le tue registrazioni secondo le tue preferenze. Una volta terminato il processo di modifica, puoi salvare i file in uno dei seguenti formati (WAV, MP3 o AIFF).
4. Come registrare l'audio interno su Mac utilizzando Recordit
Registra è uno strumento di screencast gratuito che aiuta gli utenti a creare presentazioni audio e gif senza problemi. Consente agli utenti di registrare l'audio dello schermo per 5 minuti. Se ti abboni alla versione pro, sarai in grado di sbloccare funzionalità come la protezione con password e la personalizzazione delle preferenze dello schermo. Sapere come registrare l'audio interno su Mac utilizzando Recordit aiuterà i professionisti a creare video di descrizione del prodotto efficaci, video dimostrativi, tutorial, presentazioni, ecc. Registra ti consente anche di aggiungere commenti alle tue registrazioni per renderle più coinvolgenti!

Vantaggi
- Leggero
- Interfaccia facile da usare
Svantaggi
- Richiede un abbonamento per sbloccare funzionalità premium
- Consente agli utenti di registrare solo per cinque minuti.
Passaggi relativi alla registrazione dell'audio interno su Mac utilizzando Recordit
- Passo 1 :Scarica Recordit dalla pagina web ufficiale e installalo sul tuo dispositivo.
- Passo 2 :Per registrare sia l'audio interno che quello esterno, vai su 'Preferenze di Sistema' e seleziona l'icona 'Suono'. Ora, fai clic sulla "scheda Input" e seleziona "Microfono interno". Per abilitare la sorgente di output, fai clic sulla scheda "Output" e seleziona "Aggrega dispositivo".
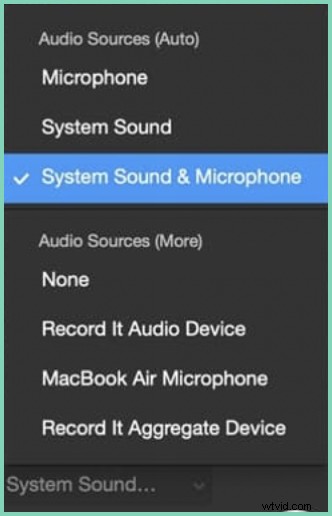
- Passo 3 :Apri Recordit e scegli "Aggrega dispositivo" come sorgente audio. Inoltre, ti consente anche di personalizzare le tue preferenze nel caso in cui desideri personalizzarle in base alle tue preferenze. Fornisce tre scelte di base da selezionare come sorgente audio. Puoi scegliere di registrare solo il microfono (audio esterno) o solo l'audio di sistema (audio interno) o entrambi (audio di sistema e microfono).
- Passo 4 :Ora potrai registrare facilmente il tuo audio interno ed esterno semplicemente facendo clic sul pulsante "Registra". Una volta terminata la registrazione, fai clic sul pulsante "Interrompi registrazione". La registrazione verrà automaticamente salvata nel server Recordit. Sarai anche in grado di scaricare il file sul tuo dispositivo per riferimento futuro.
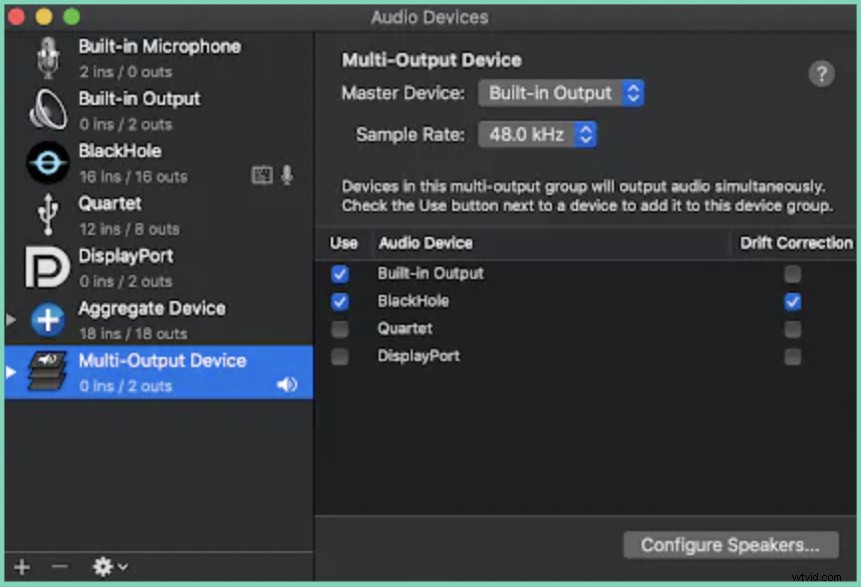
5. Registra audio interno su Mac utilizzando QuickTime Player e Blackhole
L'unico problema che gli utenti Mac devono affrontare con QuickTime Player è che non cattura l'audio interno da un sistema. Devi scaricare strumenti aggiuntivi come "Blackhole" o "Soundflower". Blackhole è un buon sostituto di Soundflower. Nel caso in cui non ti senti a tuo agio con Soundflower, puoi scaricare blackhole.
Vantaggi
- Utilizzo gratuito
- Semplice da usare
- Offre 16 canali di uscita e ingresso audio
- Può inoltre essere configurato per ospitare 256 canali.
Svantaggi
- Registra tutto l'audio su un unico file

Passaggi relativi alla registrazione dell'audio interno su Mac utilizzando QuickTime Player e Blackhole
- Passo 1 :Scarica Blackhole dalla pagina ufficiale. Una volta terminato il download, apri il programma e cerca "Setup" nella ricerca Spotlight.
- Passo 2 :Per configurare Blackhole sul tuo dispositivo, dovrai creare un nuovo "Dispositivo aggregato" che ti permetta di combinare sia il blackhole (per la registrazione dell'audio interno) che il tuo microfono (per la registrazione dell'audio esterno). Per farlo, vai su Audio Midi Setup e configura un nuovo "Dispositivo aggregato" che combina entrambe queste opzioni (blackhole e microfono).
- Passo 3 :riavvia QuickTime Player e scegli "Aggrega dispositivo" come "Input" per la registrazione.
- Passo 4 :Per ascoltare l'audio interno durante la registrazione, dovrai configurare un dispositivo multi-uscita in Audio Midi Setup con due opzioni (che include sia il microfono che il buco nero). Ora vai su Preferenze audio e seleziona "dispositivo multi-uscita". Assicurati di selezionare il buco nero come dispositivo multi-uscita.
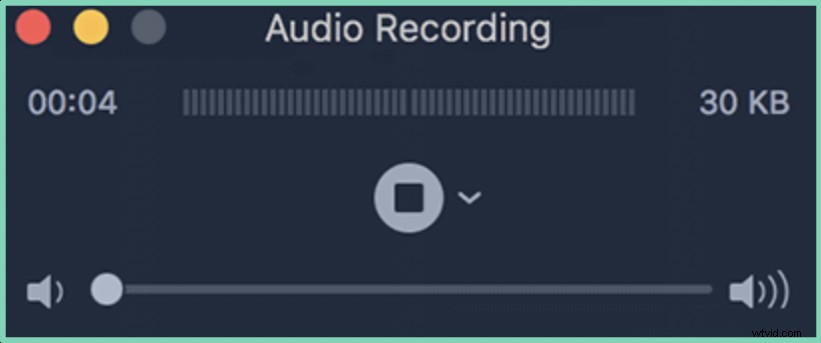
- Passaggio 5 :Ora puoi iniziare facilmente a registrare il tuo audio. Apri QuickTime Player e seleziona "Nuova registrazione audio" nel menu "File". Vedrai un'opzione a discesa accanto al pulsante di registrazione. Fare clic sull'opzione a discesa e selezionare "Aggrega dispositivo". Assicurati solo di aver abilitato la "casella di controllo del buco nero" come sorgente del tuo dispositivo audio nella scheda Dispositivo aggregato.
Conclusione
Ora che hai capito come registrare facilmente l'audio interno su Mac in 5 diversi strumenti di registrazione audio, ora puoi creare, registrare e modificare audio e video senza sforzo.
Registra e presenta le tue presentazioni, vlog, tutorial, descrizioni dei prodotti con sicurezza. Vai avanti e inizia a registrare!

Domande frequenti
1. Quali sono alcuni strumenti per registrare audio/video per utenti Mac?
- Vmaker,
- Audacia,
- Studio OBS,
- Snagit,
- Monoscatto e
- Snagit.
2. Posso registrare sia l'audio interno che quello esterno utilizzando QuickTime Player?
Non saresti in grado di registrare l'audio interno utilizzando QuickTime Player. Per registrare l'audio interno, devi scaricare uno strumento aggiuntivo come Soundflower o Blackhole.
3. Quali sono le funzionalità disponibili per gli utenti gratuiti in Vmaker?
Ci sono un sacco di funzioni disponibili in Vmaker per utenti gratuiti. La maggior parte dei requisiti di base necessari per i creatori di video sono disponibili gratuitamente. Alcune delle caratteristiche di spicco includono:
- Numero illimitato di registrazioni
- Funzione di cancellazione del rumore
- Disposizioni per passare da una scheda all'altra e da una finestra all'altra durante la registrazione
- Accesso per registrare webcam, schermo ed entrambi contemporaneamente.
4. Come registrare l'audio interno su Mac senza utilizzare soundflower?
Se non ti senti a tuo agio con soundflower, puoi provare a usare blackhole. È un'ottima alternativa a soundflower e può funzionare senza problemi sulle ultime versioni di Mac.

Letture consigliate:
- Come registrare gratuitamente lo schermo del tuo computer
- Come registrare il tuo schermo su Mac
- Tutto quello che devi sapere sulle email video
- Scopri come registrare gratuitamente le riunioni Zoom
- Scopri come eseguire un test del microfono gratuitamente
- I migliori registratori dello schermo per Mac
Playlist consigliata:
- Come registrare facilmente Webex Meetings
- Come inviare e-mail video tramite Gmail
- Scopri come registrare riunioni Zoom senza autorizzazione

