L'aggiunta di file multimediali come l'audio a Presentazioni Google è una buona scelta per rendere attraente la tua presentazione. Come aggiungere l'audio a Presentazioni Google? In questo post, ti mostrerò 3 metodi per inserire l'audio in Presentazioni Google. Entriamo subito in questo post!
Vuoi attirare l'attenzione del pubblico quando fai una presentazione? In tal caso, dovrebbero essere presi in considerazione i seguenti aspetti:struttura ben organizzata, contenuto breve, file multimediali accattivanti come foto, audio e video, ecc. Per creare una presentazione per la presentazione, prova MiniTool MovieMaker!
Quindi, iniziamo con il modo più semplice per perfezionare la tua presentazione:aggiungi l'audio a Presentazioni Google.
Aggiungi narrazione a Presentazioni Google
Se devi aggiungere la narrazione a Presentazioni Google e condividerla con i tuoi studenti, colleghi o ... , i seguenti passaggi illustreranno in dettaglio come aggiungere la registrazione audio a Presentazioni Google.
Passaggio 1 . Scegli un buon registratore vocale e registra la narrazione audio per la diapositiva selezionata.
Passaggio 2 . Dopo aver registrato la narrazione, vai su Presentazioni Google e fai clic su File> Apri> Carica per caricare la registrazione audio.
Passaggio 3 . Quindi fai clic su Inserisci e scegli Audio opzione dall'elenco a discesa.
Passaggio 4 . Da Inserisci audio finestra, scegli la registrazione audio di destinazione e fai clic su Seleziona per inserire l'audio nella diapositiva selezionata.
Passaggio 5 . Sposta l'icona dell'altoparlante dove vuoi metterla.
Passaggio 6 . Premi su Presenta nell'angolo in alto a destra e riproduci la narrazione.
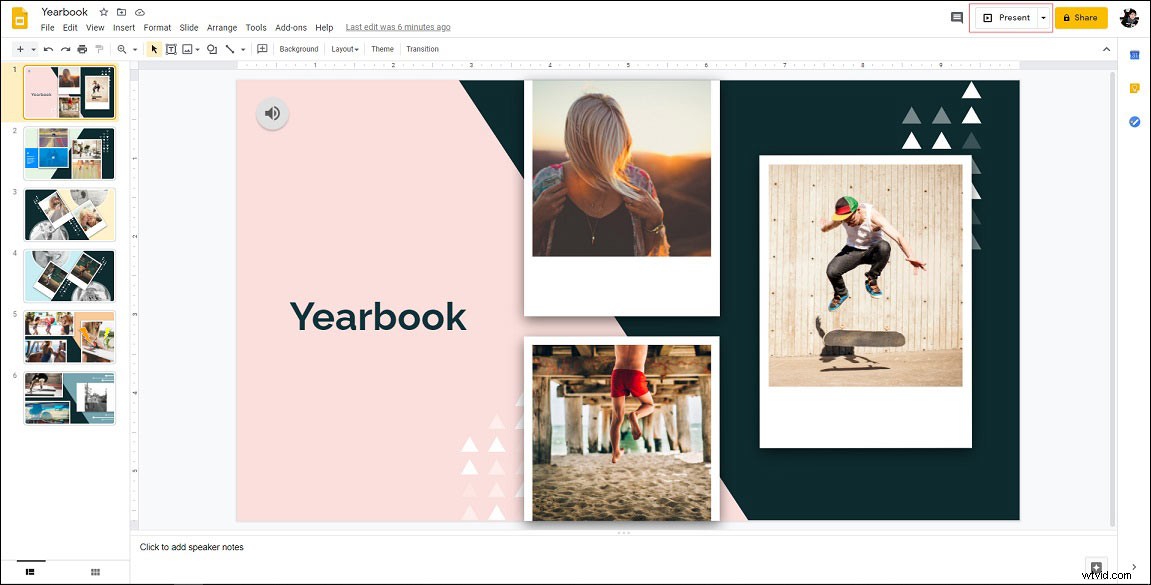
Passaggio 7 . Se va bene, salva le Presentazioni Google.
Aggiungi audio a Presentazioni Google tramite link
Il secondo metodo consiste nell'aggiungere audio a Presentazioni Google tramite collegamento. Di seguito sono riportati i passaggi dettagliati su come aggiungere l'audio a Presentazioni Google.
Passaggio 1 . Apri Presentazioni Google.
Passaggio 2 . Trova la diapositiva di destinazione a cui vuoi aggiungere l'audio.
Passaggio 3 . Scegli un'immagine o un testo, premi Ctrl + K per incollare il collegamento audio e fare clic su Applica .
Passaggio 4 . Visualizza in anteprima le Presentazioni Google e controlla se il collegamento è corretto.
Passaggio 5 . Quindi salva le modifiche.
Aggiungi l'audio di YouTube a Presentazioni Google
Per coloro che desiderano aggiungere l'audio di YouTube a Presentazioni Google, ecco una guida rapida:
Passaggio 1 . Vai a Presentazioni Google e fai clic sulle Presentazioni Google di destinazione per modificarlo.
Passaggio 2 . Seleziona la diapositiva che deve aggiungere l'audio di YouTube.
Passaggio 3 . Vai a Inserisci> Video per accedere alla finestra Inserisci video.
Passaggio 4 . Vai alla scheda Per URL e incolla il collegamento audio di YouTube. Quindi fare clic su Seleziona .
Passaggio 5 . Ridimensiona e sposta il video fuori dalla diapositiva.
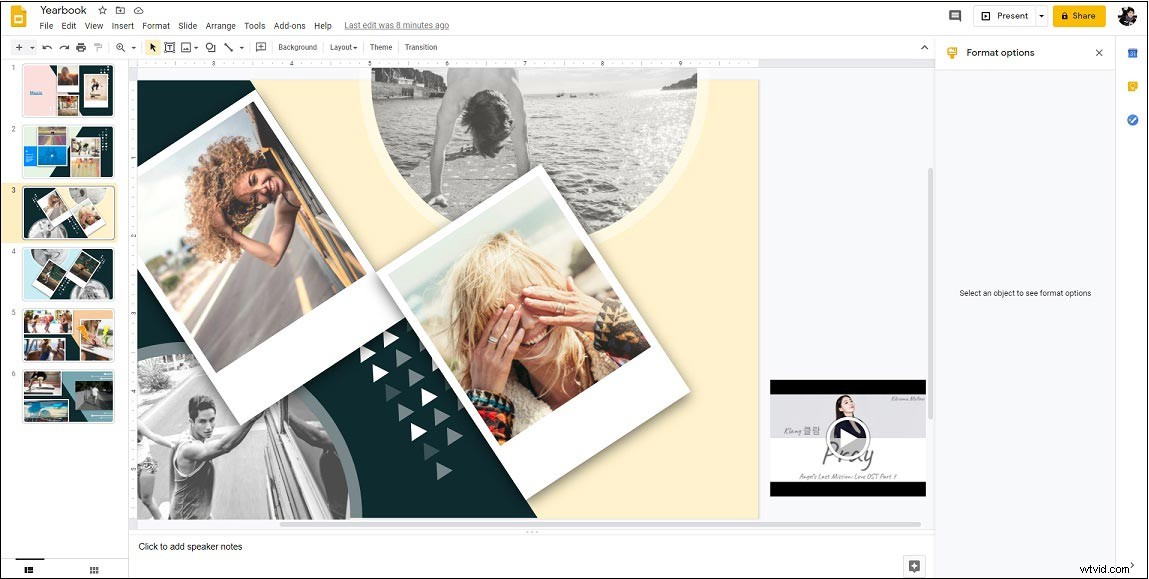
Passaggio 6 . Fai clic con il pulsante destro del mouse sul video e seleziona Riproduzione automatica durante la presentazione casella nel pannello di destra.
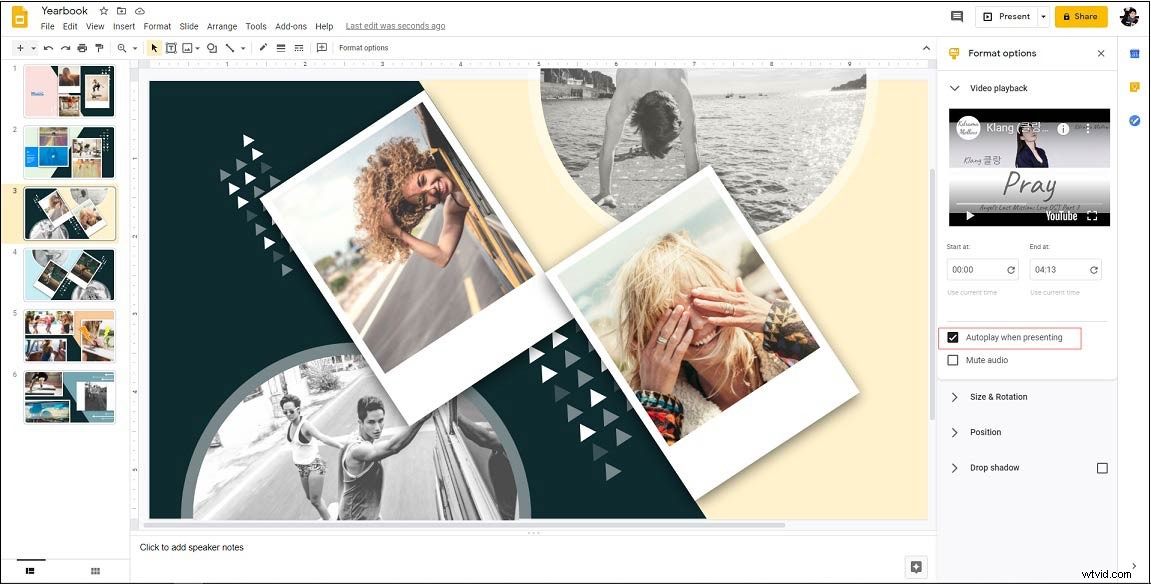
Passaggio 7 . Ora hai inserito l'audio di YouTube in Presentazioni Google.
Articolo correlato:Come aggiungere musica a PowerPoint - Risolto
Conclusione
Questo post fornisce 3 metodi per inserire l'audio in Presentazioni Google. Dopo aver letto questo post, hai imparato come aggiungere l'audio a Presentazioni Google?
