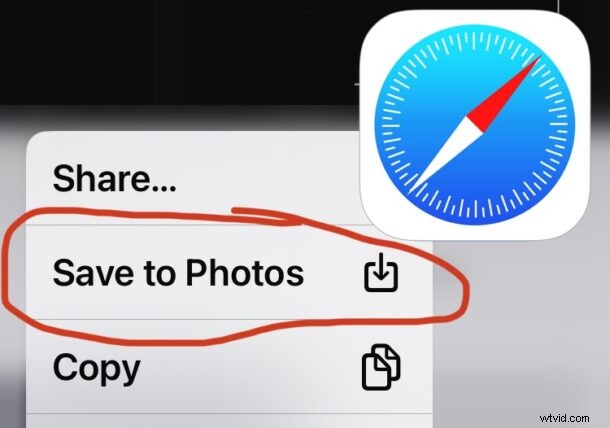
Ti sei mai chiesto come salvare le immagini dalle pagine Web in Safari sul tuo iPhone o iPad in modo che vengano visualizzate nell'app Foto? È molto facile, ma non è di consolazione se non hai familiarità con come funziona. Fortunatamente entro un momento o due, avrai questo metodo inattivo e sarai in grado di salvare qualsiasi immagine dal Web sul tuo dispositivo in pochissimo tempo.
Salvare le immagini da Safari su iPhone o iPad è semplicissimo, ma come molte funzionalità nel mondo di iPhone e iPad, è nascosto dietro gesti e azioni che potrebbero non esserti familiari se non conosci la piattaforma o semplicemente non hai dimestichezza con l'ampia gamma di funzioni offerte da iPhone attraverso gesti come pressioni prolungate e tocchi premuti. E come avrai intuito, è così che funziona il salvataggio delle immagini da Safari in iOS e iPadOS.
Come salvare le foto da Safari su iPhone o iPad
- Apri Safari su iPhone o iPad se non l'hai già fatto
- Vai alla pagina Web o al sito Web in cui si trovano le immagini che desideri salvare (puoi esercitarti su questa pagina Web utilizzando le foto in questo articolo)
- Trova l'immagine o l'immagine che desideri salvare, quindi tocca e tieni premuta l'immagine
- Continua a tenere premuto finché non viene visualizzato un menu contestuale, in cui puoi toccare "Salva in foto" per salvare l'immagine da Safari sul tuo iPhone o iPad
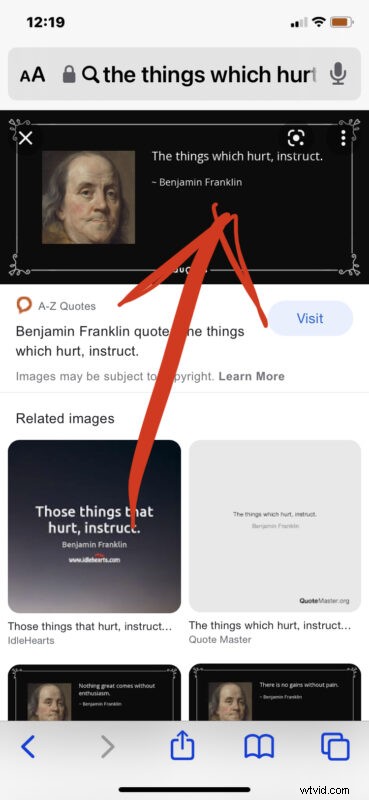
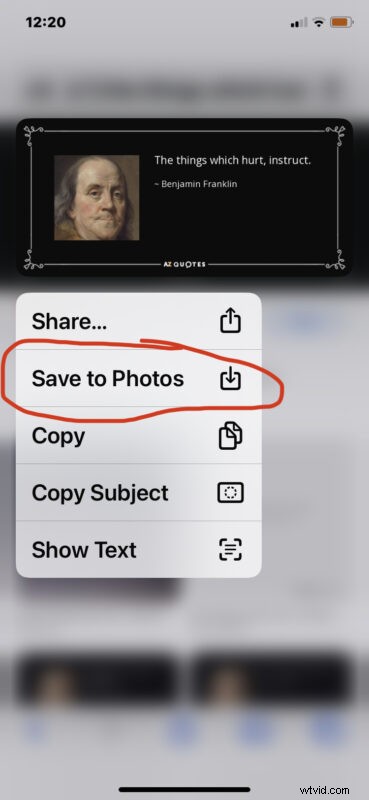
Ora puoi aprire l'app Foto nel Rullino fotografico e troverai l'immagine salvata di recente da Safari archiviata lì.
Puoi salvare praticamente qualsiasi foto dal Web sull'iPhone utilizzando il trucco tocca e tieni premuto, quindi scegliendo "Salva in foto".
E a proposito, qui ci concentriamo su Safari, ma lo stesso trucco tocca e tieni premuto funziona per salvare le immagini da Chrome e dalla maggior parte degli altri browser web che troverai anche su iPhone o iPad.
Un altro metodo che funziona in modo più ampio oltre Safari e con altre app è semplicemente fare uno screenshot e quindi ritagliarlo sull'immagine che desideri salvare, ma in realtà non sta salvando l'immagine, sta scattando una foto dell'immagine, quindi non del tutto lo stesso.
Godetevi le foto che trovate sul web! Che tu li stia usando per sfondi, condivisione di citazioni di ispirazione, diffusione di meme o qualsiasi altra cosa.
