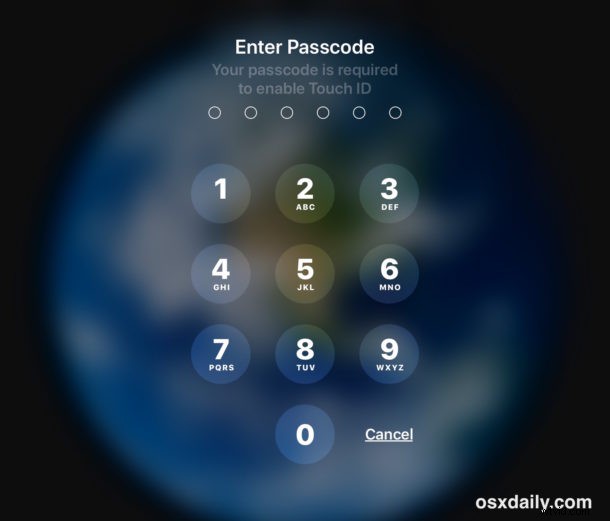
Se ti ritrovi a voler disabilitare i metodi di autenticazione Touch ID o Face ID su un iPhone o iPad, puoi facilmente disabilitare temporaneamente l'autenticazione biometrica in iOS utilizzando un semplice comando Siri.
Con Touch ID o Face ID temporaneamente disabilitati, l'iPhone o l'iPad deve quindi essere sbloccato con un passcode anziché con l'impronta digitale o la scansione del viso.
Come disabilitare temporaneamente Touch ID o Face ID su iPhone e iPad con Siri
Il trucco è abbastanza semplice, chiedi semplicemente a Siri di chi è l'iPhone. Se ti suona familiare, è perché è lo stesso metodo utilizzato per determinare il proprietario di un iPhone o iPad trovato e, guarda caso, bloccherà anche le funzionalità di autenticazione biometrica del dispositivo.
- Evoca Siri come al solito, tramite Hey Siri, il pulsante Home o il pulsante laterale, a seconda dell'iPhone o dell'iPad
- Di' "Di chi è questo iPhone?" per disabilitare temporaneamente Touch ID e Face ID
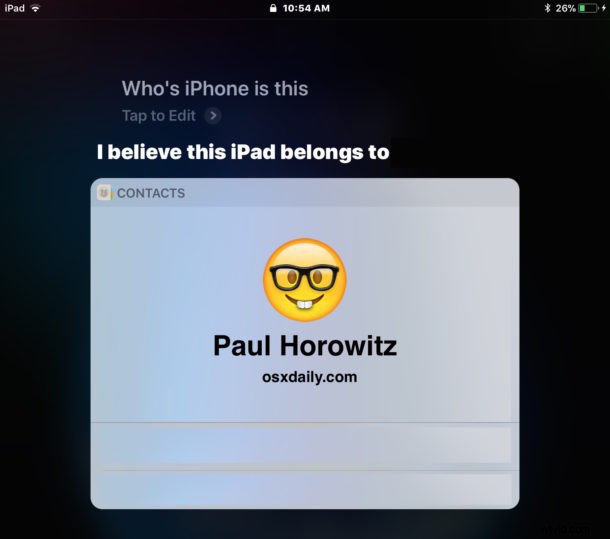
Puoi verificarlo tu stesso attivando Siri e chiedendo "Di chi è questo iPhone", quindi testando l'autenticazione Face ID o Touch ID. L'autenticazione biometrica non funzionerà e invece dirà che "Il tuo passcode è necessario per abilitare Touch ID" o "Il tuo passcode richiede dot abilita Face ID" e farà apparire la tipica schermata di immissione del passcode di iOS.
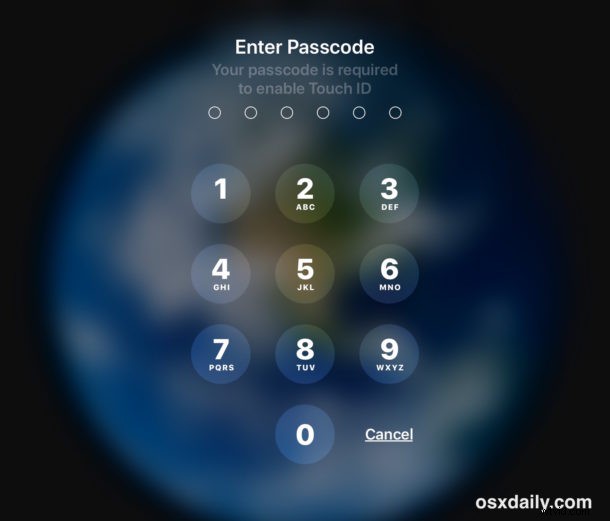
Importante:devi disabilitare Touch ID e Face ID con "Di chi è questo iPhone?" e NON "Di chi è questo iPad?"
Sì, lo so che suona strano, ma devi chiedere "Di chi è questo iPhone" anche se il dispositivo è un iPad .
Se chiedi "Di chi è questo iPad", Siri ti dice invece di andare su apple.com per qualche motivo.
Forse questa stranezza di Siri verrà risolta prima o poi, ma per ora assicurati di fare riferimento al tuo iPad come a un iPhone invece di bloccarlo dall'accesso biometrico.
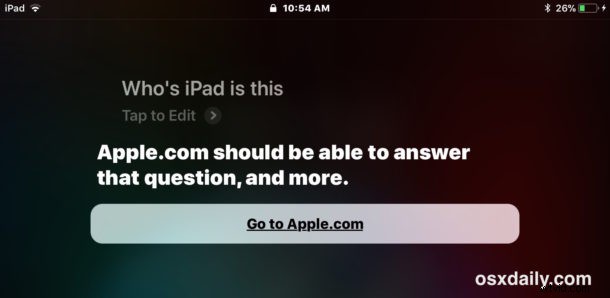
Nota che quando chiedi a un dispositivo "di chi è questo iPhone", Siri trascrive quasi sempre la richiesta come "Chi è iPhone è questo", cosa che fa da molto tempo probabilmente perché "di chi" e "chi è" suonano simili. Indipendentemente dal fatto che Siri trascriva la parola sbagliata o meno, la funzione funziona ancora, ricordati solo di chiedere "Di chi è questo iPhone" su iPhone e iPad, perché Siri attualmente non sa come trovare la proprietà di un iPad a meno che non lo chiami iPhone.
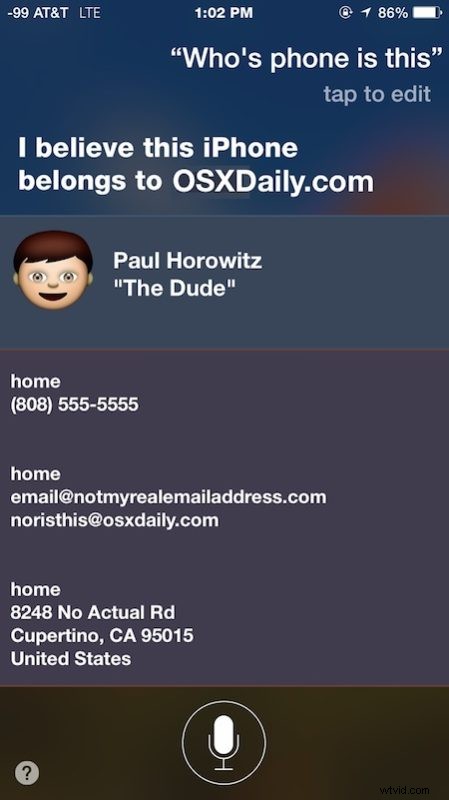
Un potenziale vantaggio significativo dell'approccio Siri è che può essere attivato e utilizzato interamente a mani libere con "Hey Siri", il che significa che puoi disabilitare Touch ID e Face ID con un dispositivo che non hai direttamente sulla tua persona. Quindi, ad esempio, se l'iPhone o l'iPad è seduto su un tavolino da caffè a faccia in su, potresti dire "Ehi Siri, il cui iPhone è questo" e bloccherebbe i tentativi di autenticazione biometrica.
Esistono altri modi per disabilitare temporaneamente Touch ID e Face ID, ad esempio puoi disabilitare temporaneamente Face ID premendo il pulsante laterale di accensione e quindi annullando la richiesta di spegnimento, oppure premendolo cinque volte ripetutamente, oppure puoi disabilitare Touch ID con ripetute tentativi con l'impronta digitale impropria. E ovviamente puoi sempre disattivare completamente Touch ID in iOS, disabilitare Face ID o utilizzare iPhone X anche senza Face ID abilitato e, disabilitando l'autenticazione biometrica, il passcode deve essere sempre utilizzato per sbloccare un iPhone o iPad.
Se ti è piaciuto questo suggerimento per motivi di privacy o sicurezza, potresti anche goderti questi suggerimenti generali sulla sicurezza dell'iPhone che si applicano anche all'iPad.
