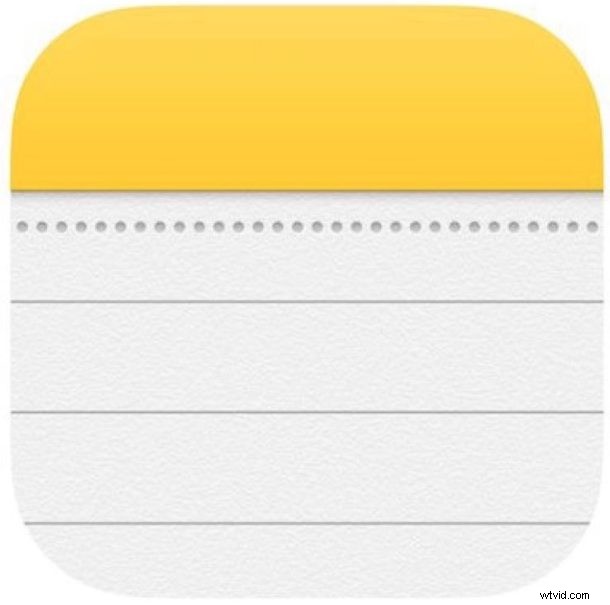
L'app Notes su iPhone e iPad è un ottimo posto per prendere appunti, oltre ad essere un ottimo repository per archiviare vari clip di dati, schizzi, elenchi e molto altro. Un'altra meravigliosa caratteristica dell'app iOS Notes è la possibilità di scattare foto o video e incorporare quei file multimediali direttamente in un file di note. In sostanza, ciò significa che l'app Notes ha accesso diretto alla fotocamera, il che può rendere più semplice e veloce l'utilizzo della fotocamera direttamente dall'app Notes stessa.
Se non hai mai scattato foto o video dall'app Note in iOS prima di incorporare l'immagine o il filmato in una nota, questo tutorial ti mostrerà esattamente come farlo su un iPhone o iPad.
Come acquisire foto e video direttamente in Notes per iOS
- Apri l'app "Note" in iOS e crea una nuova nota o scegli su una nota esistente
- Tocca il pulsante più "(+)"
- Scegli "Scatta foto o video" dalle opzioni del menu a comparsa
- Acquisisci la foto o il video che desideri incorporare nella nota, quindi scegli "Usa foto" quando sei soddisfatto della tua immagine
- La foto o il video verranno incorporati direttamente in quella nota, puoi toccare "Fatto" al termine
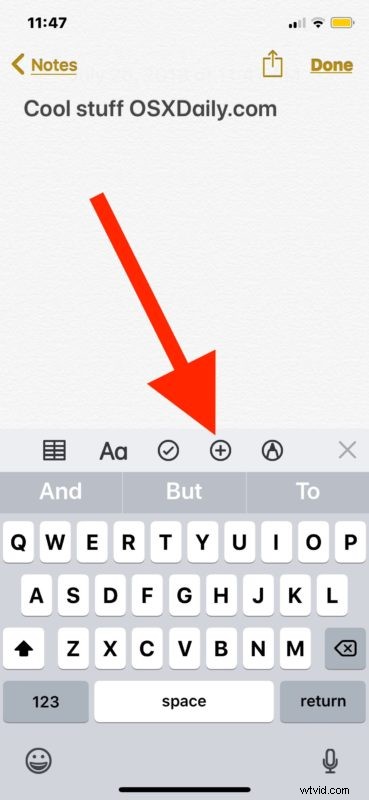
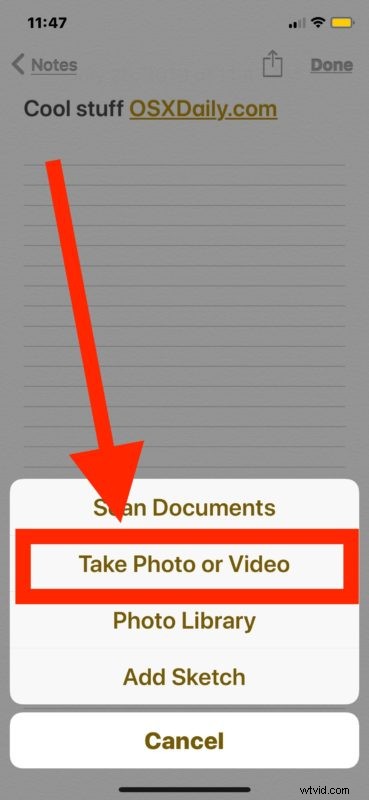
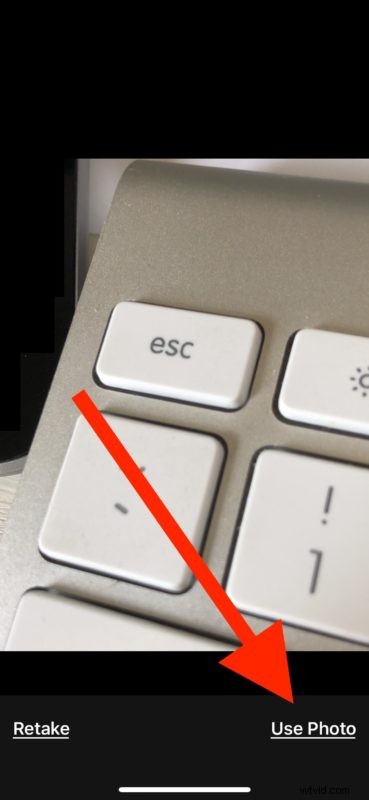
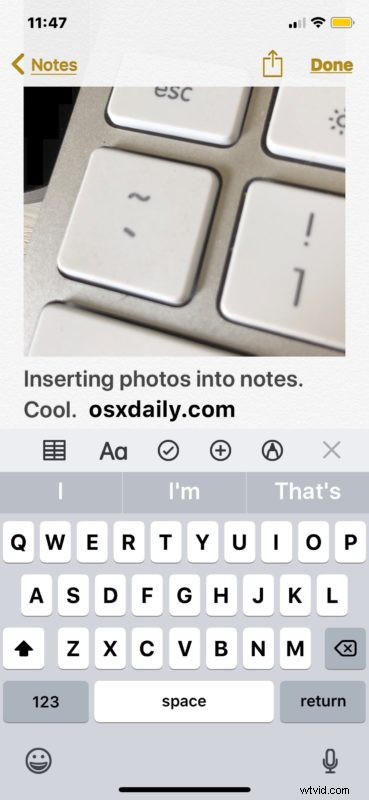
Non sembra esserci un limite ovvio al numero di foto o video che puoi inserire in una nota, ma ovviamente, come qualsiasi altro file multimediale, c'è una considerazione sulla dimensione del file.
Catturare video e immagini direttamente nelle note è ottimo per molti scopi, sia che tu stia mantenendo una raccolta di cose, catalogando qualcosa (un suggerimento bonus per la catalogazione nelle note; aggiungi manualmente del testo per etichettare anche le foto o i video in modo che le foto delle note sono ricercabili all'interno di Notes su iPhone o iPad) o anche lavorando con note condivise in una situazione collaborativa. Puoi persino acquisire contenuti multimediali con la fotocamera insieme a disegni o foto copiate e incollate.
Un altro ottimo utilizzo di questo trucco è combinato con alcune delle funzionalità di sicurezza dell'app iOS Notes, perché puoi anche acquisire foto e video in una nota protetta da password bloccata in iOS se desideri mantenere una raccolta privata sicura di foto o video particolari . In sostanza, ciò significa che avresti bisogno di una password per visualizzare quelle immagini e quei filmati particolari, il che è fantastico se vuoi creare dei media che si trovano dietro un livello di password.
Tieni presente che avrai bisogno di una versione più recente di iOS per supportare la capacità di acquisizione multimediale nell'app Notes per iPhone e iPad, poiché le versioni precedenti non hanno la capacità di acquisizione della fotocamera nativa. Qualsiasi cosa oltre iOS 10 avrà la funzione, così come iOS 11, iOS 12 e presumibilmente in futuro.
Se si dispone di una versione precedente di iOS e si desidera eseguire un'azione simile, è necessario scattare una foto in modo indipendente con la fotocamera dell'iPhone o dell'iPad, quindi utilizzare invece la funzione di inserimento foto nell'app Note. Il risultato finale è sostanzialmente lo stesso; la nota conterrà un'immagine incorporata.
Hai qualche consiglio o trucco particolare per quanto riguarda l'acquisizione di foto o video direttamente nell'app Note? Condividi le tue esperienze nei commenti qui sotto!
