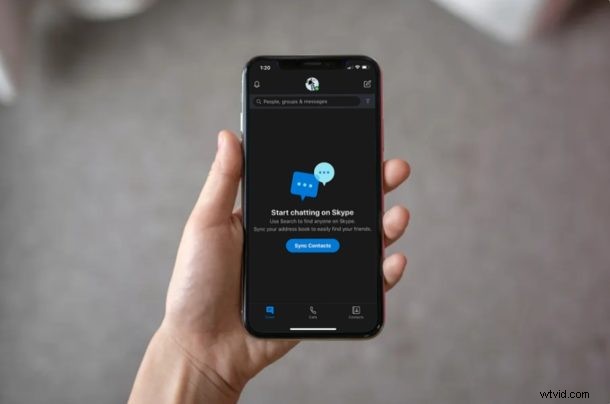
Come forse già saprai, Skype semplifica le videochiamate, ma lo sapevi che puoi anche fare videochiamate di gruppo con Skype da iPhone e iPad?
Le videochiamate di gruppo Skype offrono un modo semplice per rimanere in contatto con i tuoi amici, familiari e colleghi mentre sei fisicamente distante l'uno dall'altro. E una delle grandi cose di Skype è che è disponibile su quasi tutti gli smartphone, tablet o computer, quindi il supporto della piattaforma non è un problema perché puoi usare Skype su Mac, Windows, iPhone, iPad, Android e persino Linux.
Se desideri utilizzare Skype per effettuare videochiamate di gruppo sul tuo iPhone o anche iPad, dai un'occhiata alle procedure dettagliate di cui parleremo qui.
Come effettuare videochiamate di gruppo con Skype su iPhone e iPad
Prima di procedere, dovrai installare l'app ufficiale di Skype per iPhone dall'Apple App Store. Avrai anche bisogno di un account Microsoft per avviare una chiamata su Skype. Supponendo che siano soddisfatte, segui i passaggi seguenti per iniziare con le videochiamate di gruppo sul tuo dispositivo iOS.
- Apri l'app Skype sul tuo iPhone o iPad.

- Tocca "Accedi o crea" per accedere a Skype con il tuo account Microsoft.
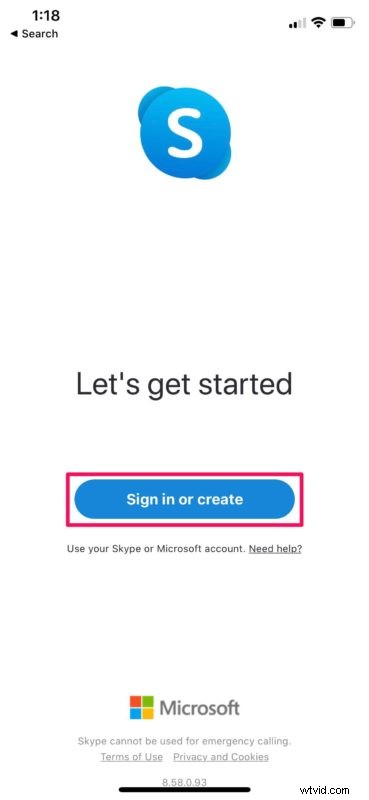
- Una volta effettuato l'accesso e sei nel menu principale dell'app, tocca "Sincronizza contatti" se i tuoi contatti non vengono visualizzati automaticamente. Quindi, tocca l'icona del "blocco note" situata nell'angolo in alto a destra del menu per avviare una nuova chat.
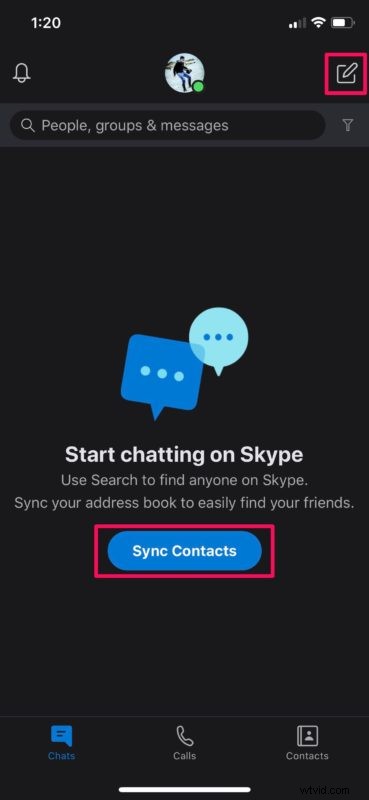
- Qui, scegli "Nuova chat di gruppo" come mostrato nello screenshot qui sotto.
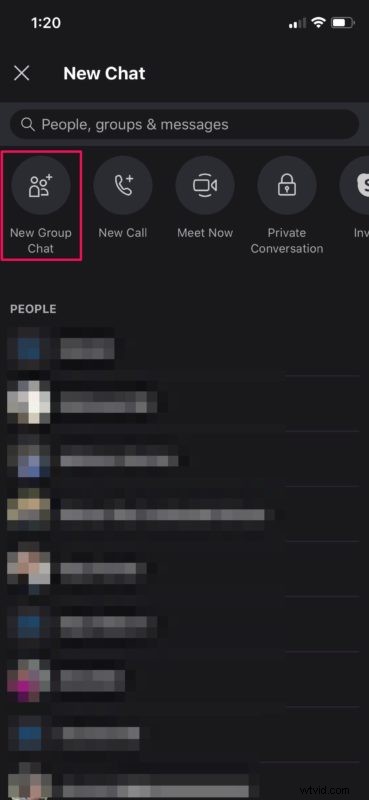
- Assegna al gruppo un nome preferito e tocca l'icona della "freccia".
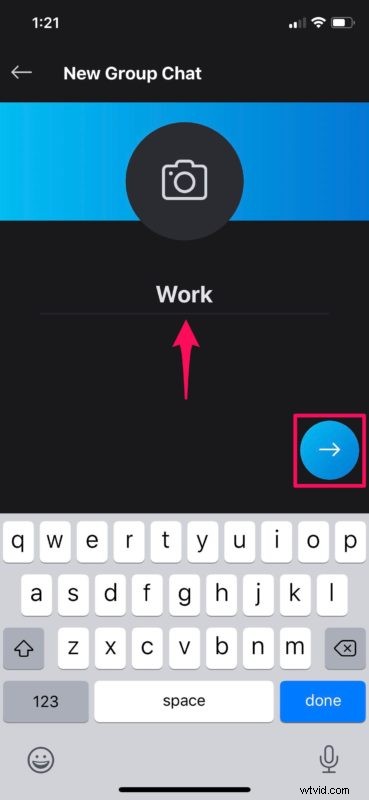
- Ora, sfoglia i tuoi contatti e seleziona quelli che vuoi aggiungere. In alternativa, puoi anche cercare le persone in base ai loro nomi utente Skype. Dopo aver selezionato i partecipanti al gruppo, tocca "Fatto".
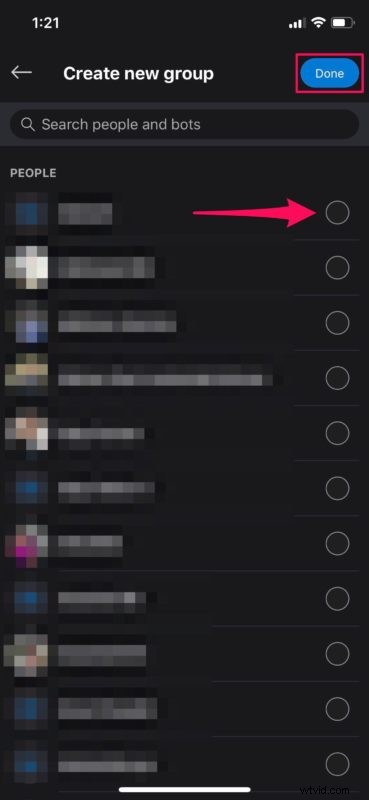
- Ora Skype creerà una nuova chat di gruppo per te. Qui puoi semplicemente toccare l'icona "video" per avviare una videochiamata di gruppo. I membri del gruppo possono partecipare in qualsiasi momento finché la chiamata è attiva.
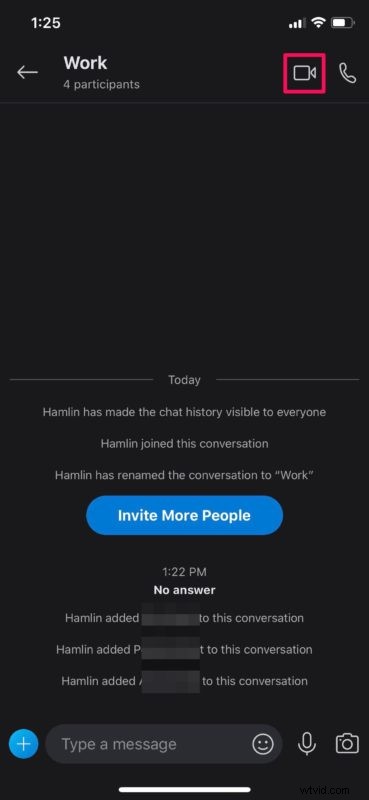
Questo è tutto ciò che c'è da fare. Bastano pochi secondi per iniziare a videochiamare amici, familiari e colleghi utilizzando l'app Skype disponibile per i dispositivi iOS.
Microsoft ha recentemente introdotto una funzione "Incontra ora" accessibile dalla sezione Nuova chat all'interno dell'app Skype, che consente agli utenti senza account Skype di partecipare alla videochiamata di gruppo. È identico a come crei manualmente un gruppo e aggiungi persone ad esso, ma qui ottieni anche un link di invito univoco al gruppo che può essere condiviso con chiunque voglia partecipare alla chiamata senza doversi iscrivere al servizio.
A parte questo, se sei su desktop o laptop, non è nemmeno necessario scaricare l'app Skype, poiché il collegamento di invito reindirizzerà gli utenti al client web. Questa mossa di Microsoft arriva poco dopo l'enorme aumento di popolarità che Zoom ha guadagnato di recente, soprattutto tra gli studenti.
Skype consente agli utenti di raggruppare videochiamate fino a 50 persone gratuitamente su qualsiasi dispositivo supportato. Questo potrebbe non sembrare necessariamente tanto, rispetto alle riunioni Zoom, ma è comunque un importo molto ragionevole considerando che FaceTime di Apple è limitato a 32 persone. Tuttavia, le chiamate FaceTime rimangono una scelta eccellente, soprattutto se stai solo provando a chattare in video con altri nell'ecosistema Apple e puoi imparare a utilizzare FaceTime di gruppo qui per iOS e iPadOS, se interessati.
Non sei abbastanza soddisfatto di Skype? Ci sono così tante opzioni alternative che puoi provare, come Google Hangouts, Google Duo, Snapchat, Instagram e WhatsApp solo per citarne alcuni. Tutti questi servizi sono multipiattaforma e possono essere utilizzati per rimanere in contatto con i tuoi cari mentre sei a casa.
Ci auguriamo che tu sia riuscito a creare un gruppo per videochiamare la tua famiglia, i tuoi amici, i tuoi cari o i colleghi utilizzando Skype sul tuo iPhone e iPad.
Preferisci usare Skype rispetto alla concorrenza? Hai qualche consiglio o trucco particolare per l'utilizzo di Skype? Condividi i tuoi pensieri e opinioni nei commenti!
