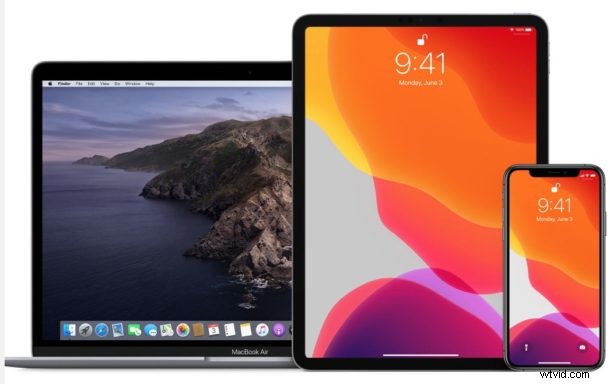
Hai bisogno di liberare spazio su disco o sbarazzarti di alcuni vecchi backup di iPhone o iPad su un Mac? Con le ultime versioni di MacOS, la gestione dei backup dei dispositivi iOS e iPadOS viene eseguita interamente nel Finder, inclusa l'eliminazione e la rimozione dei backup dei dispositivi.
Probabilmente il modo più sicuro e completo per eseguire il backup di un iPhone o iPad è eseguire un backup crittografato tramite Mac Finder. Al termine del backup, avrai una copia di tutti i tuoi dati sul tuo computer, completa di portachiavi crittografati. Ma tutto occupa spazio che potresti voler recuperare. Come puoi immaginare, eseguire un backup completo del tuo iPhone o iPad può richiedere molto di spazio. Va bene se sei abbastanza fortunato da utilizzare un Mac con un SSD multi-terabyte. Ma la maggior parte di noi non lo è, quindi abbiamo bisogno di un modo per ridurre la quantità di dati utilizzata dai backup. Dobbiamo eliminare quelli vecchi. E in macOS Catalina, è un processo completamente nuovo rispetto all'eliminazione dei backup con iTunes. Come vedrai, rimuovere i backup in questo modo è simile, ma poiché iTunes non è più presente nelle moderne versioni di macOS, è ovviamente un po' diverso e utilizza un processo diverso.
Ecco come eliminare i vecchi backup di iPhone o iPad in macOS Catalina.
Come eliminare i backup dei dispositivi iOS e iPadOS dal Finder di MacOS in Big Sur e Catalina
Ciò presuppone che tu abbia già eseguito un backup di iPhone o iPad su macOS, in caso contrario non ci sarà alcun backup da rimuovere.
- Collega il tuo iPhone o iPad al Mac utilizzando un cavo USB.
- Apri una finestra del Finder facendo clic sulla sua icona nel Dock e fai clic sul tuo iPhone o iPad nella barra laterale.
- Assicurati che la scheda "Generale" sia selezionata, quindi fai clic su "Gestisci backup". Lo troverai in fondo alla finestra.
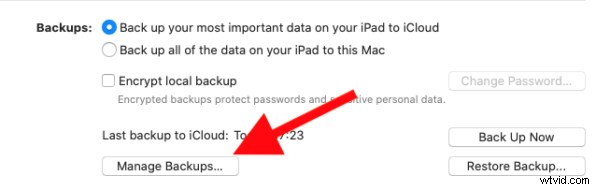
- Fai clic per selezionare il backup che desideri eliminare, quindi fai clic su "Elimina backup".
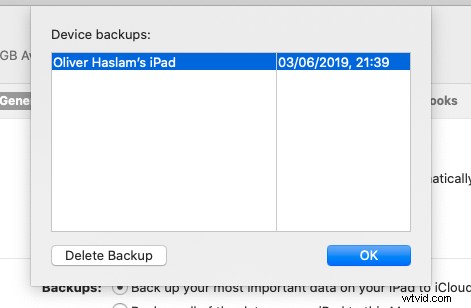
- Dovrai confermare di voler eliminare il backup selezionato prima che l'azione venga eseguita.
I backup selezionati verranno eliminati.
A seconda delle dimensioni dei backup del dispositivo che hai rimosso, puoi eventualmente ottenere molto più spazio sull'unità Mac, che si tratti di un disco rigido o di un SSD, semplicemente rimuovendo i backup in questo modo. Questo è particolarmente utile con i vecchi backup dei dispositivi che non sono più necessari.
Ovviamente non vuoi eliminare l'unica copia di un backup del dispositivo che hai, quindi assicurati di avere un backup dell'iPhone o dell'iPad da qualche parte prima di eliminarne uno dal Mac.
Come bonus, avrai comunque questi backup sani e salvi se stai utilizzando Time Machine, supponendo che tu usi comunque quella funzione per eseguire il backup dell'intero Mac. Puoi quindi ripristinare il backup se ne hai ancora bisogno, a seconda di quanto tempo è trascorso e per quanto tempo Time Machine conserva i file in giro. Un altro pratico trucco per i backup ridondanti consiste nel copiare manualmente una copia dei dispositivi di cui è stato eseguito il backup su altri supporti di archiviazione esterni, come una scheda SD, un'unità flash USB o un disco rigido esterno, a cui puoi fare riferimento se necessario.
L'uso di un Mac è solo un modo per eseguire il backup del tuo iPhone o iPad. Se lo desideri, puoi anche utilizzare un PC Windows con iTunes. Se preferisci non doverli collegare affatto a un computer, puoi utilizzare iCloud anche per i backup. Con iCloud, il tuo dispositivo eseguirà il backup durante la notte e non dovrai nemmeno connetterti a un computer per ripristinare nulla. E proprio come il Mac e iTunes si avvicinano, puoi anche eliminare i backup da iCloud.
Finder in MacOS gestisce tutta la gestione dei dispositivi ora che iTunes era solito fare, e ciò include non solo i backup dei dispositivi, ma anche la sincronizzazione della musica su iPhone o iPad in MacOS con il Finder, insieme ad altre opzioni di gestione dei dispositivi. Fondamentalmente tutto ciò che era la gestione dei dispositivi in iTunes ora è nel Finder.
Se conosci altri approcci per eliminare e rimuovere i backup dei dispositivi dalle moderne versioni di MacOS, condividi con noi nei commenti!
