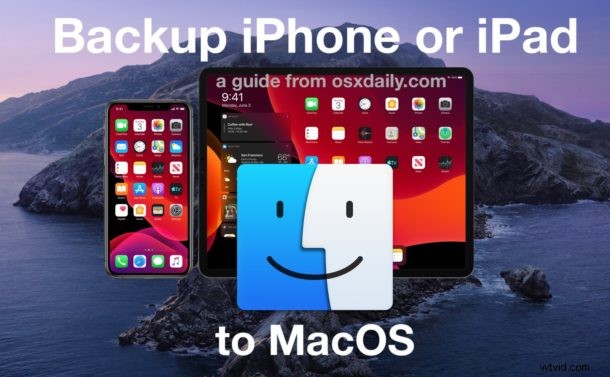
Ti chiedi come eseguire il backup del tuo iPhone o iPad in macOS Ventura, macOS Monterey, macOS Big Sur o macOS Catalina? Dato che iTunes non c'è più, anche gli utenti più esperti di iPhone e iPad possono essere presi in giro quando tornano a eseguire il backup dei propri dispositivi dopo aver aggiornato un Mac a macOS Big Sur o Catalina. Con la perdita di iTunes, tutto è cambiato e ora la gestione del tuo iPhone e iPad avviene tramite Finder. Non preoccuparti, funziona ancora bene, ma è diverso. Ti spiegheremo come utilizzare Finder in macOS Big Sur e Catalina (o versioni successive) per eseguire il backup di un dispositivo iOS o iPadOS.
Come forse già saprai, quando Apple ha rilasciato macOS Catalina e ha messo in funzione iTunes, ha creato le app Musica, Podcast e TV. Quelle app gestiscono la riproduzione di file multimediali che in precedenza sarebbero vissuti all'interno di iTunes, ma quando si tratta di gestire i dispositivi iOS e iPadOS dipende da Finder. Ora, iPhone e iPad funzionano come qualsiasi altro dispositivo esterno collegato a un Mac, il che significa che vengono visualizzati nella barra laterale di una finestra del Finder. Il backup di un iPhone o iPad funziona esattamente come ci si aspetterebbe, dato questo. Esaminiamo il backup di un dispositivo su MacOS in questo modo.
Come eseguire il backup di iPhone o iPad in macOS Ventura, Monterey, Big Sur e Catalina con Finder
Avrai bisogno di un cavo USB per completare un backup iOS o iPadOS su MacOS, oltre a ciò si tratta solo di eseguire la seguente operazione:
- In primo luogo, collega il tuo dispositivo iPhone o iPad al computer utilizzando un cavo USB e apri una finestra del Finder facendo clic sulla sua icona nel Dock
- Con una finestra del Finder aperta, fai clic sul nome del tuo iPhone o iPad nella barra laterale.
- Se è la prima volta che usi il tuo dispositivo con questo Mac, fai clic sul pulsante "Fidati" per consentirgli di connettersi. Dovrai inserire il tuo passcode per autenticarti sull'iPhone o sull'iPad stesso.
- La schermata successiva che vedrai dovrebbe essere immediatamente familiare perché è molto simile a iTunes. Fai clic sulla scheda "Generale", quindi seleziona l'opzione "Esegui il backup di tutti i dati sul tuo [iPhone/iPad] su questo Mac".
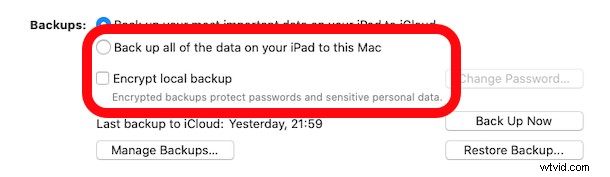
- Se desideri creare un backup crittografato, seleziona "Crittografa backup locale". Ciò garantisce che il backup includa anche dati sensibili come informazioni sul portachiavi e altro ancora. Ti verrà chiesto di fornire una password per consentirti di decrittografare il backup anche quando sarà il momento.
- Fai clic su "Esegui backup ora" e attendi il completamento del processo.
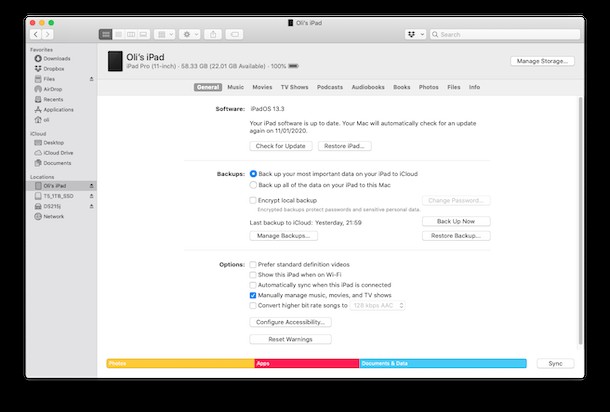
Questo è tutto.
Il completamento dei backup può richiedere del tempo se l'iPhone o l'iPad ha una capacità di archiviazione significativa e contiene molte cose, quindi lascia che il processo venga completato.
Una volta completato il backup, puoi disconnettere il tuo dispositivo e partire.
E, naturalmente, puoi anche ripristinare i backup di iOS e iPadOS da MacOS Finder, leggi queste istruzioni per ulteriori informazioni, se interessati.
Se non hai ancora aggiornato a macOS Big Sur o Catalina, non lasciare che la perdita di iTunes ti scoraggi. Ci sono altri motivi per non aggiornare per alcuni utenti, ma la perdita di iTunes non è davvero uno di questi. Se decidi di aggiornare, assicurati di prepararti in anticipo per evitare problemi imprevisti.
Per quanto riguarda i backup, se preferisci semplicemente eseguire il backup dei tuoi dispositivi su iCloud, anche questa è un'opzione. Infatti, perché non fare entrambe le cose? La ridondanza del backup può essere un'ottima strategia, quindi non c'è niente di sbagliato nel eseguire il backup del tuo iPhone e iPad sia su un Mac in locale che su iCloud (e persino su un PC con iTunes).
Qualunque sia il percorso che prendi per eseguire il backup del tuo iPhone, iPad o iPod touch, non saltare i backup regolari, sono una parte importante della tua routine digitale e possono impedirti di perdere dati in caso di smarrimento di un dispositivo o problema serio in cui è necessario ripristinare da un backup.
Se sei curioso di sapere come funziona questo processo di backup e vorresti vedere una procedura dettagliata video, Apple ha messo insieme un piccolo e pratico tutorial su YouTube che illustra il processo di backup di un iPhone su un Mac con macOS Catalina (o Big Sur ) utilizzando il Finder. Come vedrai, è lo stesso di quello discusso sopra, tranne che in formato video.
Cosa ne pensi del backup di iPhone e iPad nelle ultime versioni di macOS? Ti manca iTunes per i backup o preferisci il nuovo approccio Finder per il backup di iOS e iPadOS? Facci sapere i tuoi pensieri e le tue esperienze nei commenti.
