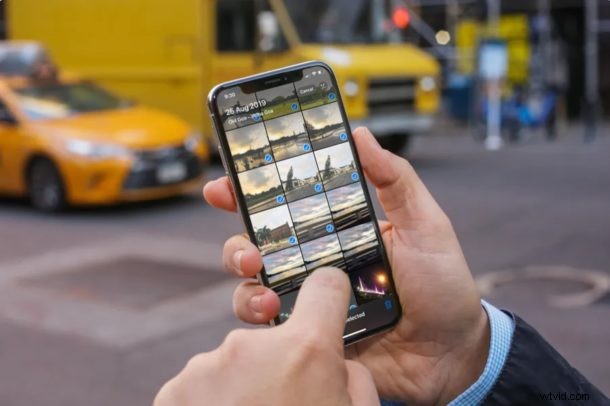
Per molti utenti, il modo migliore e più semplice per sincronizzare le tue foto su più dispositivi è senza dubbio l'utilizzo di iCloud Photos sul Mac, ma ciò richiede una connessione Internet affidabile ad alta velocità e, a seconda della quantità di foto che hai, forse un sacco di iCloud anche lo spazio.
Fortunatamente, esiste un'altra opzione e puoi ancora sincronizzare le cose direttamente tra iPhone e Mac con un cavo alla vecchia maniera, se desideri utilizzare quell'opzione per qualsiasi motivo. Naturalmente, questo articolo ti mostrerà come sincronizzare le foto direttamente tra un iPhone, iPad o Mac utilizzando Finder in macOS Big Sur o Catalina.
Certo, le cose sono cambiate un po' da quando macOS ha eliminato iTunes, ma tutto in termini di sincronizzazione funziona ancora. Devi solo sapere dove trovarlo.
Vale anche la pena notare in questo momento che non puoi sincronizzare le foto manualmente se sei utilizzando la Libreria di foto di iCloud. Tienilo a mente quando decidi quale opzione scegliere.
Detto questo, iniziamo, vero?
Come sincronizzare le foto con iPhone o iPad e Mac utilizzando Finder
Proprio come la sincronizzazione della musica o il backup di un dispositivo, la sincronizzazione delle foto in macOS Catalina e Big Sur avviene tramite Finder. In realtà, è molto simile al metodo richiesto quando c'era iTunes. Ma è facile solo se sai come farlo, proprio come tutto nella vita.
- Collega il tuo iPhone o iPad al Mac utilizzando un cavo USB.
- Fai clic sull'icona Finder nel Dock per aprire una nuova finestra.
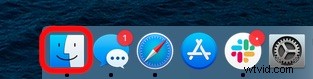
- Fai clic sul nome del tuo iPhone o iPad nella barra laterale a sinistra.
- Fai clic su "Foto" sul lato destro della finestra.
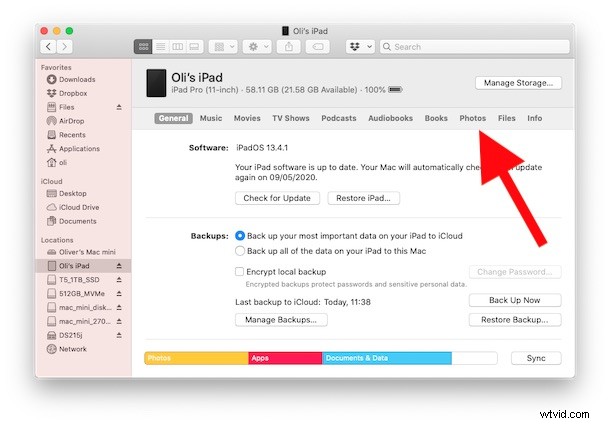
- Seleziona le foto che desideri sincronizzare con il tuo iPhone o iPad.
- Fai clic su "Sincronizza" quando hai finito di effettuare le selezioni.
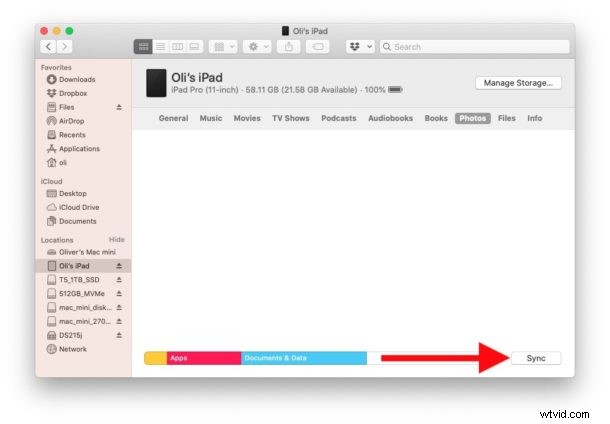
Ripeti questa procedura con gli iPhone e gli iPad con cui desideri sincronizzare le foto alla successiva sincronizzazione.
Potrebbe sembrare diverso da come funzionavano le cose con iTunes, ma in realtà è solo un'app diversa che fa le stesse vecchie cose. Non lasciare che questo ti scoraggi dall'aggiornamento a macOS Catalina o MacOS Big Sur, poiché mentre potrebbero esserci vari motivi per cui alcuni utenti non dovrebbero aggiornare alle versioni più recenti di Mac OS, la morte di iTunes non dovrebbe essere una di queste.
È importante notare che questo non è l'unico modo per ottenere foto dal tuo iPhone e anche sul Mac, puoi anche copiare foto da iPhone a Mac con l'app Foto o trasferire foto con Acquisizione immagine, Anteprima, un PC Windows, iCloud e molto altro.
Perché non dai un'occhiata alle nostre altre guide macOS dopo l'aggiornamento per essere aggiornato sulle ultime e migliori funzionalità disponibili per il Mac.
