
Hai un file RAR che devi aprire su iPhone o iPad? Hai ricevuto un file RAR da uno dei tuoi colleghi tramite e-mail o qualsiasi piattaforma di messaggistica? Se hai provato a visualizzarlo, potresti aver notato che non sei in grado di decomprimere il file utilizzando l'app File nativa. Fortunatamente, ci sono altri modi per visualizzare il contenuto di un file RAR sul tuo iPhone.
L'app File di iOS e iPadOS consente agli utenti di decomprimere e aprire i file ZIP in modo nativo sui propri dispositivi utilizzando l'app File e anche di creare file zip. Ciò rende la gestione dei file compressi un gioco da ragazzi fino a quando non ti imbatti in un file RAR, che è un formato di file proprietario sviluppato da RARLAB. A causa della sua natura proprietaria, non sarai in grado di estrarre file RAR in modo nativo sul tuo iPhone o iPad (ancora comunque, ma forse lungo la strada?). Ma ciò non significa che sei sfortunato.
Grazie al gruppo di app di gestione file di terze parti disponibili su App Store, hai molte opzioni per gestire il formato RAR in iOS e iPadOS. Diamo un'occhiata alle opzioni in modo da poter imparare come aprire ed estrarre file RAR sul tuo iPhone e iPad.
Come estrarre file RAR su iPhone e iPad
Per gestire i file RAR, utilizzeremo un'app di gestione dei file molto popolare chiamata iZip. Assicurati di scaricare e installare l'ultima versione di iZip dall'App Store prima di procedere con i passaggi seguenti:
- Avvia iZip sul tuo iPhone o iPad.

- Quindi, tocca "Browser documenti" dal menu principale dell'app.
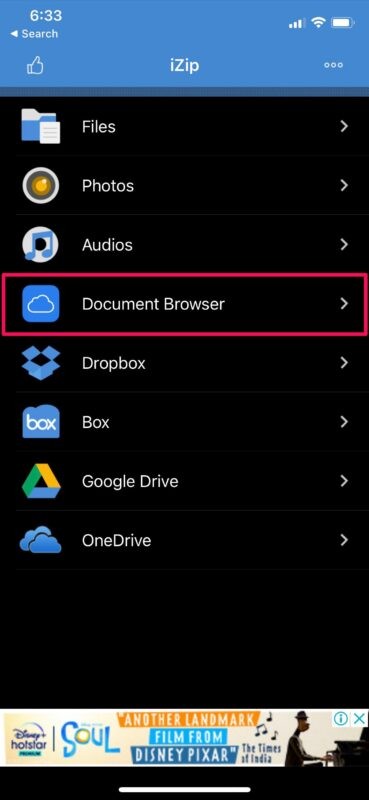
- Questo avvierà il browser di file nativo sul tuo iPhone. Ti verranno mostrati i file recenti per impostazione predefinita, ma tocca "Sfoglia" dal menu in basso per individuare un file specifico.
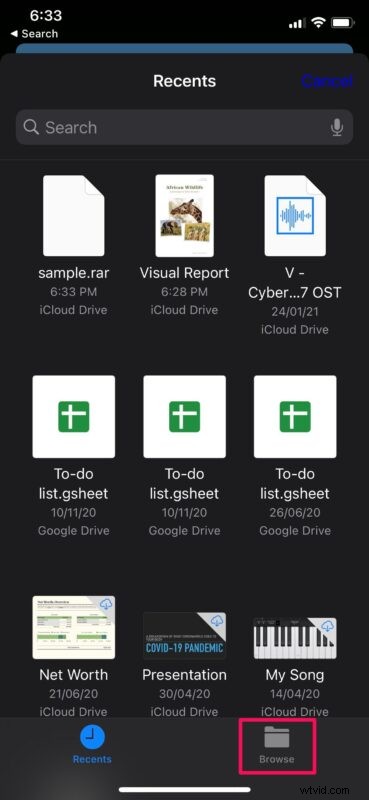
- Dirigiti alla directory in cui è archiviato il file RAR e selezionalo utilizzando il browser dei file.
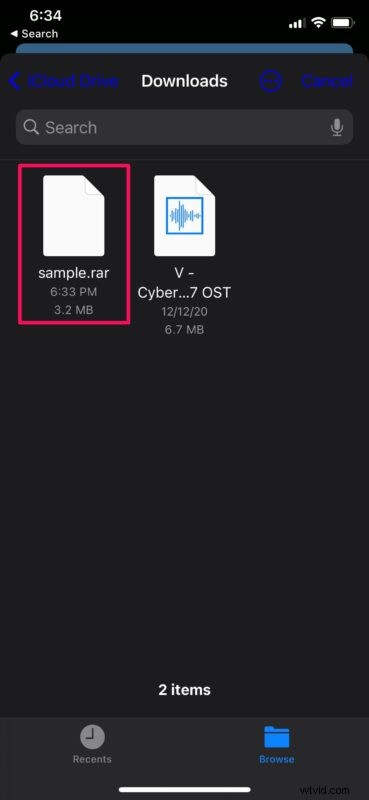
- Questo ti riporterà a iZip con un messaggio che dice che il file è stato importato. Tocca "Sì" per continuare.
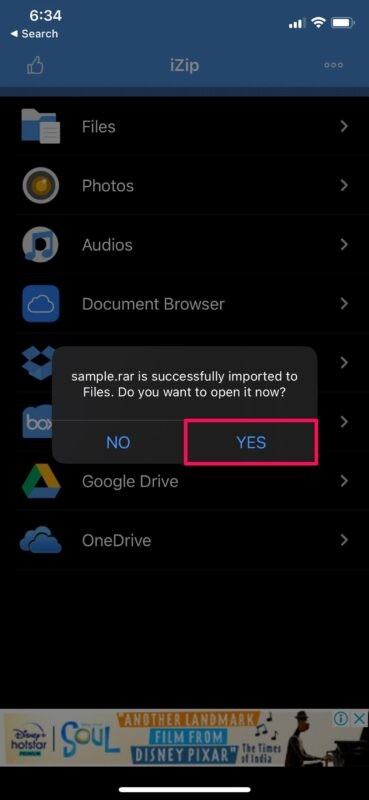
- Successivamente, ti verrà mostrata un'anteprima del contenuto del file. Riceverai anche una richiesta di conferma per decomprimere i file. Tocca "OK".
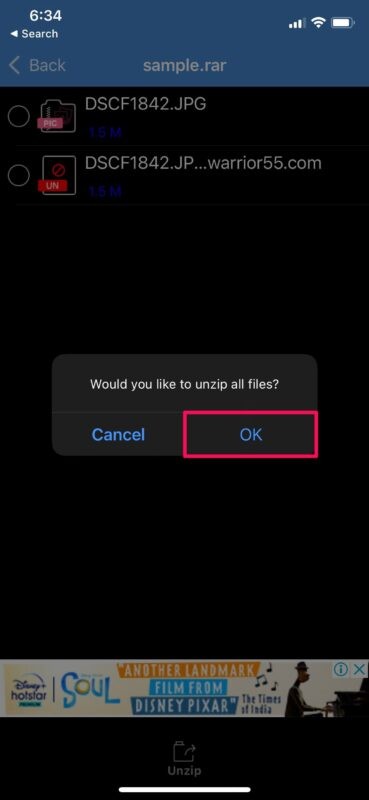
- I file estratti verranno visualizzati immediatamente nell'app. Puoi semplicemente toccare i file per visualizzarli singolarmente.
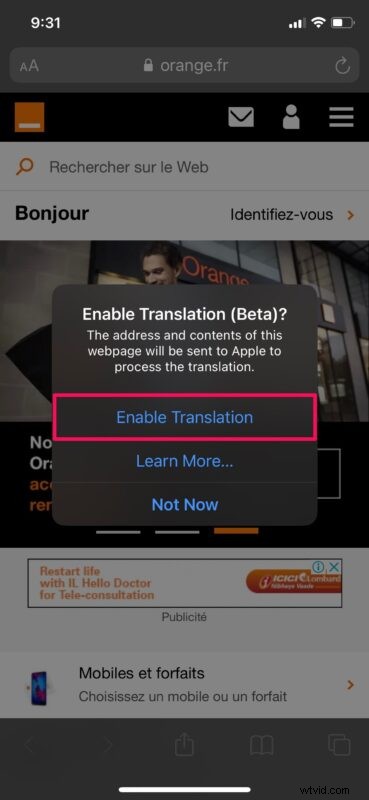
Questo è praticamente tutto ciò che devi fare.
Finché non ti dispiace usare un'app di terze parti, aprire, estrarre e visualizzare i file RAR su un iPhone o iPad è facile, anche se il formato non è supportato nativamente dall'app File come lo sono i file .zip.
Una volta estratti, puoi salvare i file estratti nella posizione desiderata utilizzando iZip, a cui puoi accedere dall'app File nativa.
Se non hai ancora provato la funzione di decompressione integrata su iOS e iPadOS, potresti essere interessato a imparare come decomprimere i file sul tuo iPhone e iPad. Naturalmente, iZip può essere utilizzato anche per estrarre file ZIP, ma la maggior parte delle persone preferirebbe l'app File nativa per estrarre questi file a meno che un formato non sia supportato.
iZip è solo una delle tante app disponibili su App Store che possono essere utilizzate per gestire e aprire file RAR sul tuo iPhone. Pertanto, se non ti piacciono gli annunci o l'interfaccia utente dell'app, puoi sempre provarne un'altra. Basta cercare RAR Manager sull'App Store e controllare i risultati migliori.
Si spera che tu sia stato in grado di estrarre i file RAR che hai ricevuto senza problemi. Hai trovato un'altra soluzione per la gestione dei file RAR su iPhone o iPad? Hai usato un'altra app per aprire ed estrarre l'archivio? Sentiti libero di condividere le tue esperienze con iZip o qualsiasi suggerimento o prospettiva pertinente nella sezione commenti.
