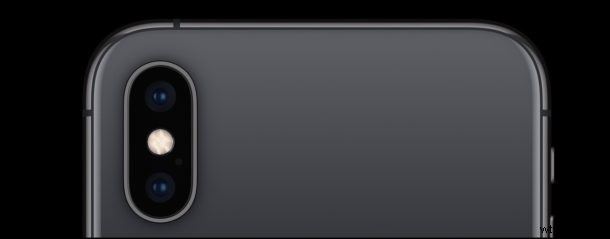
I nuovi modelli di iPhone includono una funzione della fotocamera chiamata Smart HDR che mira ad estendere la funzione High Dynamic Range per far risaltare ancora più dettagli nelle ombre e nelle luci di una foto. Questo viene fatto automaticamente da iOS unendo più esposizioni dell'immagine scattata dalla fotocamera dell'iPhone, che viene quindi salvata come quella versione Smart HDR. Sebbene la maggior parte degli utenti di iPhone desideri mantenere lo Smart HDR abilitato sul proprio iPhone, ci sono alcune situazioni fotografiche in cui potrebbe essere opportuno disabilitare lo Smart HDR anche sulla fotocamera dell'iPhone.
Tieni presente che la disabilitazione di Smart HDR riattiverà anche i controlli HDR manuali su iPhone 11, iPhone 11 Pro, iPhone 11 Pro Max, iPhone XS, iPhone XR e iPhone XS Max o versioni successive.
Smart HDR è attualmente disponibile solo sui modelli di fotocamere iPhone più recenti, inclusi iPhone 11, iPhone 11 Pro, iPhone 11 Pro Max, iPhone XS, iPhone XS Max e iPhone XR e modelli successivi. I modelli precedenti di iPhone non hanno Smart HDR, sebbene abbiano HDR o Auto HDR, che sono generalmente simili ma diversi e hanno meno dettagli per scenari di illuminazione estremi. Tuttavia, poiché non tutti i modelli di iPhone hanno questa funzione, non tutti i modelli di iPhone saranno in grado di disabilitare o abilitare Smart HDR.
Come disattivare Smart HDR sulla fotocamera dell'iPhone
Disattivare Smart HDR è semplice:
- Apri l'app "Impostazioni" su iPhone
- Vai a "Fotocamera"
- Individua l'interruttore per "Smart HDR" e disattivalo *
- Impostazioni di uscita
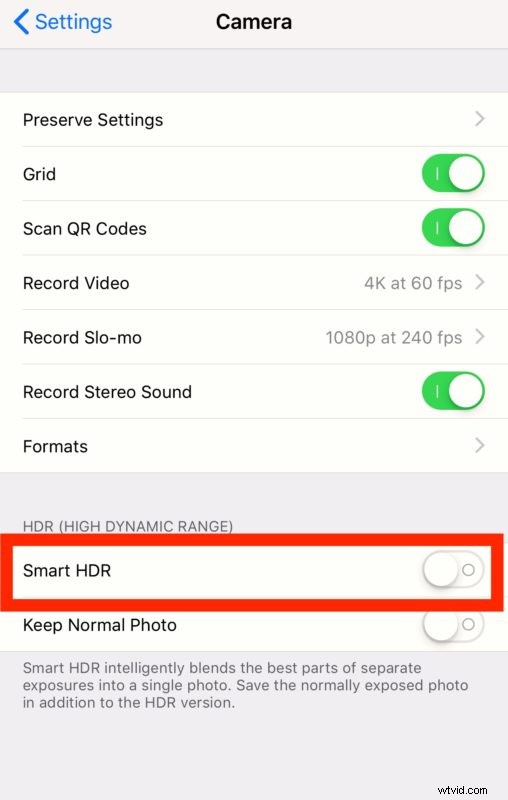
Con Smart HDR disattivato, puoi comunque utilizzare il normale HDR con la fotocamera dell'iPhone se lo desideri, semplicemente non utilizza automaticamente i trucchi di esposizione multipla offerti da Smart HDR.
Una volta disabilitato Smart HDR, l'utilizzo dell'HDR manualmente o automaticamente o non viene eseguito affatto dall'app Fotocamera dell'iPhone toccando il pulsante "HDR" sullo schermo e quindi scegliendo On, Off o Auto.
* Se l'impostazione dell'iPhone qui viene visualizzata come "HDR automatico", significa che la fotocamera del dispositivo non supporta la funzione Smart HDR.
Cos'è Smart HDR su iPhone?
HDR è l'acronimo di High Dynamic Range, che mira a migliorare i dettagli e la luminosità di una foto combinando diverse versioni della stessa foto in un'unica versione della stessa immagine. Ciò accade automaticamente con la funzione HDR su iPhone e Smart HDR ne è una versione migliorata.
Nelle impostazioni della fotocamera di iOS, Smart HDR è brevemente descritto come:"Smart HDR unisce in modo intelligente le parti migliori di esposizioni separate in un'unica foto".
Nella pagina di marketing del prodotto della fotocamera dell'iPhone XS qui, Apple descrive Smart HDR come segue:
Ad accompagnare la descrizione c'è la foto seguente, che dimostra la capacità di Smart HDR di far risaltare più dettagli sia dalle luci che dalle ombre della foto e, come puoi vedere, questa è un'immagine eccellente e piuttosto sorprendente da scattare con la fotocamera di un iPhone:

Come abilitare Smart HDR sulla fotocamera dell'iPhone
Se lo desideri, puoi anche riattivare Smart HDR in qualsiasi momento:
- Apri l'app "Impostazioni"
- Vai a "Fotocamera"
- Individua l'interruttore per "Smart HDR" e spostalo in posizione ON
- Impostazioni di uscita
Un'altra impostazione che puoi regolare secondo necessità su un iPhone (o iPad) è se la fotocamera dell'iPhone salva due foto da un'immagine HDR o meno. I fotografi più esigenti vorranno mantenere questa funzione abilitata poiché possono scegliere manualmente la foto più bella, ma alcuni utenti potrebbero preferire semplicemente mantenere la versione HDR.
