
Gli utenti di iPhone e iPad possono nascondere le app acquistate o scaricate dall'App Store di iOS. Nascondendo un'app nell'App Store, non apparirà nella sezione degli aggiornamenti dell'App Store e non sembrerà essere stata scaricata prima.
Allo stesso modo, gli utenti di iPhone e iPad possono anche mostrare di nuovo qualsiasi app acquistata in precedenza nascosta dall'App Store iOS, riottenendo così l'accesso per scaricare l'app e facendola apparire di nuovo nell'App Store come al solito.
Nota che questo nasconde un'app scaricata o acquistata dall'App Store, che non è lo stesso che nascondere le app dalla visualizzazione sullo schermo del dispositivo iOS, né è lo stesso che disinstallare ed eliminare app da iOS. Nascondere un'app acquistata o scaricata non la elimina dal dispositivo su cui è stata scaricata, anche se puoi sicuramente farlo se lo desideri. Allo stesso modo, la visualizzazione di un'app nascosta in precedenza la elimina o la rimuove, anche se per mostrare l'app la scaricherai di nuovo sul dispositivo iOS. Continua a leggere per scoprire come nascondere un'app iOS e come mostrare un'app iOS dall'App Store.
Come nascondere le app iOS acquistate/scaricate nell'App Store
Ecco come nascondere un'app dall'App Store su iPhone o iPad:
- Apri l'app App Store
- Tocca la scheda "Oggi" nella parte inferiore dello schermo (puoi anche toccare "Aggiornamenti")
- Nell'angolo in alto a destra dello schermo, tocca il logo avatar del tuo profilo
- Tocca "Acquistati"
- Individua l'app che vuoi nascondere, quindi scorri verso sinistra su di essa
- Tocca il pulsante rosso "Nascondi" che appare accanto al nome dell'app
- Ripeti con altre app per nasconderti dall'elenco dell'App Store acquistato, se lo desideri
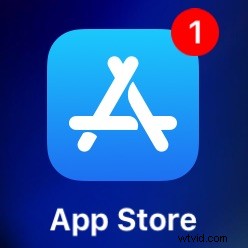
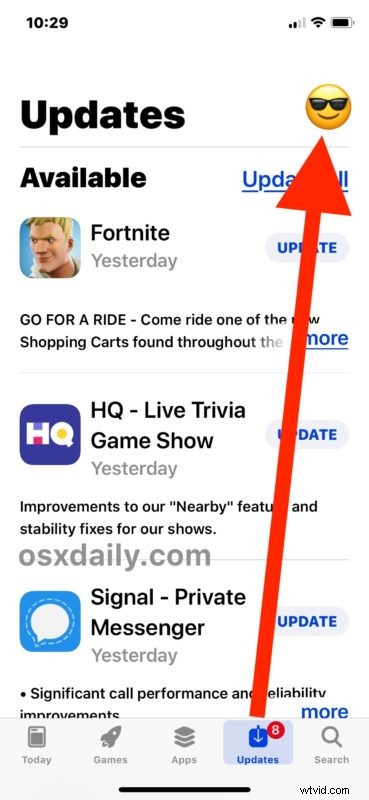
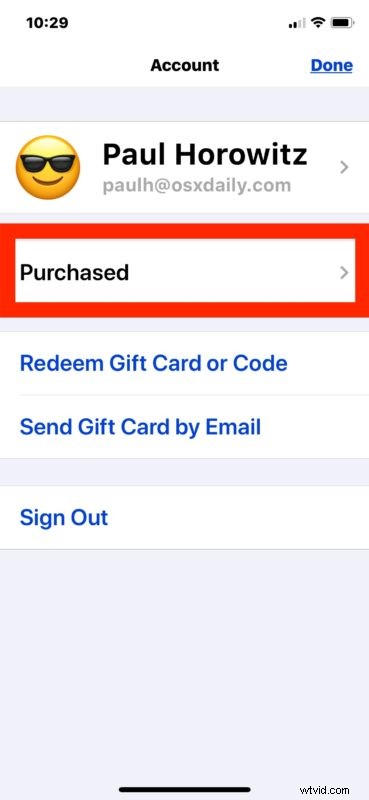
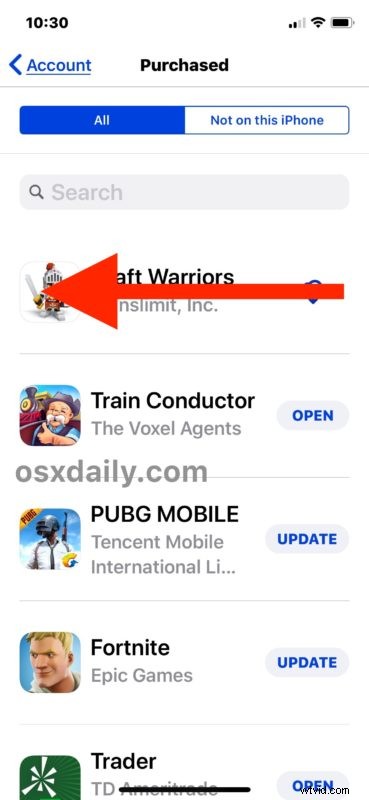
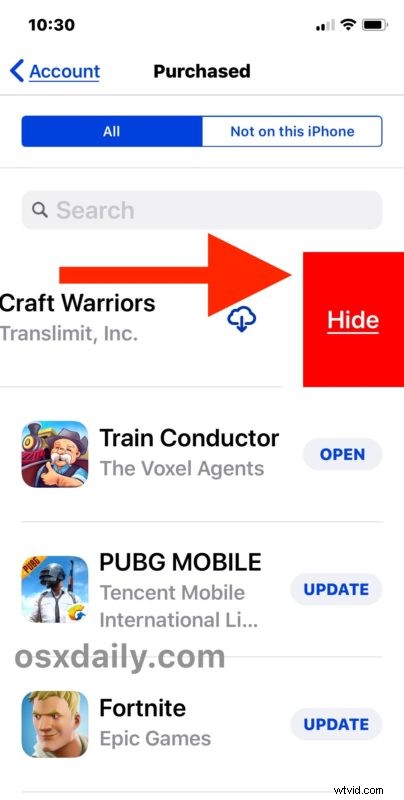
Ovviamente se hai nascosto un'app dall'App Store in iOS, potresti voler mostrare l'app qualche volta lungo la strada in modo da poterla accedere e scaricarla di nuovo tramite l'App Store su iPhone o iPad. Ecco come puoi farlo.
Come scoprire le app dagli acquisti sull'App Store in iOS
Ecco come puoi scoprire un'app dall'App Store di iOS in modo da poterla scaricare e accedervi nuovamente su iPhone o iPad:
- Apri l'App Store se non l'hai già fatto
- Tocca la scheda "Oggi" o "Aggiorna" nella parte inferiore dello schermo
- Tocca l'immagine dell'avatar del tuo profilo che si trova nell'angolo in alto a destra dello schermo
- Tocca il tuo ID Apple, quindi accedi con la password dell'ID Apple
- Scorri verso il basso e tocca "Acquisti nascosti"
- Trova l'app che desideri scaricare di nuovo, quindi tocca il pulsante di download con la freccia della nuvola
La possibilità di nascondere e mostrare app dall'App Store di iOS è in circolazione da un po' di tempo, ma come molte altre funzionalità di iOS si sono evolute nel corso degli anni e il processo ora è un po' diverso rispetto a prima con versioni precedenti del software iOS per iPhone e iPad.
Sia nascondere che mostrare le app che sono state scaricate gratuitamente o acquistate possono essere molto utili per molte ragioni. Forse vuoi nascondere un'app in modo da smettere di usarla o non sei tentato di scaricarla di nuovo, o forse vuoi nascondere un'app particolare perché è confusa con un'altra. Oppure, se sei un genitore, forse vuoi nascondere un'app in modo che tuo figlio non possa scaricarla. Anche gli amministratori e coloro che gestiscono dispositivi iOS pubblici possono avere casi d'uso ovvi con questa funzione. Allo stesso modo, la possibilità di mostrare le app che sono state scaricate o acquistate dall'App Store di iOS è altrettanto importante, nel caso in cui sia necessario accedere nuovamente a tali app per qualsiasi motivo.
Conosci un altro metodo per nascondere e mostrare le app dall'App Store di iOS? Questo tutorial ti è stato di aiuto? Fateci sapere le vostre esperienze e commenti qui sotto!
