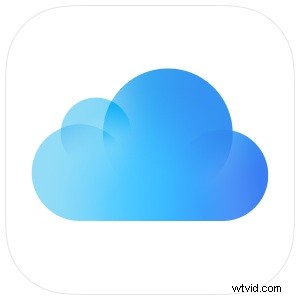 iCloud Drive è una funzionalità straordinariamente utile che consente non solo di archiviare i file in iCloud, ma anche di essere facilmente accessibili per recuperare o modificare da qualsiasi altro Mac o dispositivo iOS utilizzando lo stesso ID Apple. Sebbene iOS sia stato a lungo in grado di salvare file su iCloud, le ultime versioni di iOS ora consentono a iCloud Drive di apparire come un'icona nella schermata principale dei dispositivi, consentendo così una sorta di file system accessibile all'utente su iPhone, iPad e Ipod touch.
iCloud Drive è una funzionalità straordinariamente utile che consente non solo di archiviare i file in iCloud, ma anche di essere facilmente accessibili per recuperare o modificare da qualsiasi altro Mac o dispositivo iOS utilizzando lo stesso ID Apple. Sebbene iOS sia stato a lungo in grado di salvare file su iCloud, le ultime versioni di iOS ora consentono a iCloud Drive di apparire come un'icona nella schermata principale dei dispositivi, consentendo così una sorta di file system accessibile all'utente su iPhone, iPad e Ipod touch.
Da iCloud Drive, gli utenti possono sfogliare i file e aprirli direttamente da iCloud e qualsiasi modifica apportata su un dispositivo si sincronizzerà istantaneamente con tutti gli altri che accedono allo stesso file da iCloud Drive, indipendentemente dal fatto che siano su iOS o Mac OS X. Gli utenti hanno il opzione per abilitare iCloud Drive e mostrarlo sulla schermata iniziale durante la configurazione di iOS 9 o versioni successive per la prima volta, ma molti potrebbero averlo trascurato o ignorato, quindi ecco come assicurarsi di avere iCloud Drive disponibile come icona sul Schermata iniziale di un iPhone o iPad.
Come abilitare iCloud Drive in iOS e mostrare l'icona nella schermata principale
Se non l'hai già fatto, devi abilitare iCloud Drive in iOS e quindi consentire a iCloud Drive di apparire come un'icona nella schermata principale dell'iPad, iPhone o iPod touch.
- Apri l'app Impostazioni e vai su "iCloud"
- Individua "iCloud Drive" nell'elenco e sposta l'interruttore per "iCloud Drive" in posizione ON
- Successivamente individua "Mostra nella schermata principale" e impostalo anche su ON
- Esci da Impostazioni e troverai l'icona di iCloud Drive nella schermata principale di iOS
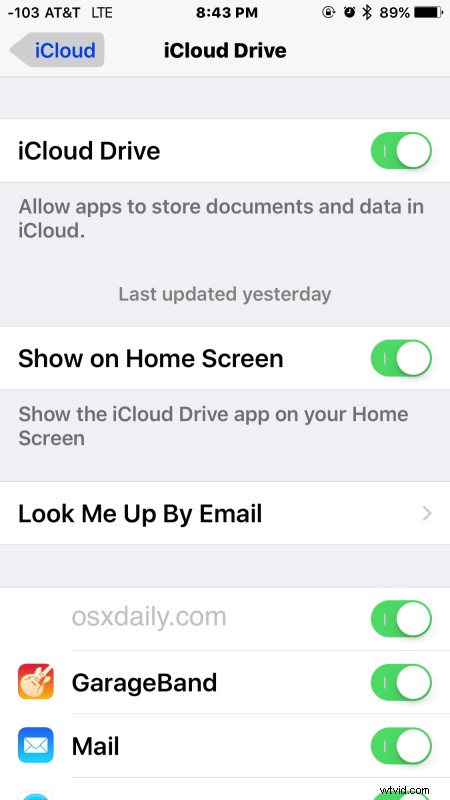
Tieni presente che iCloud Drive è ora denominato app "File" nelle versioni moderne di iOS e iPadOS e iCloud Drive è ora una sezione all'interno dell'app File.
iCloud Drive come applicazione si comporta davvero come un semplice file system utente per iOS, in cui puoi cercare file, quindi aprire, visualizzare e modificare file direttamente dall'app in un'applicazione compatibile. Puoi anche utilizzare iCloud Drive per visualizzare immagini e contenuti multimediali archiviati in iCloud su qualsiasi dispositivo utilizzando lo stesso ID Apple.
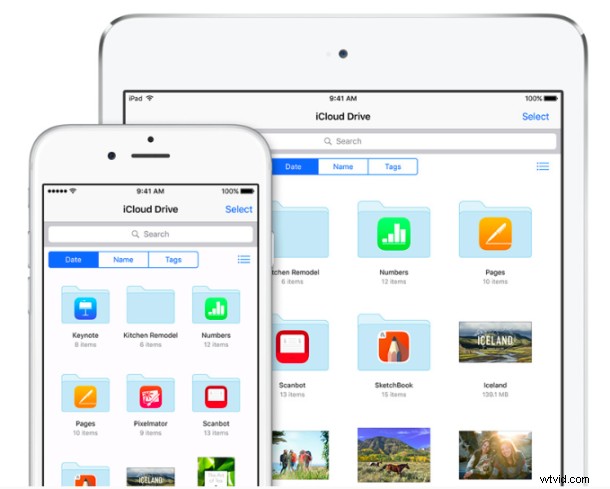
Per provarlo tu stesso, avrai bisogno di iOS 9.0 o successivo su qualsiasi dispositivo, ma per gli usi più ottimali, ti consigliamo di avere anche un Mac con iCloud Drive. Se non hai creato alcun documento iCloud, puoi copiare file su iCloud Drive da un Mac in OS X e li troverai rapidamente disponibili in iCloud Drive su iPhone o iPad in iOS.
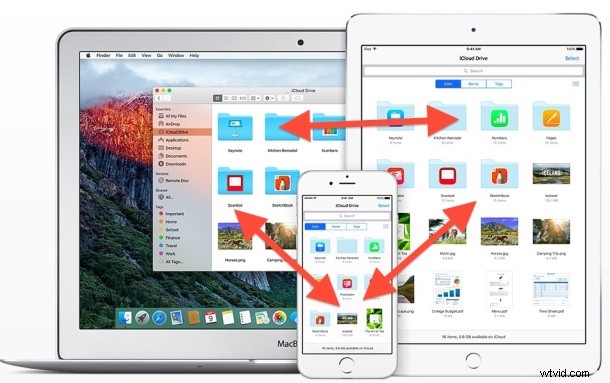
Una cosa degna di nota che manca in iCloud Drive in iOS al momento è una capacità di copia diretta simile a quella offerta in Mac OS X, e al momento non esiste un metodo per copiare una foto o un filmato direttamente in iCloud Drive dalle Foto app, anche se puoi salva foto o video modificati direttamente in iCloud Drive. Tuttavia, iCloud Drive è una funzionalità davvero utile e per tutti gli utenti che desiderano che iOS abbia un file system accessibile dall'utente diretto delle proprie cose, questa e l'app Foto sono il più vicino possibile.
