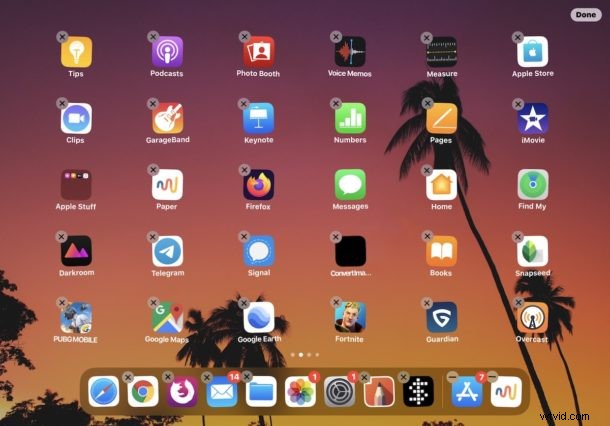
Se desideri modificare il layout delle icone delle app nella schermata principale di iPhone o iPad, puoi farlo facilmente. Ciò ti consente di posizionare le app dove le utilizzi di più, di riordinare la schermata iniziale dei dispositivi o di personalizzare l'aspetto delle schermate iniziali su un iPhone o iPad.
Spostare le app, organizzarle e disporle sulla schermata iniziale dell'iPhone o dell'iPad è facile, ma come molte altre funzionalità è leggermente cambiata nel tempo. Se ti stai chiedendo come spostare le app nella schermata principale, questo articolo descriverà in dettaglio come spostare le icone delle app nelle ultime versioni di iOS e iPadOS per iPhone, iPod touch e iPad.
Come spostare e disporre le icone della schermata iniziale su iPad e iPhone
Il processo di spostamento, modifica, organizzazione e disposizione delle icone delle app è lo stesso su iPhone e iPad. Il processo è illustrato qui su iPad, ma è lo stesso anche su iPhone.
- Vai alla schermata principale dell'iPhone o dell'iPad
- Tocca e tieni premuta l'icona di qualsiasi app
- Scegli "Modifica schermata iniziale" dal menu a comparsa visualizzato
- Tocca e trascina l'icona o le icone dell'app nella loro nuova posizione per riorganizzare la posizione in cui appaiono nella schermata principale
- Ripeti toccando, tenendo premuto e trascinando anche altre app per spostarle
- Al termine della disposizione delle icone delle app nella schermata principale, tocca il pulsante "Fine"
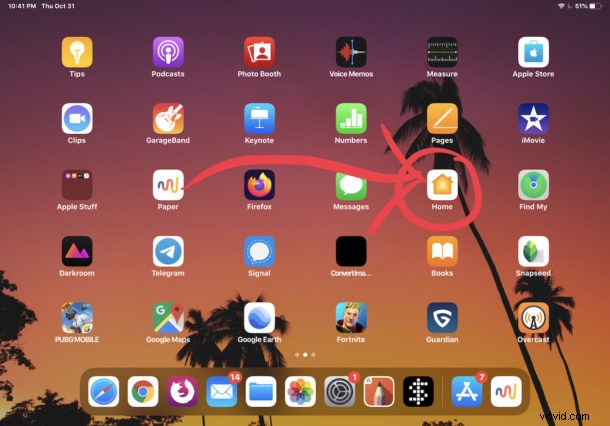
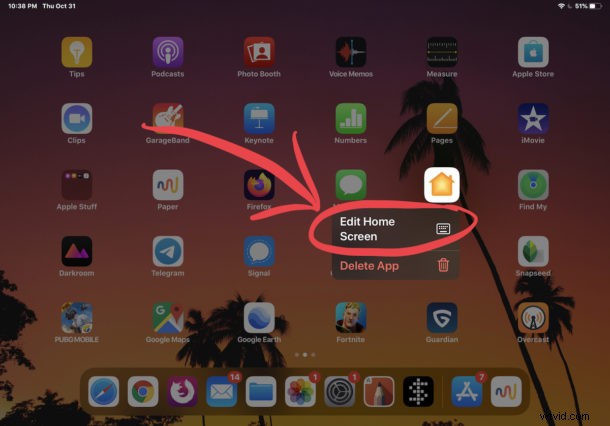
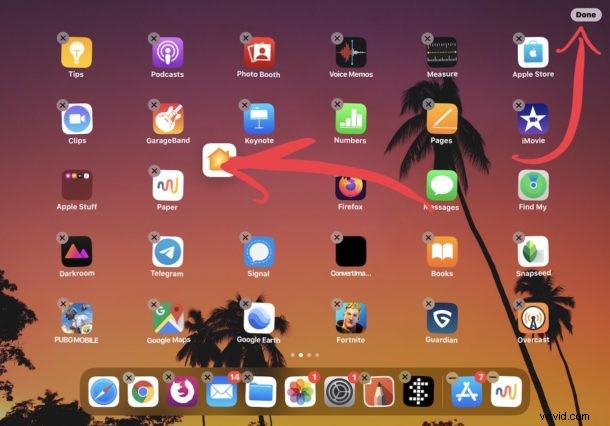
Se hai più schermate Home piene di app, puoi trascinare qualsiasi icona dell'app su altre schermate semplicemente trascinando l'app sul bordo dello schermo.
Ricorda, puoi anche eliminare app da iPhone e iPad, che è leggermente diverso in iOS 13 e iPadOS 13 e versioni successive. Quindi, se stai organizzando le app e ne trovi alcune che non usi affatto, sentiti libero di rimuoverle se lo desideri.
Un bel trucco per aiutare a spostare le app su altre schermate iniziali è questo; continua a trascinare e tenere premuta l'app, quindi scorri con un altro dito per cambiare la schermata iniziale, quindi rilascia l'icona dell'app su quella diversa schermata iniziale.
Proprio come è sempre stato, puoi anche trascinare le icone delle app l'una sull'altra per creare una cartella nella schermata iniziale di iPhone o iPad. Puoi inserire un sacco di app nella cartella, se lo desideri, e possono offrire un modo per riordinare la schermata iniziale di qualsiasi dispositivo.
Puoi anche trascinare le app nel Dock per aggiungerle lì. Su iPhone il Dock è limitato a quattro icone di app, ma iPad può avere più app nel Dock, portandone fino a 15 nelle ultime versioni del software di sistema dell'iPad.
Puoi anche ricominciare da capo se lo desideri reimpostando il layout della schermata iniziale su iPhone o iPad al valore predefinito che in pratica mette tutte le app Apple predefinite sullo schermo principale, rimuove tutte le app da qualsiasi cartella e quindi posiziona il terzo app party sulle altre schermate Home.
Mentre questo copre iPhone, iPad e iPod touch, puoi anche spostare le icone su un Mac con il trascinamento della selezione e anche riorganizzare le icone dello schermo di Apple TV.
Nota che il metodo discusso qui è rilevante per le ultime versioni di iOS e iPadOS. Puoi ancora utilizzare il tradizionale approccio di tocco lungo e di attesa prolungata, proprio come nelle versioni precedenti di iOS, ma solo le versioni moderne del software di sistema per iPhone e iPad hanno la possibilità di scegliere l'opzione "Modifica schermata iniziale" da un menu a comparsa come descritto qui. Pertanto, se non utilizzi iOS 13 o iPadOS 13.1 o versioni successive, non avrai quell'opzione di menu.
Personalizzi e organizzi le icone delle tue app su iPhone o iPad in un modo particolare? Facci sapere i tuoi pensieri e le tue esperienze nei commenti qui sotto.
