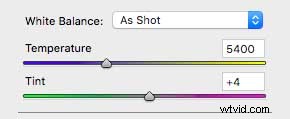La primavera e l'estate sono stagioni meravigliose per i fotografi di paesaggio a causa della varietà di colori, ma ciò che ne consegue è un'ampia varietà di condizioni meteorologiche. La primavera vanta modelli meteorologici molto mutevoli e, se non regoli rapidamente le impostazioni della fotocamera, potresti trovare le tue immagini con colori e tonalità strani.
Anche se ci sforziamo tutti di farlo bene con la fotocamera, a volte non hai l'opportunità di modificare il bilanciamento del bianco o le impostazioni di esposizione, ed è per questo che scattare file RAW ti offre così tanta flessibilità.
Utilizzando Adobe Camera Raw, o la maggior parte degli altri editor raw, puoi apportare regolazioni precise al colore, alla saturazione, al contrasto e alla luminosità delle tue immagini senza danneggiare il tuo file.
In questo rapido tutorial di fotoritocco ti mostreremo alcune semplici modifiche che puoi apportare per aumentare i colori e le tonalità dei tuoi paesaggi, spendendo meno di 5 minuti al computer.
Userò Adobe Camera Raw per questo tutorial, ma il principio è in gran parte lo stesso in altri editor raw. Mi concentrerò in particolare sui cursori Chiarezza e Vividezza per dare più impatto alla mia immagine e cercare di abbinare ciò che ho visto con i miei occhi.
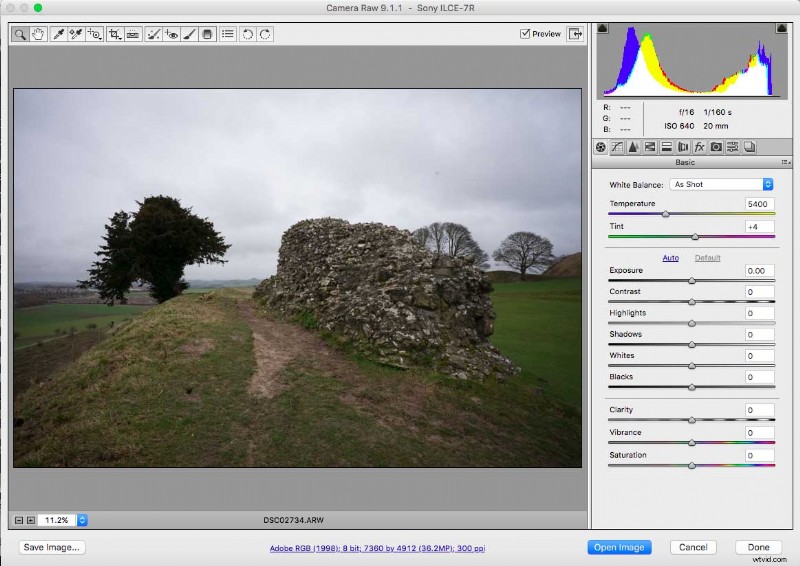
Come migliorare i colori nei tuoi paesaggi
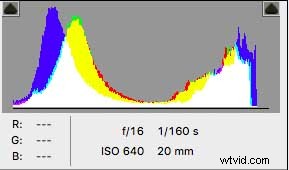 01 Apri il file raw e controlla l'istogramma
01 Apri il file raw e controlla l'istogramma
Vai su File> Apri o trascina e rilascia il file sull'icona di Photoshop e l'immagine si aprirà nella finestra di modifica di Camera Raw. In alto a destra vedrai un istogramma multicolore.
Sopra ci sono due triangoli che indicano gli avvisi di ritaglio di luci e ombre come aree blu e rosse sull'immagine.
Quando fai clic su ciascun triangolo, queste aree sovraesposte o sottoesposte verranno evidenziate sulla visualizzazione dell'immagine.
02 Regola il bilanciamento del bianco
Ciò che accade spesso in questo periodo dell'anno è che un'immagine può sembrare un po' calda perché la preimpostazione del bilanciamento del bianco che stavi utilizzando non era adatta alla scena. Puoi regolare questa dominante di colore regolando il dispositivo di scorrimento della temperatura sulla destra.
Puoi anche spostare il cursore Tinta, che ottimizza ulteriormente il colore. Mentre lo fai, noterai che i punti salienti tagliati iniziano a scomparire e la tua immagine apparirà gradualmente più naturale.
Ciò che stanno facendo questi cursori Temperatura e Tinta è recuperare le informazioni sui colori nascoste che sono memorizzate nel tuo file raw. Ecco perché i file raw sono così flessibili.
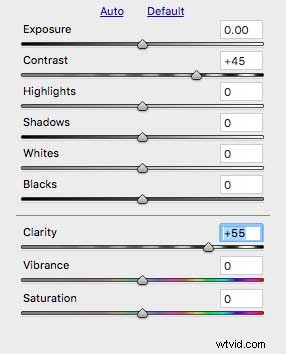 03 Regola il contrasto
03 Regola il contrasto
Ritirare il colore migliora un po' le cose, ma la tua immagine potrebbe sembrare un po' attenuata dopo questo.
Mi piace aggiungere un po' di contrasto alla scena per darle un po' più di forza.
Puoi farlo utilizzando i cursori Contrasto e Nitidezza.
Sii sottile con esso. Vuoi dare dei bordi nitidi a quei dettagli, ma non al punto da sembrare innaturali.
Trovo che Contrasto a +45 e Chiarezza a +55 siano di solito una buona combinazione.
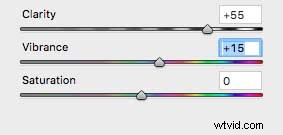 04 Metti a punto la vivacità
04 Metti a punto la vivacità
Infine, la mia ultima modifica è dare un piccolo impulso ad alcuni dei colori poco saturi nella mia scena. Lo faccio con il cursore Vividezza. Spostandolo fino a +15 o +20 di solito fa una notevole differenza per i verdi e i blu in una scena.
Fai attenzione a ritagliare di nuovo i momenti salienti, però.
Salva
Salva