Il modo in cui decidi di ritagliare la tua immagine è importante quanto qualsiasi altro fattore fotografico; dalla composizione iniziale della scena fino al miglioramento della camera oscura digitale.
In questo tutorial darò un'occhiata alle nozioni di base e ti presenterò lo strumento Ritaglia e come ritagliare la tua immagine quadrata in Photoshop. C'è una ragione più grande del semplice ritagliare per divertimento, di recente ho recensito la carta quadrata Fotospeed Square 8 x 8 pollici e 12 x 12 pollici e ne sono diventato leggermente dipendente.
Il ritaglio quadrato delle tue immagini può sembrare un po' vecchia scuola e persino un po' sprecato, soprattutto se consideri che la maggior parte delle fotocamere in questi giorni scatta con un rapporto 3:2 o 4:3. Ciò significa che quando ritagli il quadrato perderai una percentuale dell'immagine dai lati.
Le stampe quadrate erano una volta il punto fermo di molte fotocamere di medio formato, in particolare il produttore di fotocamere professionali Hasselblad con le loro fotocamere a pellicola V-Series. Il formato quadrato, tuttavia, è passato di moda anche se a Photokina 2016 Hasselblad ha sfoggiato il nuovo formato medio Hasselblad VD1 75mp che scatta quadrato.
Hasselblad non è l'unica azienda che utilizza il formato quadrato, e una rapida ricerca tra le impostazioni della tua fotocamera e troverai spesso un rapporto 1:1. Questa opzione è presente nella maggior parte delle fotocamere Olympus e Fuji e troverai l'opzione anche sul tuo iPhone.
Scattare foto quadrate con la fotocamera è per i puristi e cambiare le proporzioni per la composizione durante lo scatto è un'ottima pratica, ti consentirà di vedere il mondo in modo diverso e di mostrare le tue capacità fotografiche.
Scattare con la fotocamera non è l'unico modo per fare quadrato. Il modo più semplice è scattare con le solite impostazioni e con le normali proporzioni 3:4, 4:3 o altro, quindi ritagliare successivamente in Photoshop.
In questo tutorial vogliamo ritagliare le nostre immagini a 8 x 8 pollici e 12 x 12 pollici in modo da poter stampare direttamente sulla carta quadrata di Fotospeed.
PASSAGGIO 01 – Controlla la risoluzione
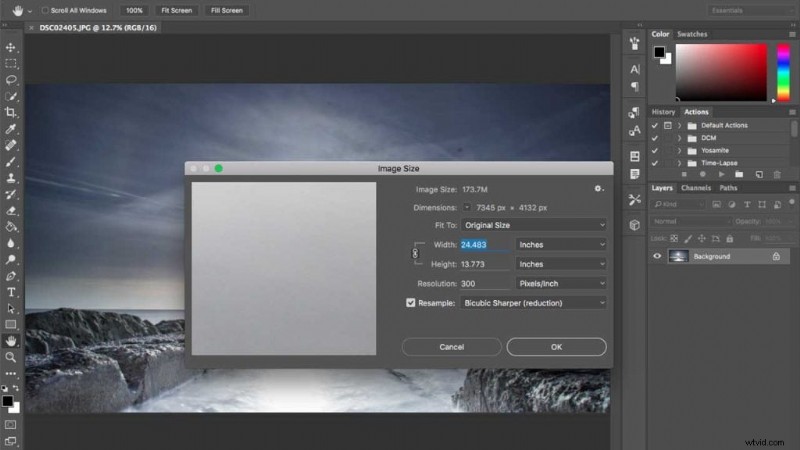
Prima di iniziare a ritagliare l'immagine, dobbiamo controllare l'intera dimensione dell'immagine per assicurarci che si adatterà alla nostra carta quadrata. Per la migliore qualità di stampa dovremmo sempre ridimensionare l'immagine anziché aumentarla. Per verificare la dimensione dell'immagine, vai su Immagine> Dimensione immagine . Qui la nostra immagine mostra che è 7345 x 4132 px o 24,483 x 13,773 pollici a 300 ppi, più che sufficiente per adattarsi alla nostra carta 8×8 pollici.
PASSAGGIO 02 – Usare le unità giuste
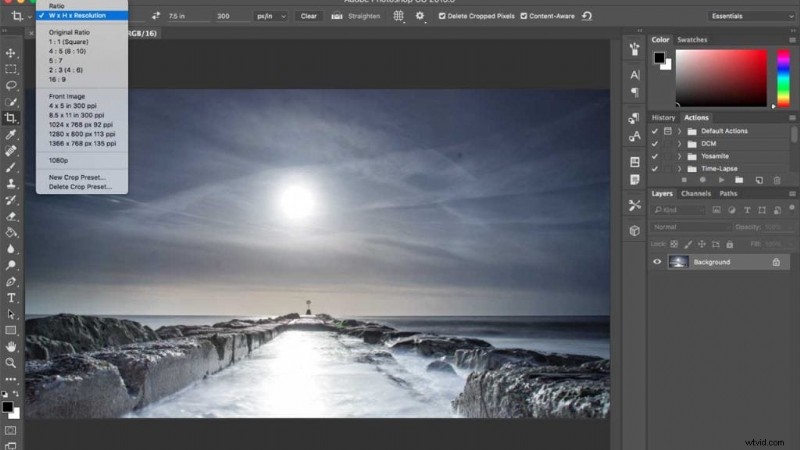
Vogliamo ritagliare la nostra immagine per adattarla a un foglio di carta quadrato di 8 x 8 pollici. Vogliamo anche che la nostra immagine finale abbia un bordo, quindi inizieremo ritagliando l'immagine leggermente più piccola. Seleziona lo Strumento Ritaglia (C) e dalle opzioni in alto seleziona L x A x Risoluzione . Ora nelle due caselle successive imposta i valori su 7,5 pollici e 7,5 pollici. È importante aggiungere "in" in modo che Photoshop sappia che stiamo lavorando in pollici anziché in cm o px.
PASSAGGIO 03 - Ritaglia l'immagine
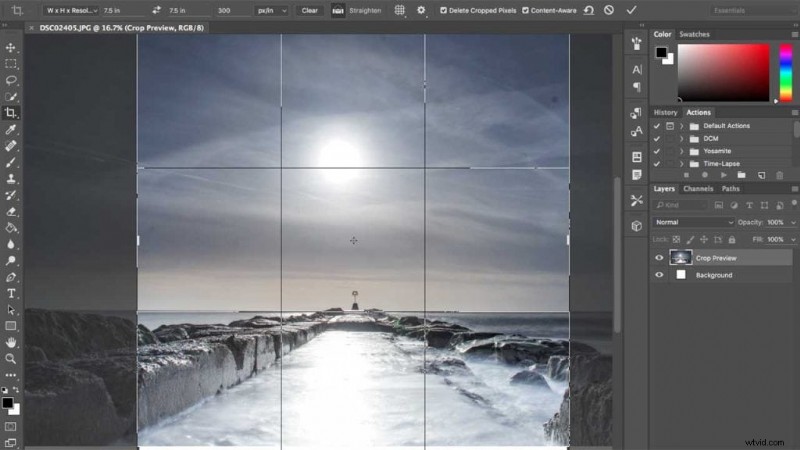
Ora utilizza lo Strumento Ritaglia per ritagliare l'immagine. Ho utilizzato il ritaglio per centralizzare l'immagine nella tela e utilizzando la regola dei terzi ho posizionato l'orizzonte sul terzo inferiore. Se guardi da vicino la parte inferiore dell'immagine vedrai che c'è una striscia bianca dove ho ritagliato appena fuori dall'immagine, affinché l'immagine soddisfi la regola dei terzi abbiamo bisogno di un po' più di contenuto sul parte inferiore. Per riempire il vuoto, fai clic su Content Aware opzione in alto e poi premi invio.
PASSAGGIO 04 – Aumenta il contrasto
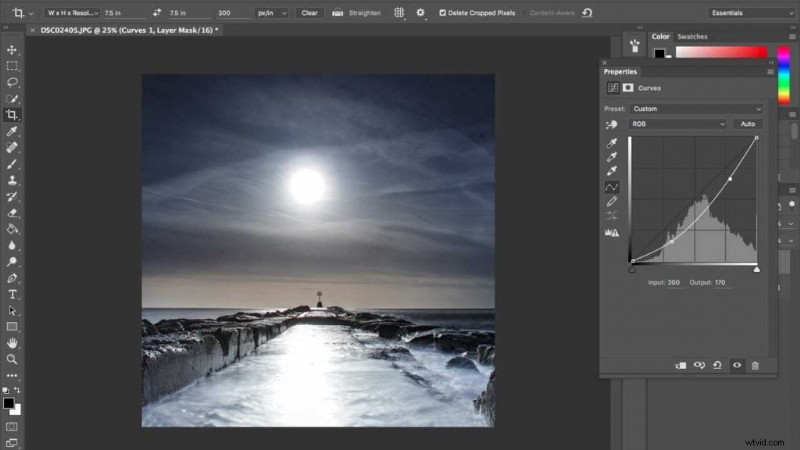
Al momento l'immagine sembra un po' sbiadita, quindi mentre siamo qui può anche eseguire una rapida correzione della curva. Crea un nuovo Livello di regolazione delle curve e poi crea due punti uno nel quarto inferiore e l'altro nel quarto superiore. Sposta quello in basso a destra e in basso in modo che i valori siano Input:80 Output:40. Quindi regola il punto in alto su Input:200 Output:170, questo aiuta solo ad aumentare il contrasto.
PASSAGGIO 05 – Regola il colore
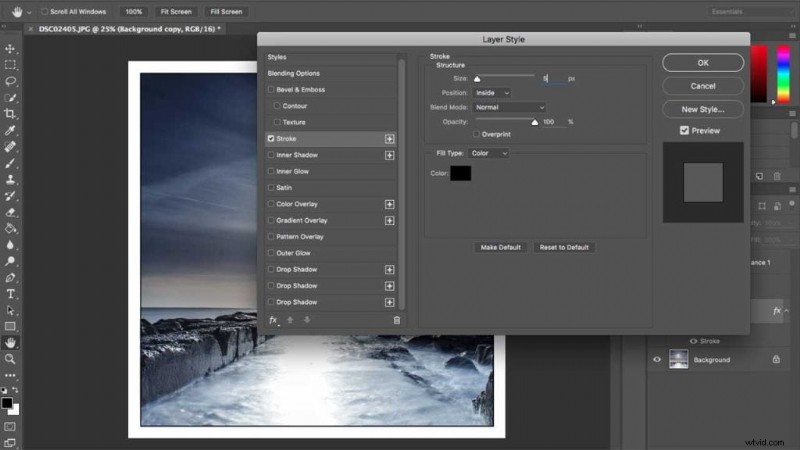
Ora per aumentare il colore useremo Bilanciamento colore . Crea nuovamente un nuovo Livello di regolazione del bilanciamento del colore e riduci il Ciano/Rosso a -5, il Magenta/Verde a +2 e aumenta il Giallo/Blu a +15, che dovrebbe dare all'immagine un po' di vita e vivacità.
PASSAGGIO 06 – Crea un bordo
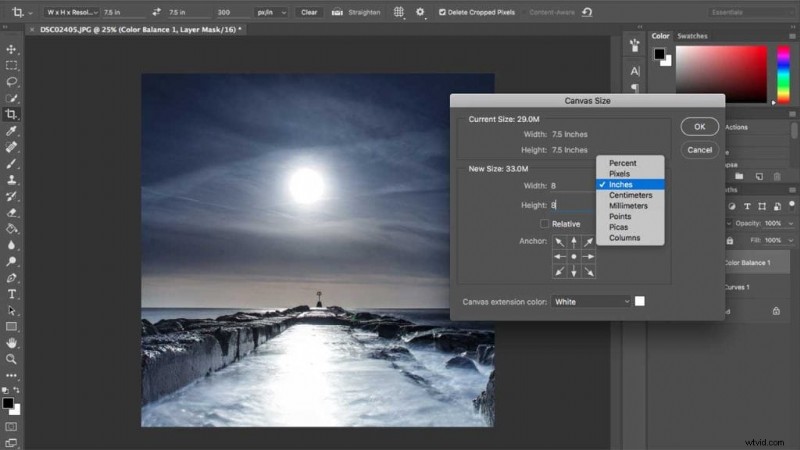
Prima di aumentare le dimensioni della tela per creare il bordo, vogliamo duplicare il livello di sfondo. Questo è così che possiamo aggiungere un bordo nero della linea chiave attorno all'immagine. Seleziona il Livello di sfondo nella palette Livelli e usa (Ctrl + J (PC) o CMD + J (Mac)) per duplicare il livello. Ora vai su Immagine> Dimensioni tela e aumentare le dimensioni a 8 x 8 pollici. Se le tue unità sono impostate per impostazione predefinita su un'altra misura, seleziona pollici dal menu a discesa delle unità.
PASSAGGIO 07 – Aggiungi un bordo della linea chiave
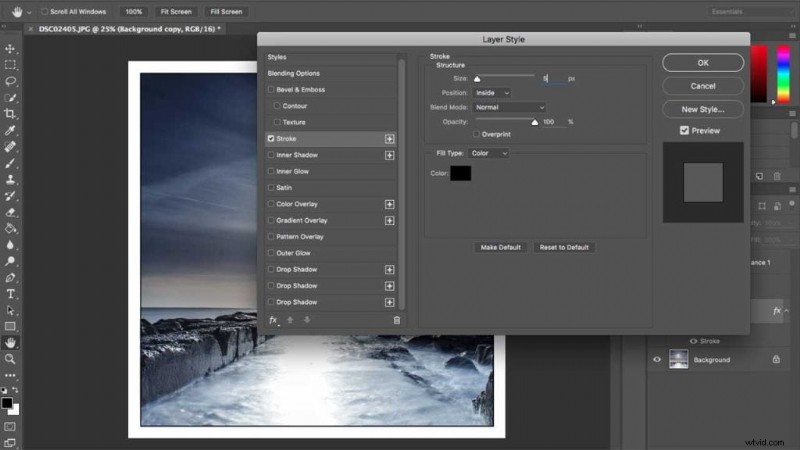
Fai doppio clic sul livello di sfondo duplicato per aprire Stili livello e fai clic su Tratto . Ora aumenta la dimensione a 5 e assicurati che la Posizione sia impostata su Dentro. Sotto l'intestazione Tipo di riempimento assicurati di avere Colore selezionato e quindi fare clic sul campione di colore e scegliere il colore che si desidera per la linea chiave. Una volta selezionato, fai clic su OK da applicare.
PASSAGGIO 08 – Appiattisci l'immagine

L'immagine è ora pronta per la stampa, ma prima assicurati di salvare il file. Al momento l'immagine ha una serie di livelli che abbiamo usato per aumentare il colore e il contrasto e per aggiungere il bordo, quindi se vuoi mantenere questi livelli salva il file come PSD. Puoi anche salvare il file come JPEG pronto per la stampa. Per appiattire l'immagine vai alla palette Livelli e fai clic sulle opzioni e seleziona Unisci immagine . Ora nelle opzioni di stampa seleziona Personalizzato e inserisci 8 x 8 pollici per il formato carta e assicurati di aver installato il profilo colore ICC gratuito da Fotospeed se utilizzi Fotospeed Square.
Eventuali domande sul tutorial o commenti, fatecelo sapere nella casella dei commenti qui sotto.
[contentcards url=”https://camerajabber.com/5-dos-3-donts-sharpening-images/”]
[contentcards url=”https://camerajabber.com/fotospeed-square-inkjet-paper-review/”]
