La gestione delle immagini è uno dei punti di forza di Adobe Lightroom. Puoi utilizzare bandiere, colori e stelle o raggruppare immagini in raccolte o album. Ma un trucco dell'organizzazione meno noto è impilare le foto in Lightroom.
Impilare le foto è facile e rimuove il disordine dal tuo spazio di lavoro. Ti aiuta a trovare le immagini più velocemente e a mantenere efficiente il tuo flusso di lavoro.
In questo articolo parleremo di impilare e disimpilare le foto in Lightroom Classic e Creative Cloud (CC). Una volta che vedrai questa funzionalità di catalogazione all'opera, ti chiederai come hai fatto a farne a meno!
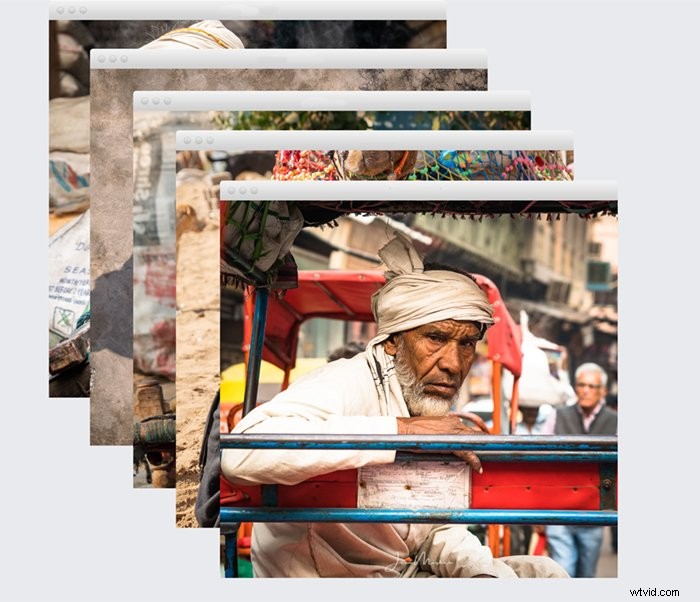
Impilare le foto in Lightroom
Le pile di foto raggruppano le immagini come un'unità. Quando si impilano le immagini, si vede solo l'immagine in alto. Gli altri sono nascosti sotto. Puoi rivelare le immagini nascoste, quindi comprimere il gruppo. Puoi impilare insieme tutti i colpi che vuoi e fare stack illimitati. L'unica limitazione è che i file immagine devono trovarsi sullo stesso disco e nella stessa cartella.
Potresti impilare le foto se hai immagini simili. Oppure puoi impilare più copie virtuali di una fotografia. Se utilizzi la modalità burst, puoi organizzare ogni burst come gruppo. Le pile sono un buon modo per organizzare le foto tra parentesi o i tagli panoramici. Ma sii creativo! Puoi impilare le immagini come preferisci. Puoi raggruppare le immagini per argomento, luogo, ora del giorno o modello.
Come raggruppare le foto in pile
L'impilamento funziona con la pellicola nella parte inferiore dell'area di lavoro di Lightroom. Se non lo vedi, vai al menu a tendina di Windows. Seleziona Finestre> Pannelli> Mostra Provino . Il tasto di scelta rapida per attivare e disattivare la pellicola è F6. Puoi impilare le foto nei moduli Libreria o Sviluppo.
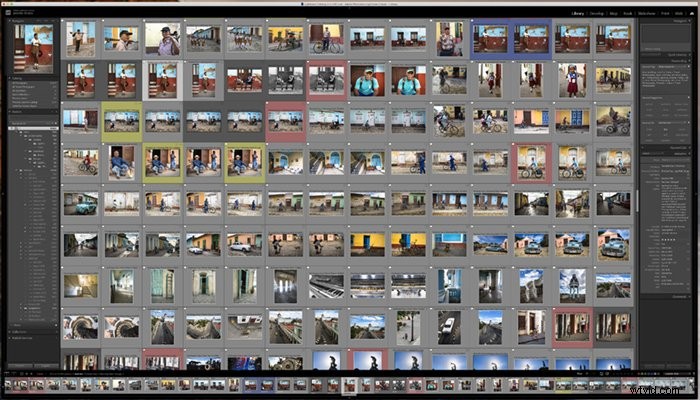
Per impilare le foto, evidenzia le immagini che desideri raggruppare nella sequenza di immagini o nella vista Griglia. Non è necessario che le miniature siano una accanto all'altra. Tieni premuto il tasto Maiusc per selezionare più immagini di seguito. Usa il tasto Comando o Controllo per fare clic su singole foto.

Vai al menu a discesa Foto e seleziona Foto> Impilatura> Raggruppa in pila (o usa il tasto di scelta rapida Ctrl o ⌘G). L'aspetto della tua pellicola cambierà. La miniatura in alto viene visualizzata con un numero nell'angolo in alto a sinistra. Questo ti dice quante immagini ci sono nel gruppo. Se non vedi un numero sulla prima immagine impilata, vai al menu a discesa Lightroom Classic e seleziona Preferenze. Quindi vai alla scheda Interfaccia e seleziona la casella accanto a "Mostra conteggi stack".
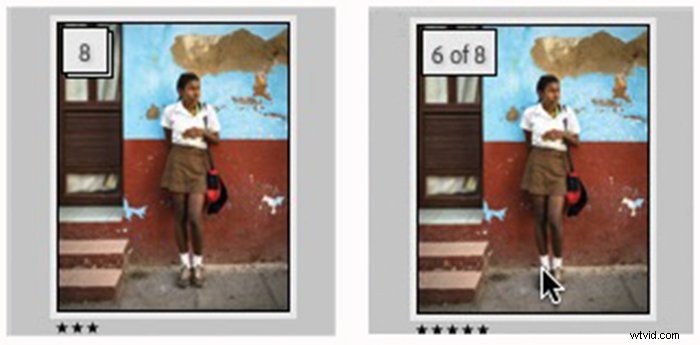
La pila è identificata solo da un numero nella pellicola. Nella vista Griglia, vedrai solo l'immagine in alto senza alcun segno che questa foto faccia parte di una pila.
Clicca sul numero per visualizzare tutte le immagini. Quando espandi una pila, nota che ogni miniatura ha due numeri. Il primo è la posizione dell'immagine nella pila. Il secondo è il numero totale di immagini. Per comprimere nuovamente lo stack, fai clic sul numero nella prima immagine. Quando espandi una pila, le foto sono ancora organizzate come un gruppo. Puoi comprimere di nuovo il gruppo. Per eliminare la pila, seleziona Disimpila (o usa il tasto di scelta rapida Maiusc + Ctrl o ⌘G).
Puoi anche espandere una pila evidenziando l'immagine in alto e selezionando Foto> Impilatura> Espandi pila. Per comprimere una pila, evidenziare una foto nella pila e fare clic su Foto> Impilatura> Comprimi pila. Puoi anche accedere al menu facendo clic con il pulsante destro del mouse su un'immagine nella pila. Il tasto "S" alterna tra l'espansione e la compressione di una pila.
Nel menu di impilamento, hai la possibilità di espandere o comprimere tutte le pile nel tuo catalogo. Espandere e comprimere una pila è diverso dalla rimozione di immagini da una pila o dal decomprimere le immagini.
Come aggiungere e rimuovere immagini da una pila
Puoi facilmente aggiungere o rimuovere immagini da una pila. Puoi anche dividere una pila in due. Per rimuovere le immagini da una pila, espandere la pila ed evidenziare l'immagine o le immagini che si desidera rimuovere nella pellicola o nella vista Griglia. Dal menu, seleziona "Rimuovi dallo stack".
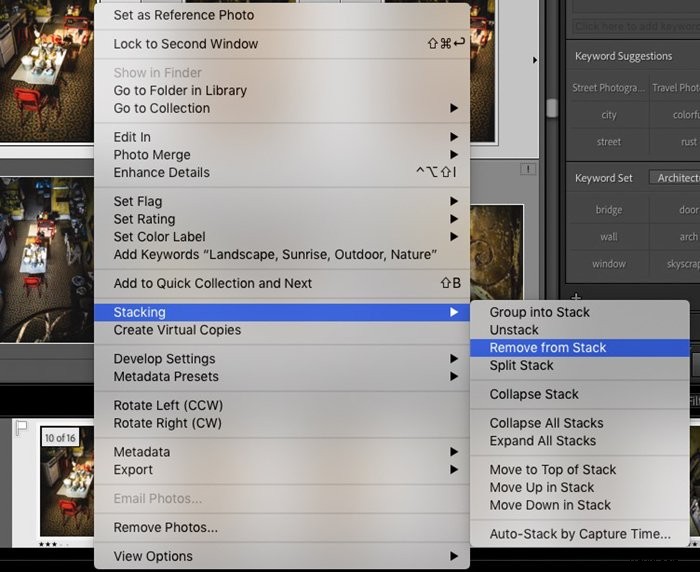
L'altra opzione è dividere lo stack in due gruppi. Evidenzia l'immagine che desideri in cima alla seconda pila. Nel menu, seleziona "Dividi stack". Le foto prima di quella evidenziata saranno in una pila. La foto evidenziata e quelle successive creeranno una seconda pila.
Se desideri aggiungere immagini a una pila, evidenzia la pila e l'immagine o le immagini che desideri aggiungere. Vai al menu di impilamento e seleziona "Raggruppa come pila" (o usa il tasto di scelta rapida Ctrl o ⌘G). Questo aggiunge le nuove immagini allo stack originale. Puoi anche raggruppare pile. Evidenzia due o più pile e seleziona "Raggruppa in pile" nel menu. Le pile si uniscono in un gruppo più grande.
Come riordinare le pile in Lightroom
L'immagine in alto nella pila è quella che vedi. Gli altri si nascondono sotto. Eventuali modifiche apportate influiscono solo su questa foto. Le modifiche non si applicano all'intero stack. Ciò include l'aggiunta di parole chiave, stelle o colori. Ciò include anche le modifiche di post-elaborazione. Per applicare le modifiche a tutte le foto, espandi la pila e sincronizza le modifiche.
Ma puoi riordinare la pila e cambiare la foto in alto. Quando crei una pila, evidenzia le immagini che desideri includere. Quindi, usa i tasti freccia per selezionare l'immagine che desideri sia in primo piano. Questa non deve essere la prima immagine della sequenza. Si noti che l'area intorno all'immagine scelta è leggermente più luminosa rispetto alle altre immagini selezionate.

Se desideri modificare l'immagine in cima a una pila, espandi la pila e seleziona l'immagine che desideri in cima. Nel menu di impilamento, fai clic su "Sposta in cima allo stack". Quando comprimi lo stack, questa diventa la prima immagine. Hai anche la possibilità di spostare le immagini in alto o in basso nella pila.
Impila automaticamente per tempo di acquisizione
Un'altra caratteristica è la possibilità di impilare le foto automaticamente in base al tempo di acquisizione. Ciò è utile quando si raggruppano immagini create in modalità burst, immagini a forcella o panoramiche. Potresti anche trovare utile raggruppare eventi accaduti durante un determinato periodo.
Nel menu di impilamento, seleziona "Impila automaticamente per tempo di acquisizione". Scegli un tempo tra le pile. Il tempo più breve è zero secondi; il più lungo è un'ora. Più breve il tempo tra le pile ne creerà di più piccole. Il programma stima quanti stack verranno creati prima di fare clic sul pulsante Stack.
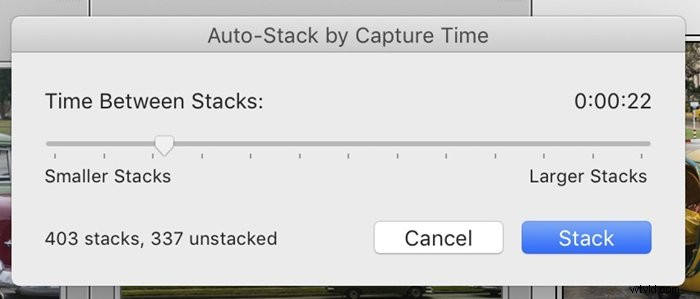
Come impilare le foto in Lightroom CC
La funzione stack in Lightroom CC funziona in modo simile a Classic. La funzione è semplificata e il menu si trova in una posizione diversa.
Per impilare le foto, evidenzia le foto che desideri raggruppare e vai al menu a discesa Modifica. Seleziona Modifica> Pile> Raggruppa in pile (Ctrl o ⌘G). Puoi anche fare clic con il pulsante destro del mouse sulle immagini selezionate e selezionare "Raggruppa in pile". Il numero della pila si trova nell'angolo in alto a destra dell'immagine in alto. Facendo clic sul numero si espande la pila in una pellicola nella parte inferiore dell'area di lavoro.
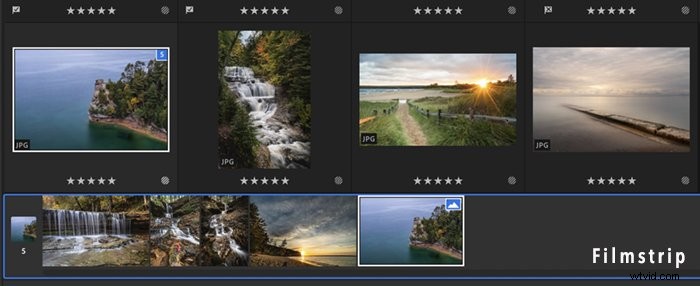
Ci sono meno opzioni di raggruppamento in Lightroom CC. Hai la possibilità di raggruppare, separare o impostare un'immagine selezionata come foto di copertina. L'impostazione di un'immagine come copertina la sposta in cima alla pila. In CC, non hai la possibilità di dividere le pile o di impilarle automaticamente in base al tempo di acquisizione.
Impilatura vs Impilatura messa a fuoco in Photoshop
Prima di iniziare a impilare le foto in Lightroom, dobbiamo prima chiarire una confusione comune. Lo stacking è uno strumento organizzativo diverso dal focus stacking. Poiché i nomi sono simili, possono essere confusi.
La fotografia macro e paesaggistica utilizza il focus stacking per aumentare la messa a fuoco in tutto il fotogramma. I fotografi scattano diverse foto di una scena con il punto AF impostato in modo diverso in ciascuna.
In post-elaborazione, le immagini vengono fuse per combinare i punti più nitidi di ogni fotogramma. Questo crea una profonda profondità di campo.
Non è possibile eseguire il focus stacking in Lightroom. Questo processo viene eseguito in Photoshop. Lightroom unirà solo immagini HDR e panoramiche. Se vuoi imparare a mettere a fuoco la pila in Photoshop, consulta "Come utilizzare la pila di messa a fuoco per foto più nitide".
Conclusione
La funzione stack è molto flessibile in Lightroom Classic e CC. Sfortunatamente, al momento non è possibile creare stack in Lightroom mobile.
Impilare le tue foto è un ottimo modo per ripulire il tuo spazio di lavoro. Puoi raggruppare foto simili o creare tutte le copie virtuali che desideri e impilarle sotto l'immagine originale. Lightroom Classic ti offre la maggior parte delle opzioni. Il programma inoltrerà automaticamente le immagini per te in base al tempo di acquisizione.
Prova il nostro corso di editing senza sforzo per padroneggiare tutti i segreti dell'editing professionale in Lightroom.
