Le presentazioni di Lightroom sono un ottimo modo per condividere facilmente raccolte delle tue foto migliori. Puoi creare una presentazione e aggiungere musica per la presentazione per un maggiore impatto creativo.
Vogliamo tutti che le persone prestino attenzione alle foto che scattiamo. Tutti amano condividere le proprie foto sui social media, ma è difficile convincere le persone a notare davvero le tue foto. Crea una semplice presentazione per un maggiore impatto. Puoi anche creare una presentazione di Photoshop.
Con una presentazione Adobe, puoi anche controllare per quanto tempo le tue foto rimarranno sullo schermo.
Ecco cinque semplici passaggi per creare la tua presentazione utilizzando Adobe Lightroom.

Passaggio 1:scegli le tue foto
L'utilizzo del modulo Libreria di Lightroom è il modo più semplice per scegliere le foto per la presentazione.
Nella vista griglia, seleziona le foto che desideri utilizzare. Puoi aggiungerli a una raccolta rapida o a una nuova raccolta.
Aggiungi le foto selezionate a una raccolta rapida premi il tasto B. Una volta che li hai in una raccolta rapida, puoi creare una nuova raccolta.
Ciò ti consente di tenere insieme le foto e continuare a lavorare con le foto selezionate in un secondo momento.
Seleziona tutte le foto nella tua raccolta rapida e premi Ctrl+N per avviare una nuova raccolta. Puoi anche andare su Libreria nel menu in alto e selezionare Nuova raccolta nella parte superiore del menu a discesa.
Assegna un nome alla raccolta di foto per la presentazione. Verrà aggiunto al pannello Raccolte sulla sinistra dello schermo.
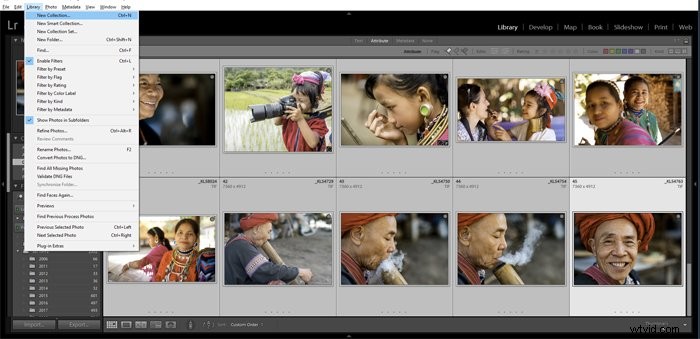
Passaggio 2:cura la presentazione di Lightroom
Scegli l'ordine in cui desideri che le tue foto appaiano nella presentazione delle immagini.
Questo è un passaggio chiave nella creazione di una presentazione che catturerà l'attenzione delle persone. Se l'ordine delle tue foto è casuale, sembreranno disgiunte. Avere un buon flusso nella sequenza di immagini ti aiuterà a trattenere il tuo pubblico più a lungo.
Crea una presentazione con un buon design. Cerca somiglianze tra le tue foto in termini di composizione, colore e significato. Oppure posizionali in una serie naturale se seguono una sequenza temporale di eventi. È molto importante pensare attentamente alla tua storia e al modo in cui verrà riprodotta la presentazione.
In Visualizzazione griglia nella tua raccolta, puoi trascinare e rilasciare ogni immagine nella posizione nella sequenza in cui desideri che venga visualizzata.
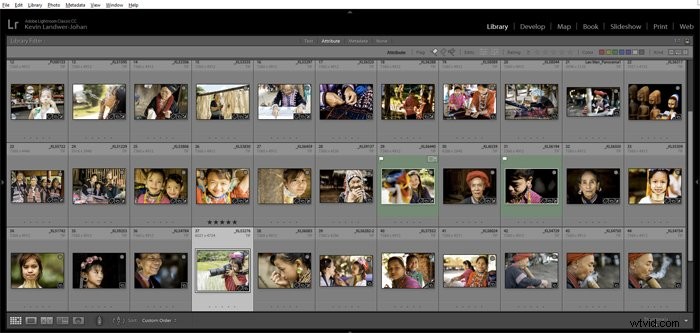
Fase 3:crea la presentazione
Dopo aver posizionato le tue foto in una sequenza piacevole, fai clic su Presentazione nel menu in alto. Si aprirà una nuova vista nella finestra di Lightroom con diversi pannelli a sinistra e a destra.
Se non vedi questi pannelli, premi i tasti F7 e F8 per aprirli.
In alto a destra del pannello centrale fai clic su Crea presentazione salvata. Assegna un nome alla presentazione e fai clic su Crea. Dopo aver creato la presentazione in Lightroom, tutte le modifiche apportate verranno salvate automaticamente.
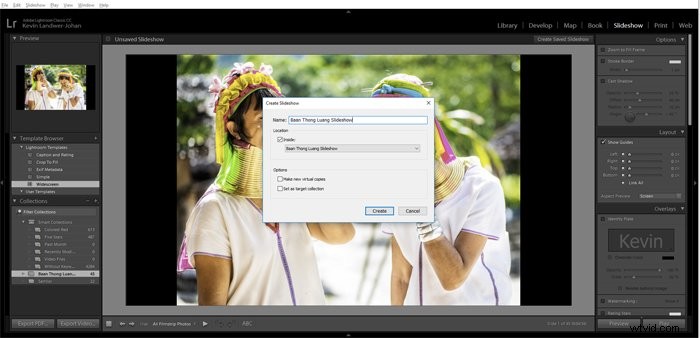
Fase 4:scegli un modello di presentazione
Nel pannello di sinistra vedrai il Browser dei modelli. Da qui puoi scegliere uno dei modelli esistenti o crearne uno tuo. Iniziare con uno dei modelli preimpostati è facile e puoi modificarlo in un secondo momento, se lo desideri.
Esegui la presentazione, o parte di essa, per vedere come apparirà. Questo mostrerà la sequenza che hai scelto per le tue foto e come apparirà il modello che hai scelto.
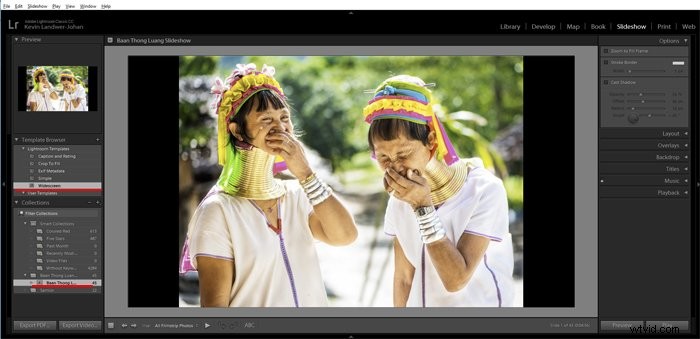
Passaggio 5:personalizza la tua presentazione Adobe
Personalizza la tua presentazione regolando l'opzione nel pannello di destra. Qui puoi apportare modifiche a:
- Opzioni
- Layout
- Sovrapposizioni
- Sfondo
- Titoli
- Musica
- Riproduzione
Diamo un'occhiata a ciascuno di questi.
Opzioni
Nel pannello Opzioni, puoi selezionare il modo in cui desideri visualizzare le tue foto su ciascuna diapositiva.
Puoi scegliere di fare in modo che la foto riempia l'intero fotogramma. Puoi anche aggiungere un bordo e un'ombra esterna, se lo desideri. Ognuna di queste opzioni contiene variabili che puoi controllare per ottenere l'aspetto che ti piace.
Se scegli Zoom per riempire il fotogramma, un'ombra non sarà visibile nella presentazione anche se ne crei una.
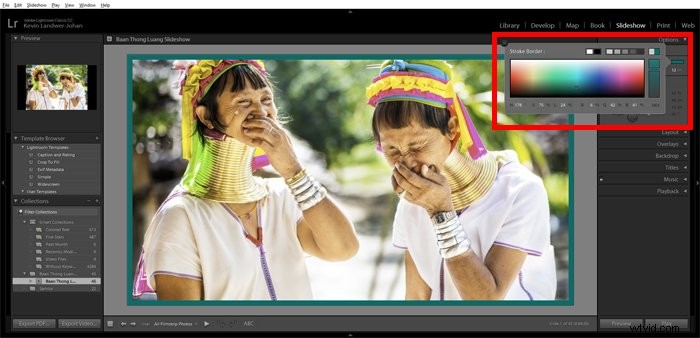
Layout
Qui puoi creare un bordo attorno alle tue diapositive. Puoi scegliere quanto spazio c'è sopra, sotto e su entrambi i lati delle diapositive.
Sono collegati per impostazione predefinita, ma puoi scollegarli per personalizzarli ulteriormente. Forse vorresti lasciare più spazio sotto le diapositive che in alto o ai lati.
In questo pannello puoi anche selezionare le proporzioni che desideri utilizzare.
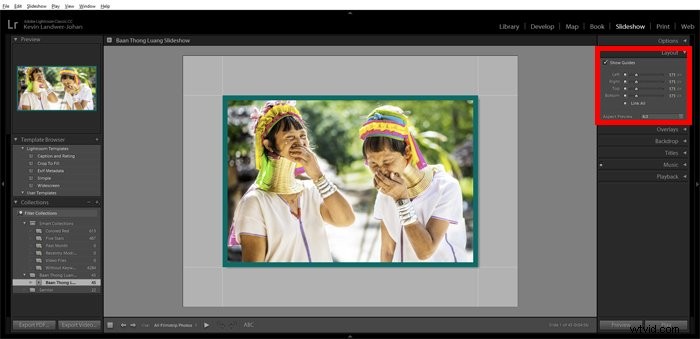
Sovrapposizioni
Il pannello Sovrapposizioni ti consente di aggiungere elementi come una targa identificativa, filigrane e stelle di valutazione. Queste opzioni possono essere utili quando condividi la presentazione con i clienti, ad esempio per una sessione di ritratti o per foto di matrimoni.
Per modificare il testo della tua targa d'identità clicca sulla casella di testo nel pannello e poi su modifica. Qui puoi modificare il testo, il carattere e le dimensioni.

Puoi aggiungere testo in sovrimpressione personalizzato a ciascuna diapositiva facendo clic sull'ABC nella barra degli strumenti sotto la finestra principale della diapositiva. Dopo aver digitato il testo, puoi ridimensionarlo e posizionarlo trascinando la casella di testo sulla diapositiva.
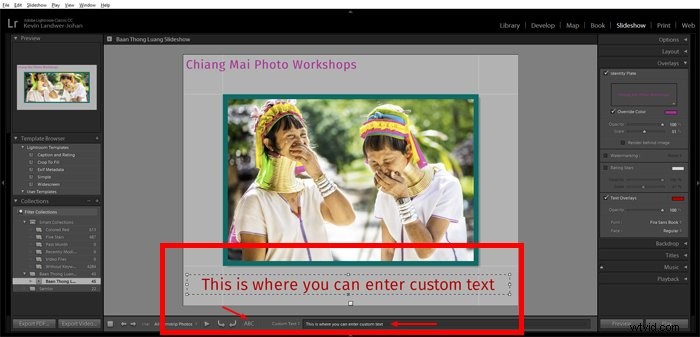
Sfondo
Aggiungi uno sfondo a tinta unita, sfumato o fotografico alle diapositive utilizzando il pannello Sfondo.
Per aggiungere un aspetto sfumato, usa l'opzione Color Wash. Scegli il colore che funzionerà meglio con le tue immagini e il colore di sfondo che desideri.
Puoi personalizzare il colore di sfondo a tinta unita lasciando deselezionata l'opzione Color Wash.
Anche l'aggiunta di una foto o di un'altra grafica sullo sfondo è un'opzione. Se scegli di farlo, fai attenzione ad aggiungere un'immagine che non distragga dalle foto della presentazione.
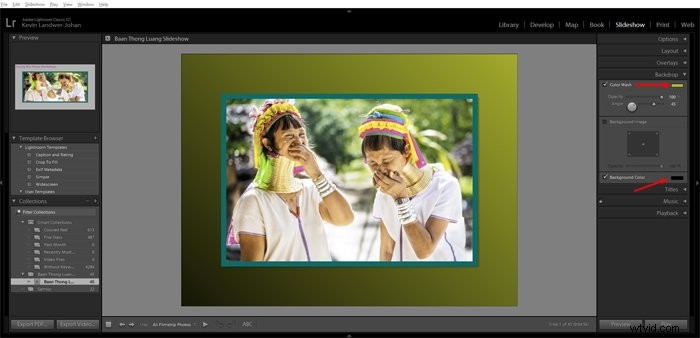
Titoli
Qui puoi aggiungere titoli che appariranno prima e dopo la presentazione nello stesso modo in cui hai aggiunto e modificato il testo nel pannello Sovrapposizioni.
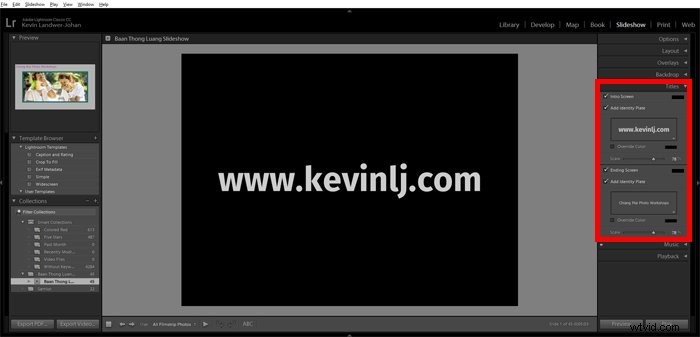
Musica
Scegli della musica appropriata per creare l'atmosfera per la tua presentazione di Lightroom. Potrebbe essere necessario attivare l'interruttore sul lato sinistro del pannello.
Ciò ti consentirà di selezionare un file MP3 dal tuo disco rigido.
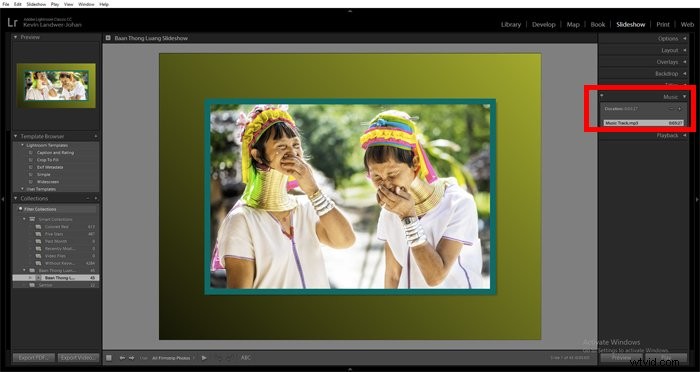
Riproduzione
Questo è uno degli aspetti più importanti della presentazione di Lightroom. Qui puoi controllare le transizioni e per quanto tempo ciascuna diapositiva rimarrà sullo schermo.
Puoi farlo manualmente, automaticamente o sincronizzarlo con il brano musicale che hai scelto.
Sperimenta con queste opzioni quanto vuoi finché non ottieni il flusso giusto. L'opzione di sincronizzazione con la tua musica funzionerà meglio con alcuni brani rispetto ad altri. Potresti preferire che ogni diapositiva e transizione abbiano la stessa lunghezza.
Essere intenzionali con questo è importante. Se il ritmo della presentazione di Lightroom è troppo veloce o troppo lento, influirà sul modo in cui il pubblico vedrà le tue fotografie.

Conclusione
Esistono molti modi diversi per creare e utilizzare una presentazione di Lightroom. Dopo aver scelto le foto che desideri utilizzare, Lightroom rende il processo facile e divertente.
Una volta completate tutte le modifiche, puoi esportare la presentazione come video. Puoi anche esportare la presentazione di Lightroom come file PDF che può essere convertito in una presentazione PowerPoint o in uno stile simile.
Dai un'occhiata ai nostri articoli su come utilizzare lo strumento Pennello di regolazione di Lightroom o su come evitare questi 12 errori comuni di Lightroom che probabilmente farai dopo!
