Il flash è spesso una necessità quando si scattano ritratti. Che si tratti di foto casuali di un evento o di ritratti di famiglia per un cliente.
Sebbene il flash possa essere di grande aiuto nell'illuminazione, può anche produrre occhi rossi sui nostri soggetti.
Per fortuna, Lightroom è facile strumento per correggere questo. Ecco come utilizzare il dispositivo per la rimozione degli occhi rossi di Lightrooms in pochi semplici passaggi!
Cos'è l'effetto occhi rossi in fotografia?
In poche parole, gli occhi rossi nelle foto si verificano perché il soggetto è ruotato nella giusta angolazione per causare un riflesso del flash nei suoi occhi. Quello che vediamo come occhi rossi è il riflesso.
Può anche accadere quando si fotografano gli animali. Quando nelle foto Fido ha gli occhi luminosi verdi, è dovuto allo stesso riflesso del flash.
Entrambi i tipi di riflesso vengono corretti allo stesso modo, utilizzando lo strumento di correzione per la rimozione degli occhi rossi di Lightroom. Vediamo come utilizzare questo strumento nel nostro fotoritocco.
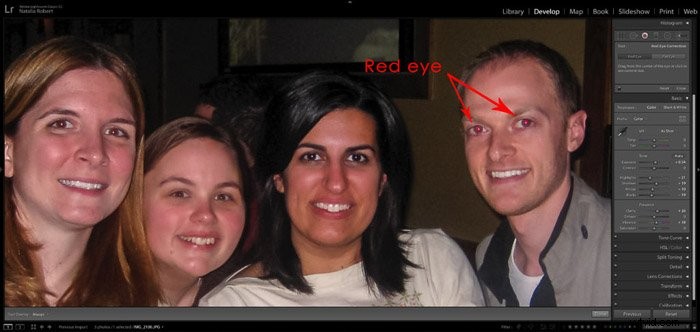
Selezione dello strumento per la correzione degli occhi rossi
Mentre lavori nel modulo Sviluppo di Lightroom, seleziona lo strumento Correzione occhi rossi dalla colonna di destra. Puoi trovarlo incastonato tra lo strumento Rimozione macchie e il Filtro sfumatura.
Potrerai quindi selezionare la correzione Occhi rossi o Occhio di animale domestico. Red Eye è per le foto di persone perché i nostri occhi si riflettono in rosso. Pet Eyes correggerà i toni verde-giallo che si riflettono negli occhi degli animali.
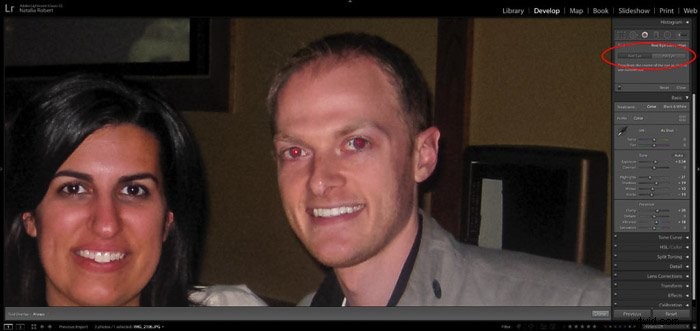
Seleziona dove correggere
Quindi fai clic e trascina fuori dal centro dell'occhio rosso. Rilascia quando hai disegnato un cerchio per abbracciare l'intera iride dell'occhio.
Puoi regolare le dimensioni allo stesso modo dello strumento filtro radiale, facendo clic e trascinando i bordi per regolare le dimensioni. Oppure facendo clic e trascinando il centro per spostare l'intera selezione.
Come modificare le correzioni
Una volta che hai la selezione dove vuoi, puoi regolare la dimensione della pupilla e l'oscurità con i cursori.
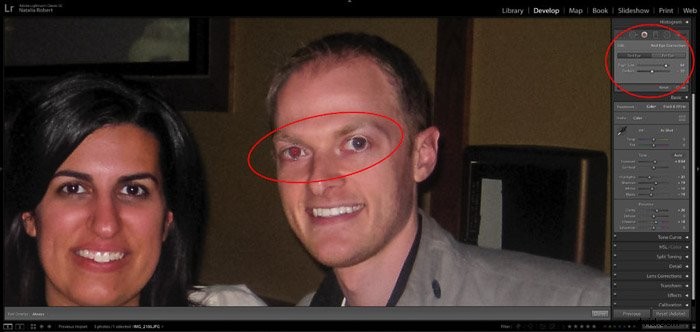
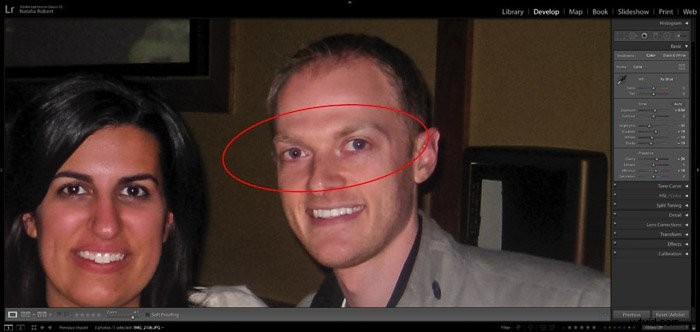
Ripeti, rivedi e fatto!
Dopo aver eseguito un occhio, puoi eseguire la stessa procedura con l'altro occhio per eventuali ulteriori correzioni.
Se devi modificare una selezione dopo averne fatto clic fuori, puoi sempre tornare indietro e fare clic sulla selezione per regolare le impostazioni.
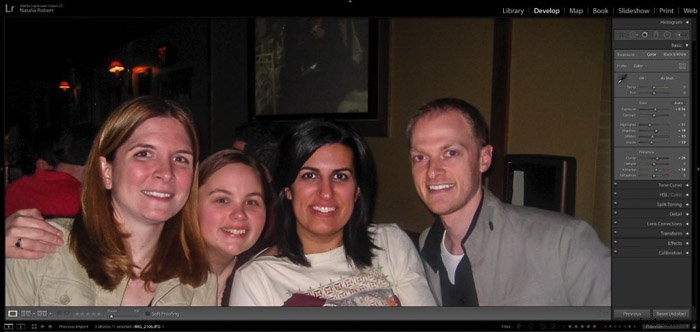
Conclusione
Con Lightroom è semplicissimo correggere i fastidiosi occhi rossi che a volte si verificano con la fotografia con il flash.
Con questo strumento per la rimozione degli occhi rossi, possiamo continuare a scattare, sapendo che c'è un modo per correggere facilmente la foto per i nostri clienti !
