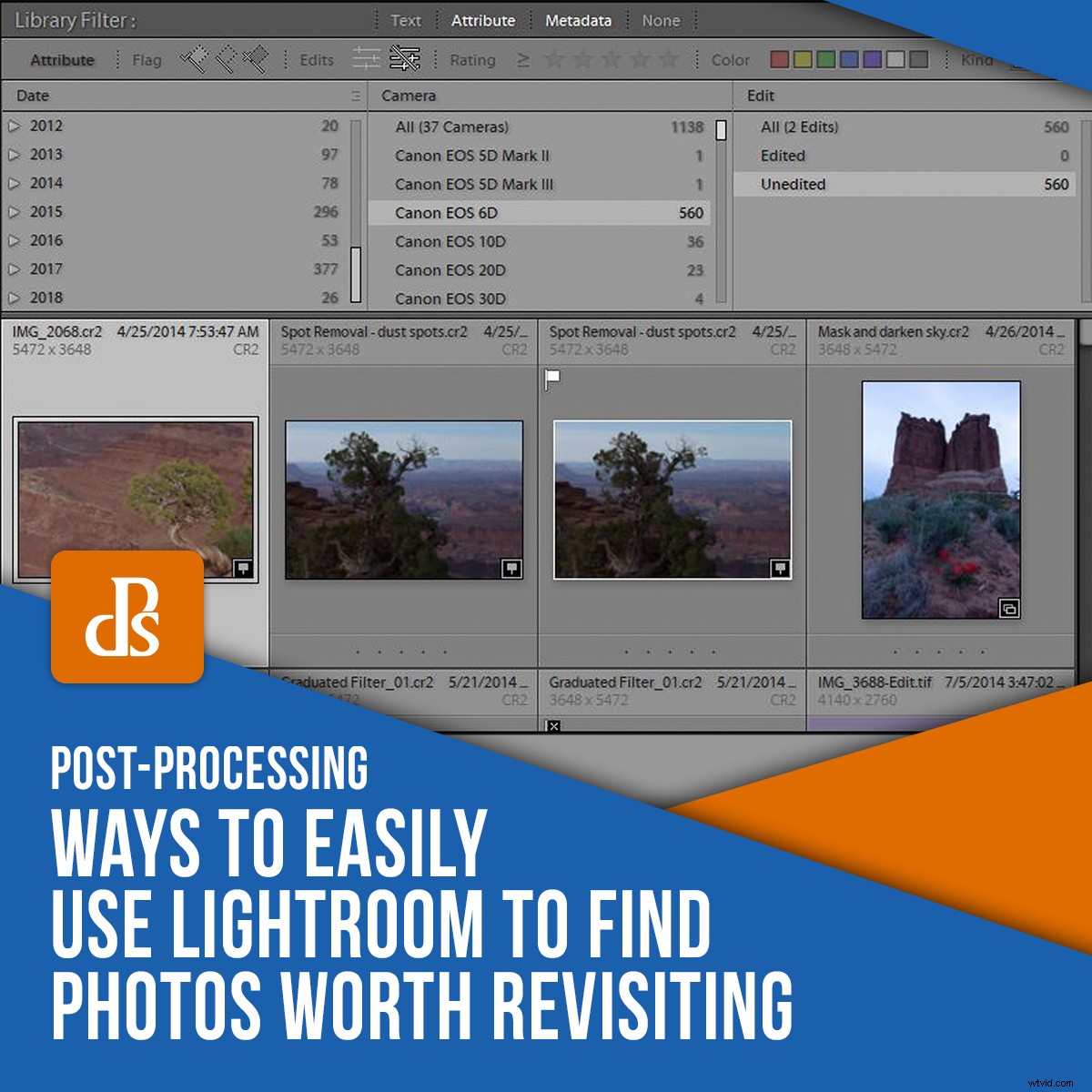
Non devo dirti che questi sono tempi anormali. Come molti altri in ogni professione, i fotografi stanno registrando un enorme calo degli affari a causa delle restrizioni relative allo stare a casa e al distanziamento sociale. Anche se noi fotografi hobbisti potremmo non fare affidamento sulla fotografia per il nostro reddito, semplicemente non usciamo tanto per scattare foto. Quindi, forse questo è il momento di tornare "alla miniera" (i tuoi archivi fotografici), per vedere se hai trascurato alcuni diamanti grezzi che vale la pena rivisitare. Diamo un'occhiata a come utilizzare Adobe Lightroom per trovare le foto che potresti aver ignorato. Inoltre, come usarlo per fare un po' di pulizia che non hai mai fatto prima.
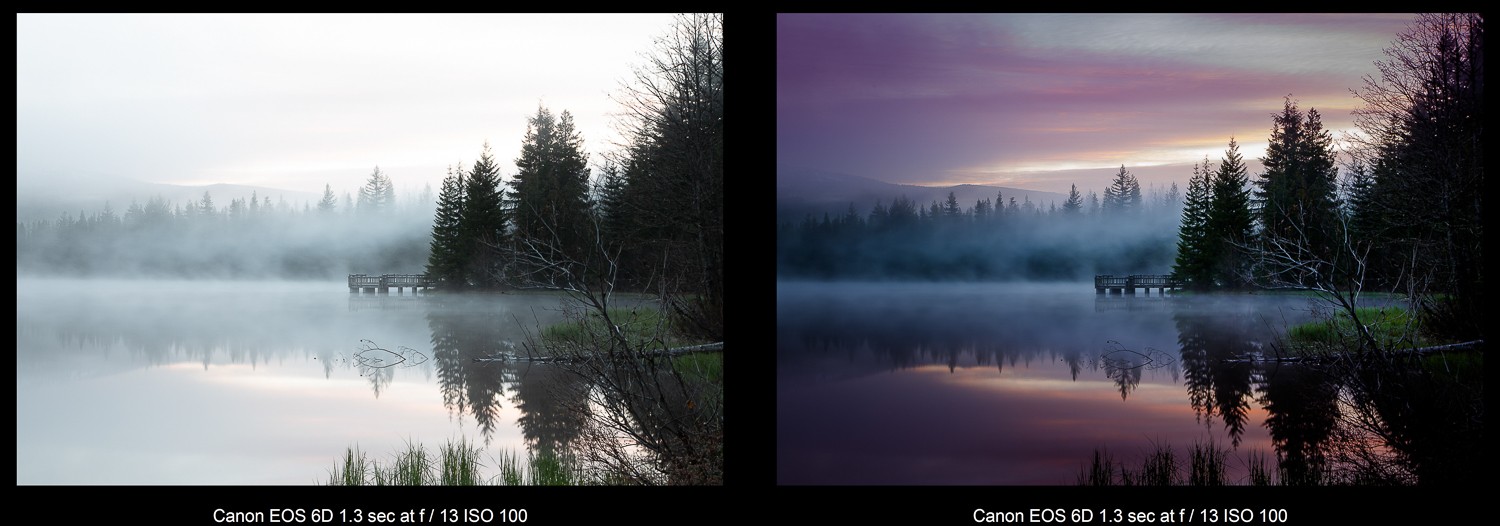
Vedi se questo ti descrive
Sei un fotografo e fai foto di routine durante viaggi, servizi fotografici, sessioni in studio, matrimoni, ritratti o qualsiasi genere di fotografia tu faccia.
Realizzi dozzine, se non centinaia di immagini, durante un solo scatto.
Quindi, vuoi modificare rapidamente e ottenere gli scatti migliori per il tuo cliente, magari stamparne alcuni o pubblicare i migliori sui social media. Al termine, hai selezionato gli scatti migliori, li hai modificati, incartati e sei andato avanti.
Lasciato indietro sul tuo disco è forse l'altro 95 percento dei colpi che non sono saltati fuori in quel momento. È molto probabile che ci siano ancora delle buone immagini che potrebbero richiedere solo un piccolo ritocco in più per rifinire, diamanti grezzi per così dire.
Forse gli scatti sono stati realizzati anni fa, forse anche con fotocamere minori, ma ora con una maggiore esperienza di montaggio, hai le capacità per dar loro vita.
Ci sono anche foto che non utilizzerai mai. Rifiuti che non sono mai stati portati via. Le immagini occupano solo spazio sul disco rigido.
Parliamo di come utilizzare Lightroom per trovare foto, contrassegnarle per una seconda occhiata o pulirle.
Ottieni un DAM
Lightroom è un editor di foto molto capace, ma non c'è dubbio sul fatto che Photoshop sia il programma più potente per il fotoritocco davvero serio.
Anche altri programmi sono saliti alla ribalta; Skylum Luminar, Phase One Capture One Pro, Corel Paintshop Pro, DXO Photolab e ACDSee Ultimate. L'elenco sta crescendo e si unisce a molti programmi di fotoritocco gratuiti e abbastanza capaci.
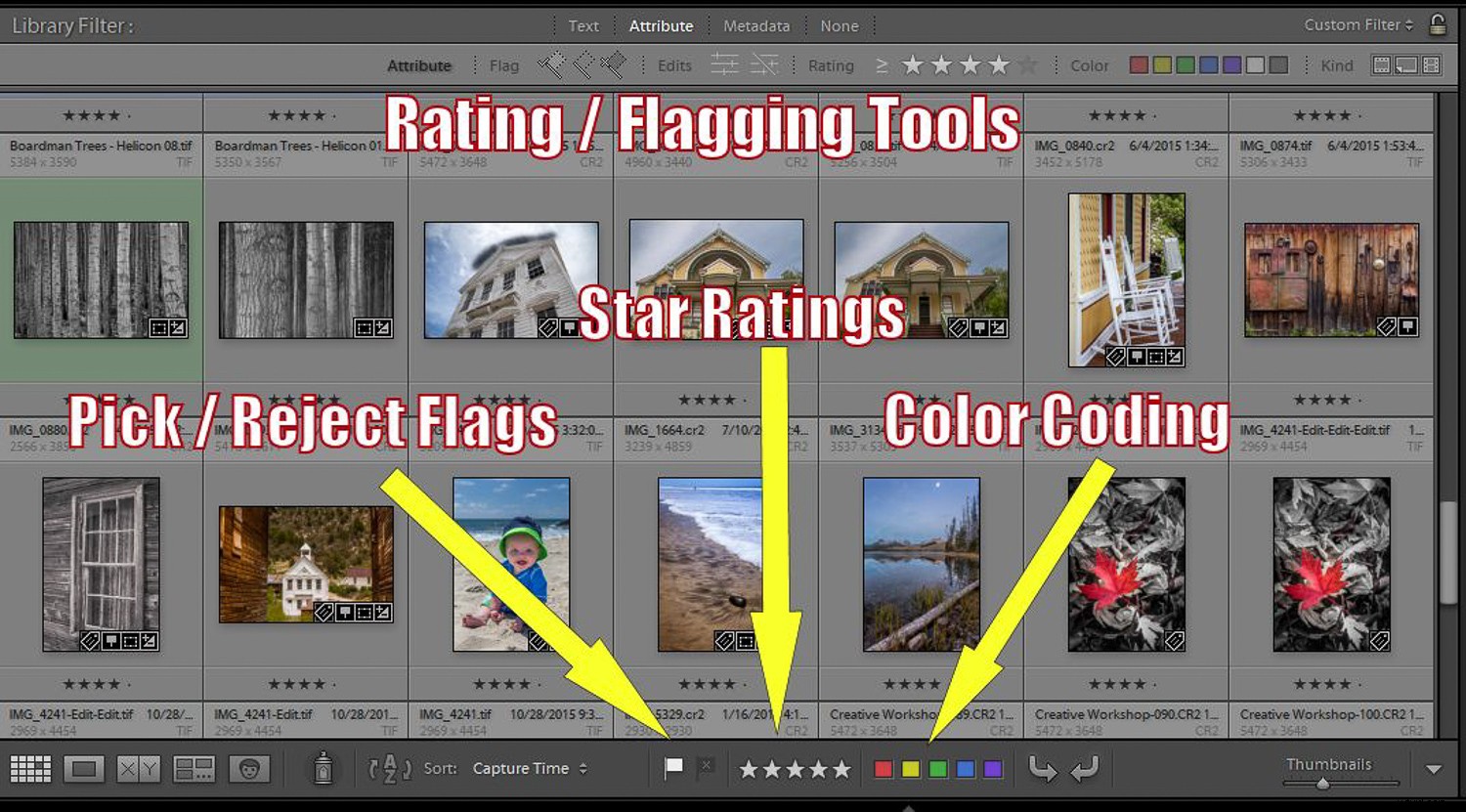
Uno dei maggiori punti di forza di Adobe Lightroom, tuttavia, è come strumento di gestione delle risorse digitali (DAM).
In parole povere, ciò significa che fa un ottimo lavoro nell'organizzare le tue foto, aiutandoti a cercare le immagini utilizzando parole chiave, valutazioni, codici colore, bandiere, raccolte, filtri e altri mezzi di organizzazione, ordinamento e ricerca. Al suo interno, Lightroom è un programma di database.
Molti fotografi che hanno passato anni ad imparare Photoshop usano ancora questo strumento per la maggior parte delle loro operazioni di editing, ma ora stanno cercando Lightroom come programma partner per organizzare le loro librerie di foto. Quello che avevano fatto in precedenza con Adobe Camera Raw e Bridge può essere fatto con Lightroom, che, se lo si desidera, può semplicemente inviare le immagini a Photoshop per la modifica o essere utilizzato come editor e altro ancora.
Una segretaria gelosa
Un concetto che molti nuovi utenti di Lightroom trovano difficile da comprendere è che le foto con cui lavori mentre lo usi non sono "in" Lightroom. Lightroom è rigorosamente un prendere appunti, un "segretario" per usare quel termine, che registra tutto ciò che riguarda un'immagine; dove si trovano, i metadati, il modo in cui li hai valutati, contrassegnati, codificati con colori, parole chiave e in altro modo taggati.
Quando modifichi una foto in Lightroom, ogni passaggio di tale modifica, i dati di testo, vengono archiviati in quello che viene chiamato "catalogo". Le tue immagini non vengono mai alterate, Lightroom aggiunge semplicemente "note" ad esse.
Te lo dico per dirti questo:Lightroom è una "segretaria gelosa". Manterrà appunti meticolosi su tutto ciò che fai con le tue immagini, purché tu usi "lei" per fare il lavoro.
Se lavori con le tue immagini al di fuori di Lightroom, ad esempio utilizzando Esplora file in Windows o il Finder su un Mac, stai essenzialmente lavorando "alle spalle di Lightroom". Lo farà sapere anche a te, perdendo traccia di dove sono le tue immagini e cosa hai fatto loro.
Hai mai visto un "?" contrassegnare la foto o la cartella di Lightroom? Quella è la tua segretaria che ti rimprovera. Ci sono modi per riprendersi da questo, ma il mio consiglio è se hai intenzione di utilizzare Lightroom come programma DAM, mantenere felice la tua segretaria gelosa e fare tutto con lei in esclusiva la gestione della tua immagine.
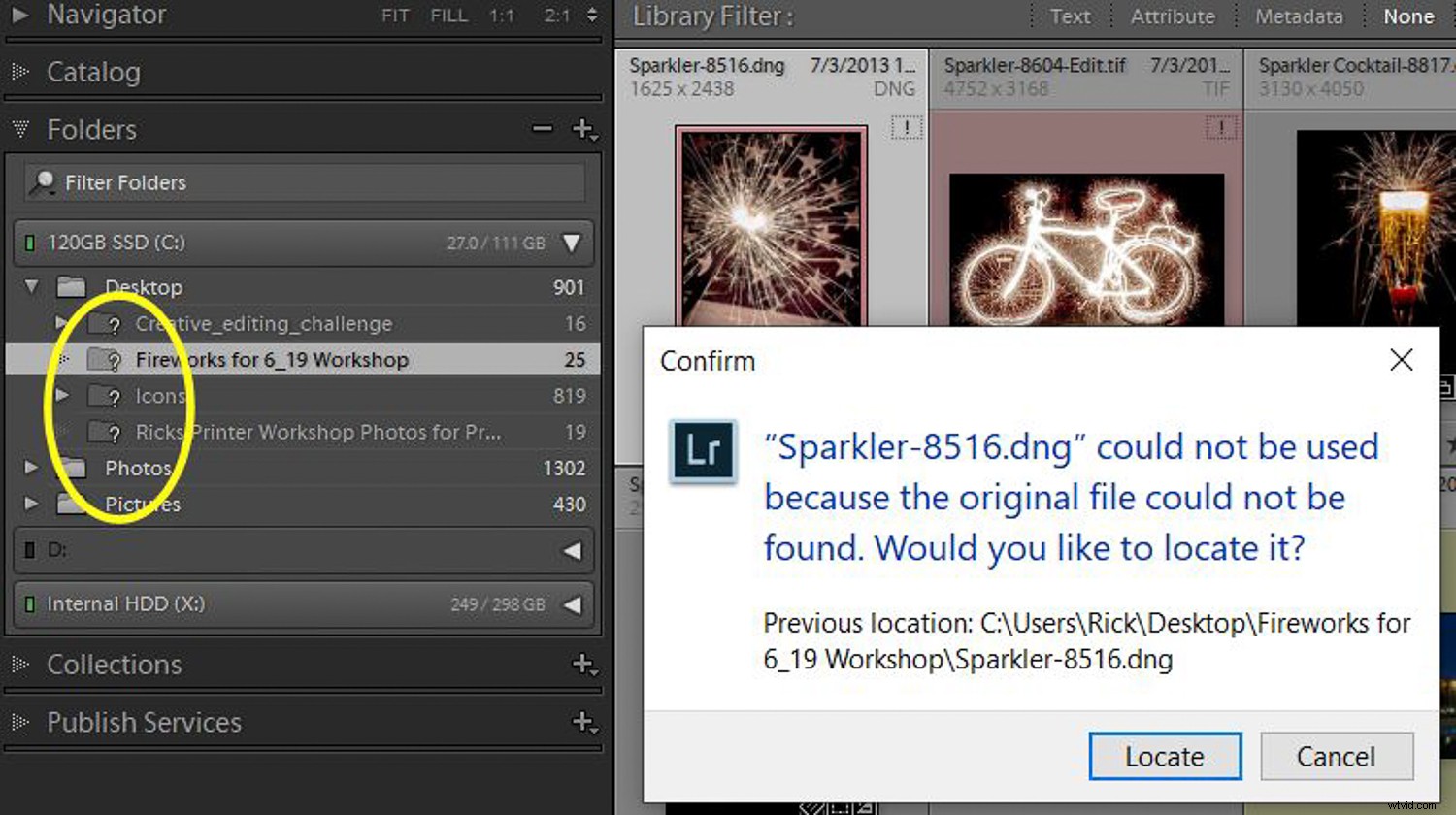
Una sessione di abbattimento
Se l'abbattimento non è un termine a te familiare, ecco una definizione del dizionario:"Una selezione di cose che intendi rifiutare".
In Lightroom, una delle prime cose che devi fare per lavorare con le immagini è "importarle". Questo è a volte dove le persone diventano confuse. Un "importazione" in Lightroom è semplicemente un mezzo per dire al programma dove si trovano le tue immagini.
Usiamo due esempi di come potrebbe funzionare.
- Di ritorno da uno scatto, ho le mie immagini sulla scheda della fotocamera. Estraggo la scheda dalla fotocamera, la inserisco in un lettore di schede, apro Lightroom e utilizzo il processo di importazione. Qui, copio i file dalla scheda in una posizione sul disco rigido del computer, sia esso un'unità interna o esterna. Lightroom copia le immagini in quella posizione, crea miniature per esse e archivia le informazioni nel proprio catalogo.
- Ho già le foto da qualche parte su una delle unità del mio computer. Uso la funzione Importa di Lightroom per aggiungere le foto al catalogo LR. Lightroom non sposta né copia nulla, semplicemente ora contiene informazioni su quelle immagini e su dove si trovano.
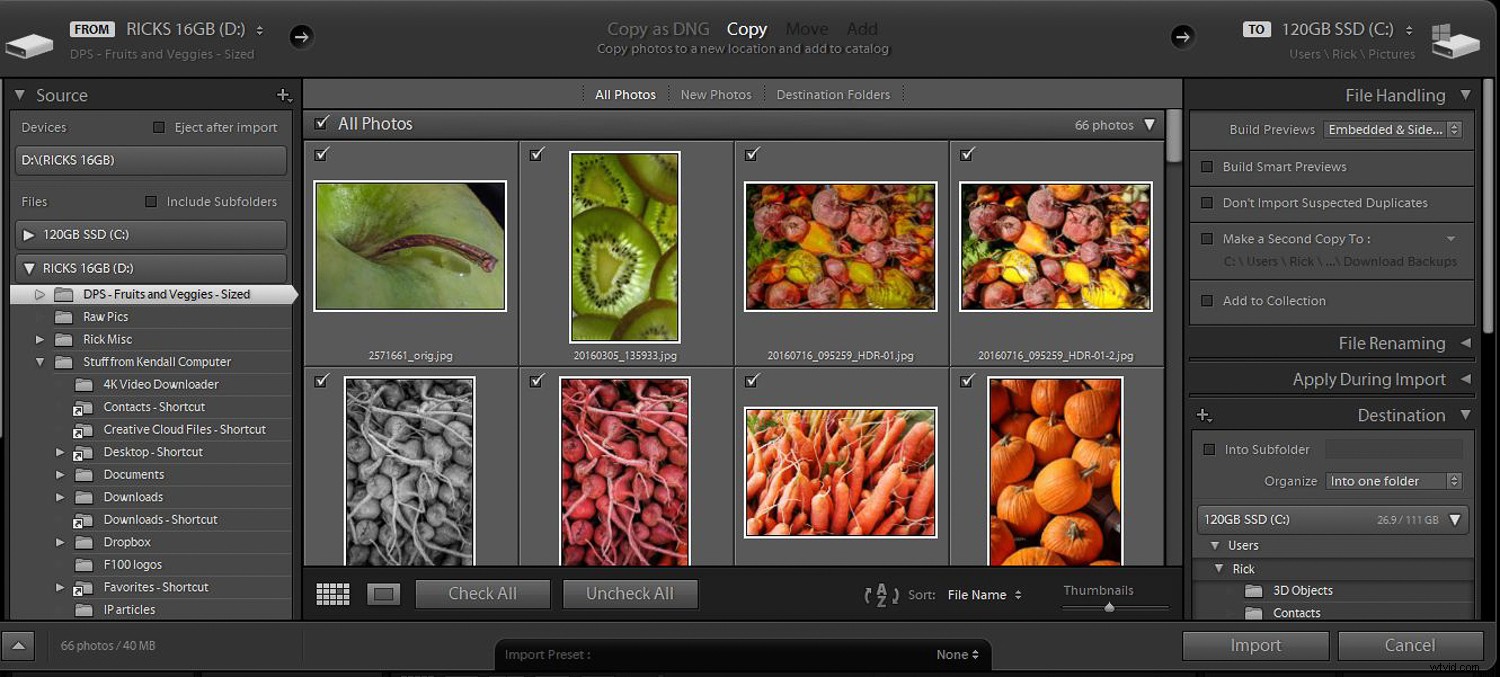
In entrambi gli scenari, i file di foto non sono "in" Lightroom e non in una sottocartella di quel programma. Sono ovunque tu abbia scelto di conservarli. Tuttavia, ora la tua "segretaria LR" li tiene traccia.
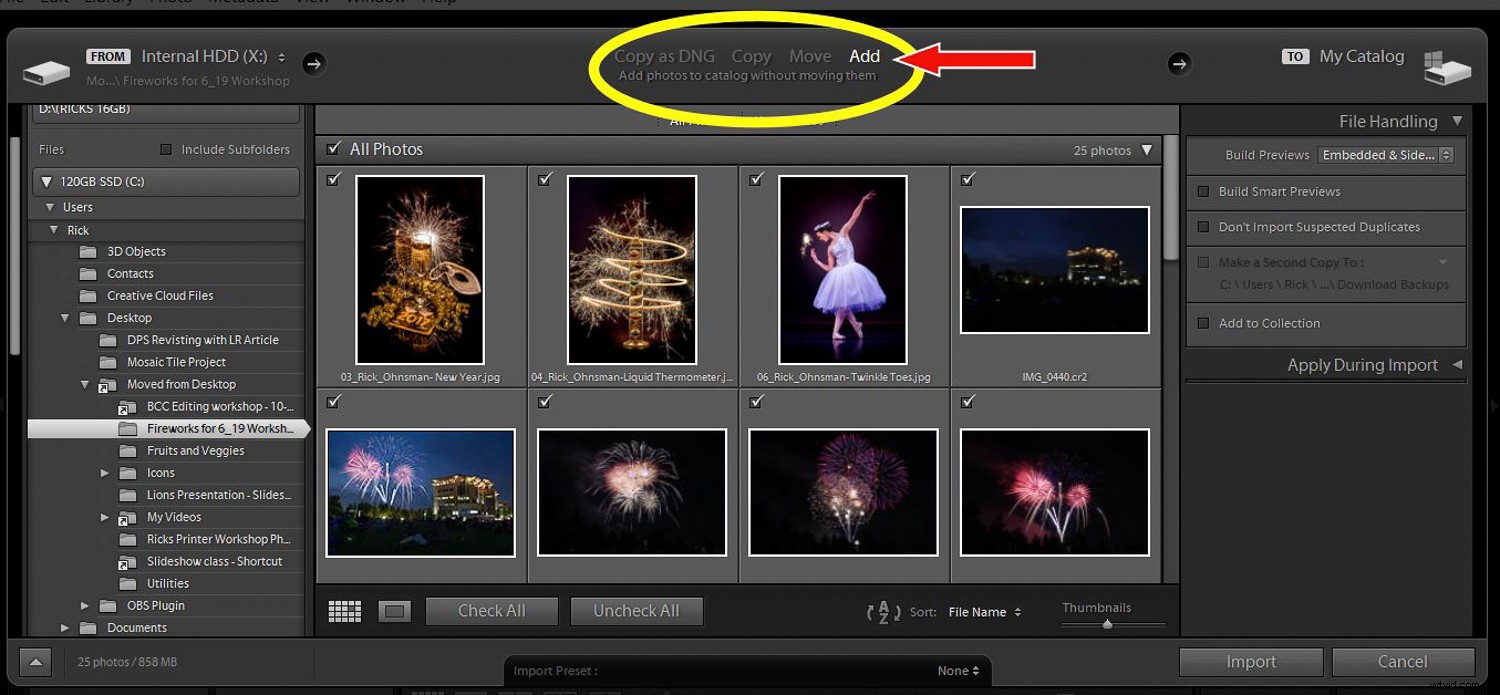
Una volta visibili in Lightroom, la tentazione è di guardarli attraverso e iniziare a modificare quelli che ti saltano addosso. L'ho fatto molte volte, nella fretta di arrivare alle ovvie "pepite" e iniziare a modificarle.
Invece, vorrei presentarti un modo per passare in modo più formale e con una maggiore organizzazione attraverso una cartella di immagini.
Il modo corretto per farlo è quando inizi a lavorare per la prima volta con quella nuova cartella di immagini. Ma, se sei come me, potresti non averlo saputo, essere pigro e impaziente, o per qualsiasi motivo semplicemente non l'hai fatto. Nessun problema, non è troppo tardi per una corretta sessione di abbattimento.
Ecco i passaggi:
- Vai alla cartella in cui hai le immagini. Dovresti trovarti nel modulo Libreria di Lightroom e nella vista griglia (premi "G" sulla tastiera) in modo da poter vedere tutte le tue immagini.
- Esegui alcune parole chiave a livello di cartella. Se tutte le immagini nella cartella sono state, ad esempio, scattate in spiaggia, potresti volere che tutte abbiano quella parola chiave per facilitare la ricerca in seguito. Premi Ctrl (Cmd su Mac) A per selezionare tutte le immagini. Quindi fai clic nella sezione Parole chiave a destra e digita le parole chiave desiderate. Se vuoi applicarne più di una solo a determinate immagini selezionate, seleziona prima quelle e poi usa una virgola tra di esse. cioè, Fuochi d'artificio, Natura morta, Sparklers.
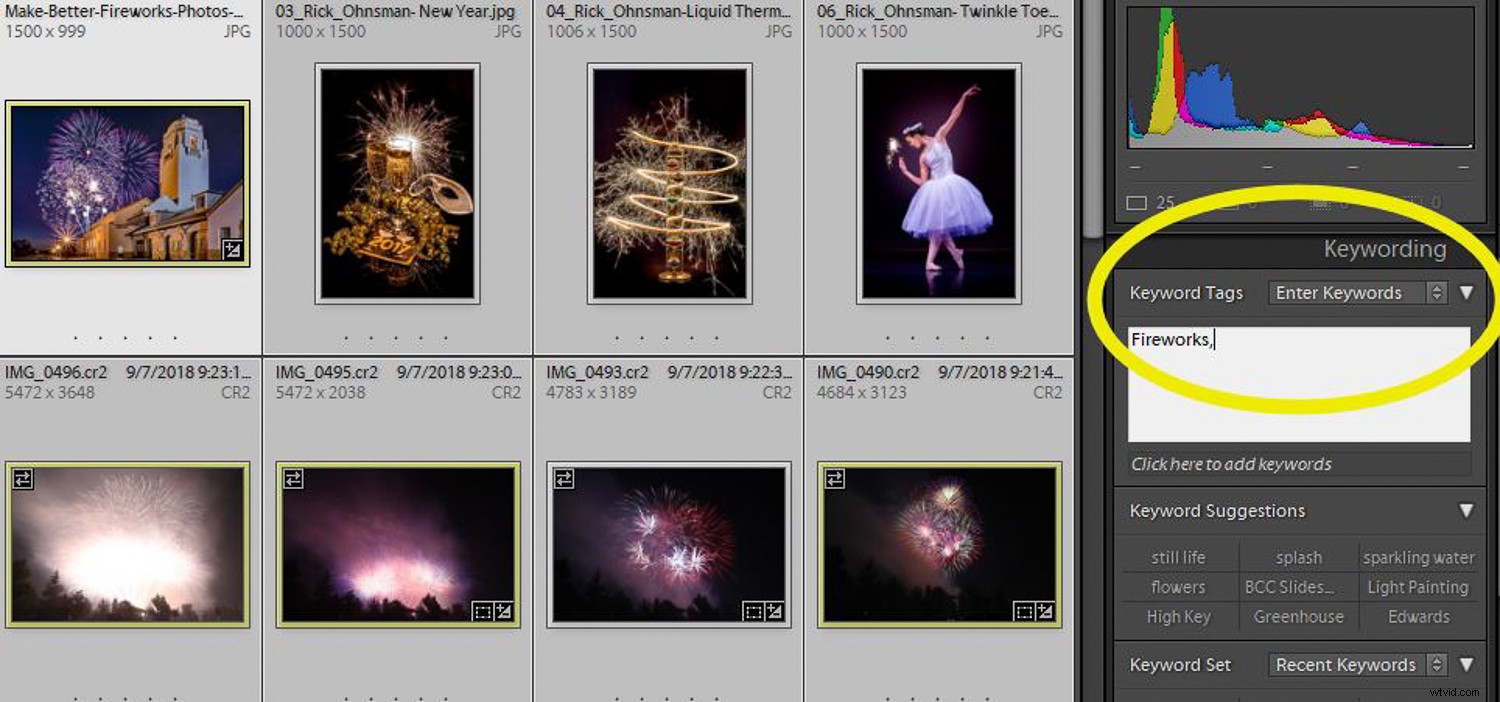
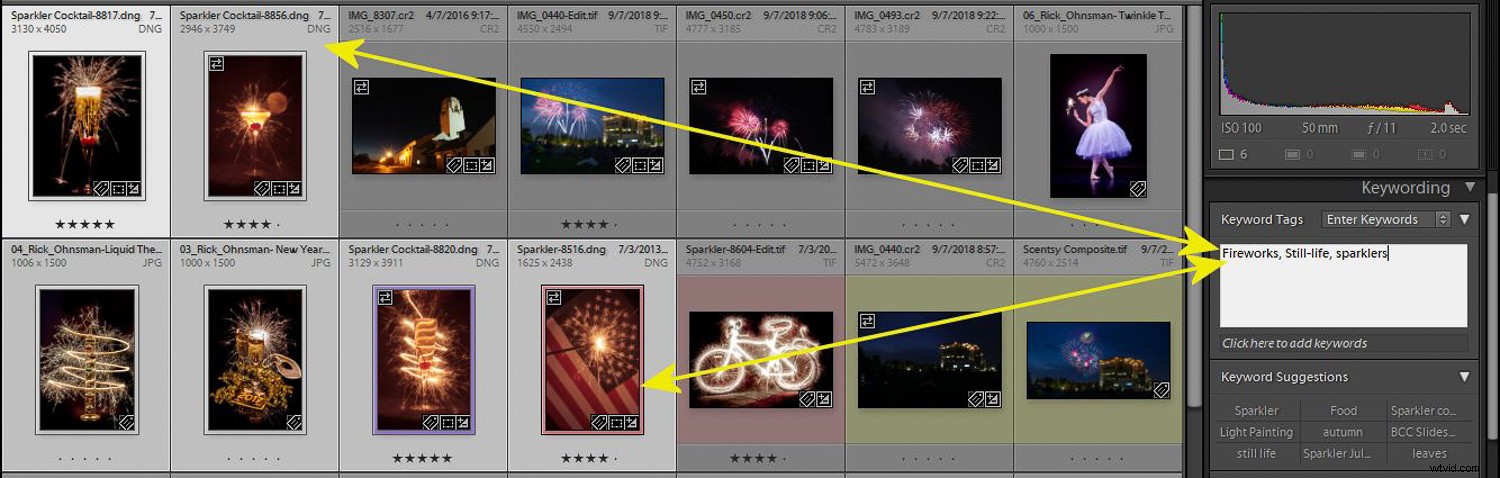
- È ora di esaminare rapidamente le tue immagini una per una. Per spostarti più velocemente tra le immagini, attiva prima l'Avanzamento automatico. Puoi attivarlo andando su Foto nel menu a discesa in alto e selezionando Avanzamento automatico o semplicemente tenendo premuto il tasto Maiusc mentre lavori. Ora apri solo la prima immagine in Loupe View (premi il tasto Invio).
- Per questo primo passaggio, vuoi contrassegnare le immagini che vuoi conservare ed eliminare quelle che sai che non utilizzerai mai. Visualizzando ciascuna immagine, premi la "P ” per contrassegnare l'immagine come Scelta o “X ” per rifiutarlo.
- Se proprio non riesci a decidere, il tasto freccia destra "> " andare avanti.
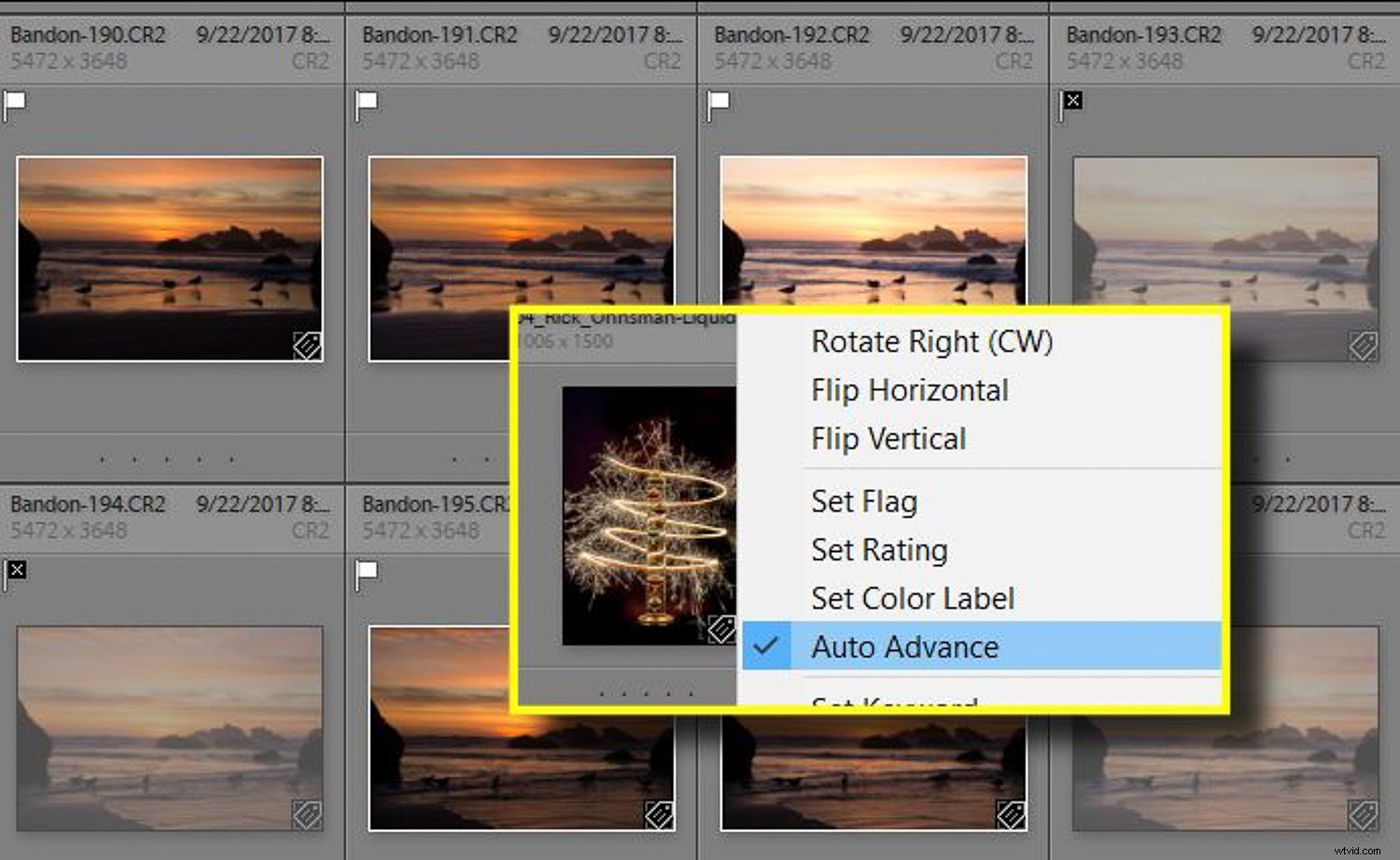
Cerca di essere selettivo qui. Questo non elimina immediatamente alcuna immagine e puoi cambiare idea in seguito. Tuttavia, il tuo obiettivo dovrebbe essere quello di fare una pulizia seria, X -estrarre le immagini che difficilmente utilizzerai mai e P selezionando quelli che probabilmente vorrai modificare in seguito.
Ognuno è diverso. Alcune persone sono ordinate e non hanno problemi a buttare via cose che non si aspettano di usare. Poi ci sono persone come me, packrat per i quali questo è un compito più difficile.
È ora di essere coraggiosi. Puoi controllare per vedere quali immagini hai contrassegnato con una "X" come rifiutate, se lo desideri. Premi "G" per tornare alla vista Griglia. Ora usando il filtro della libreria (in cima alla griglia), fai clic sulla parola "Attributo" e quindi fai clic sulla bandiera nera. Questo mostrerà le immagini che hai contrassegnato come rifiutate con la "X". Puoi dare un'altra occhiata a questi se necessario e se decidi che non è uno che vuoi essere rifiutato, premi il tasto "P" per cambiarlo di nuovo in una scelta.
Portare fuori la spazzatura
Quindi liberiamoci dagli scarti. Per vedere cosa hai contrassegnato con una "X" come rifiuto, premi Ctrl-Backspace (Cmd su Mac). Vedrai due opzioni:
- Elimina dal disco – Questo cancellerà definitivamente le immagini dal tuo disco rigido. Potresti trovarli ancora nel cestino se lo raccogli accidentalmente, ma consideralo per la maggior parte spazzatura.
- Rimuovi da Lightroom – I file rimarranno sul tuo disco, ma non li vedrai più in Lightroom. Questa è l'opzione più sicura se non sei sicuro, ma è anche come mettere la spazzatura nell'armadio del corridoio. Se hai intenzione di pulire la casa, fallo e non voltarti indietro.
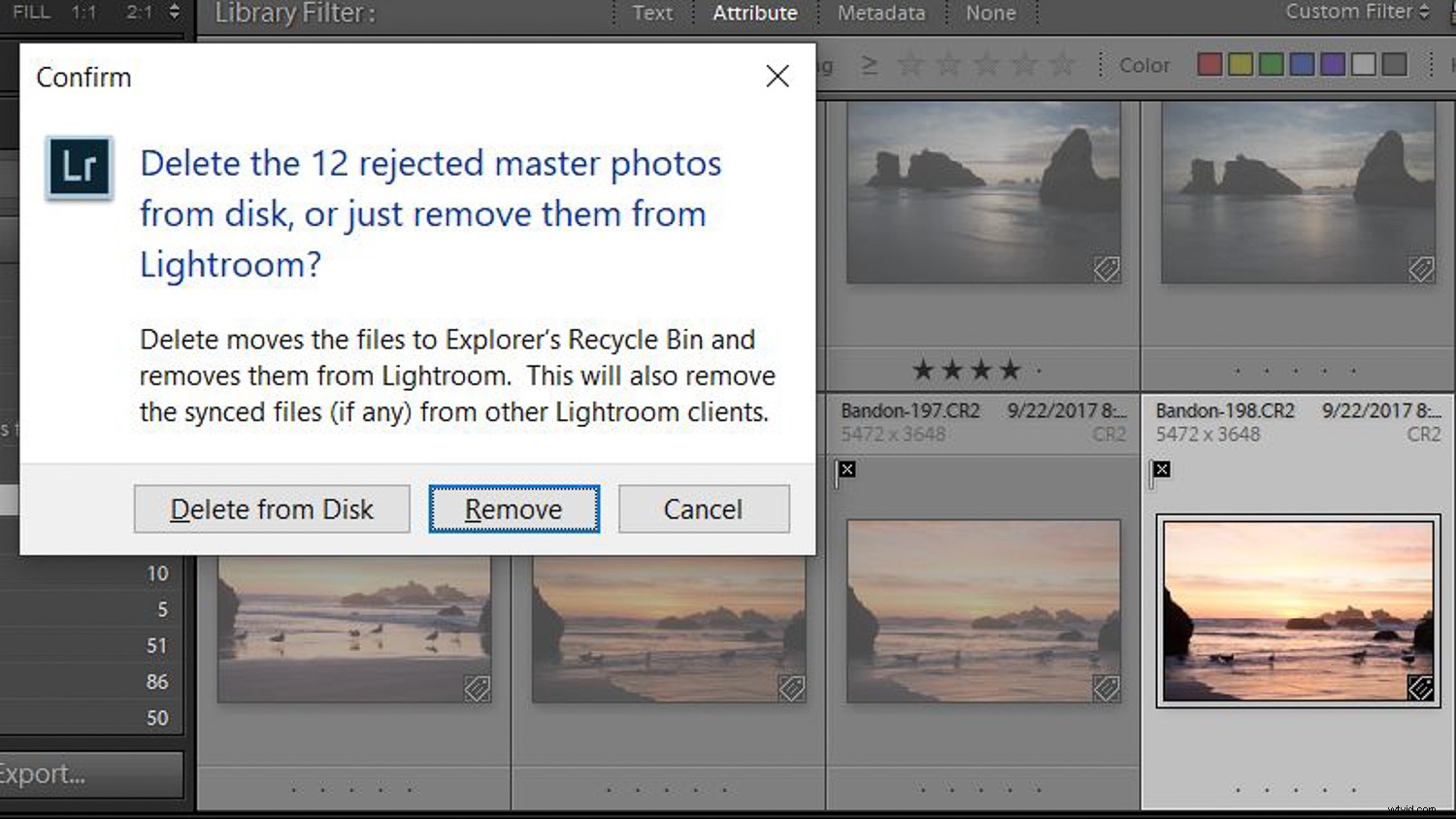
Colori, bandiere e stelle, oh mio!
Se eri disciplinato, l'utilizzo delle opzioni Scegli e Rifiuta ti ha aiutato a separare il grano dalla pula, a sbarazzarti di cose che non utilizzerai mai e forse a liberare ogni tipo di spazio sui tuoi dischi rigidi. Quindi ora utilizziamo alcuni strumenti per andare un po' più a fondo, aiutandoti a organizzare e trovare immagini che meritino ulteriore lavoro.
Lightroom ti consente di taggare le foto con diversi elementi da aggiungere per organizzarle, ordinarle, filtrarle e trovarle. Diamo un'occhiata alle opzioni.
- Ordinamento – Esistono molti modi diversi per ordinare le immagini nella vista Libreria di Lightroom. Questo non cambia nulla ma ti consente semplicemente di vederli nell'ordine che preferisci. Alcuni sono ovvi, come l'ordinamento in base al tempo di acquisizione in modo da poter vedere le immagini nell'ordine in cui le hai scattate. Altri, come l'ordinamento in base alle proporzioni, sono meno ovvi ma a volte molto utili. Supponiamo che tu abbia bisogno di un'immagine per la copertina di una rivista e desideri un'immagine con orientamento verticale. L'ordinamento in base alle proporzioni è il biglietto. Scopri cosa può fare per te questa semplicissima opzione.
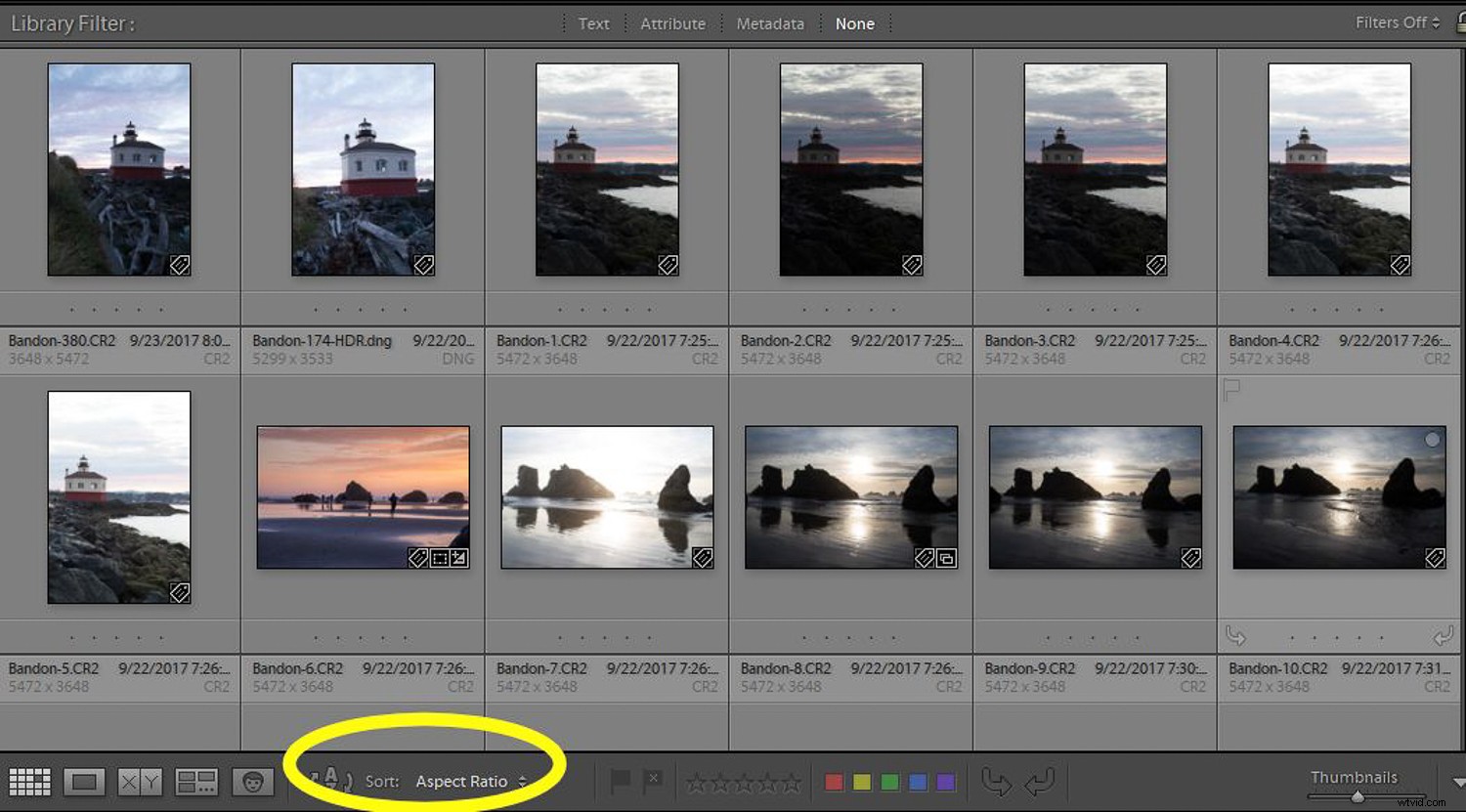
- Colore – Puoi contrassegnare le tue foto con uno qualsiasi dei cinque colori diversi (rosso, giallo, verde, blu o viola). Cosa significa ogni colore dipende strettamente da te. Forse vuoi contrassegnare tutte le tue immagini migliori con il rosso, i tuoi paesaggi con il verde, le tue immagini che vuoi modificare con il giallo, qualunque cosa tu voglia. Per contrassegnare un'immagine, fai clic sull'immagine o sulle immagini a cui desideri applicare il colore, quindi fai clic sulla patch di colore a cui desideri applicare il tag colore. Puoi anche usare le scorciatoie da tastiera:6-rosso, 7-giallo, 8-verde, 9-blu. Non esiste una scorciatoia numerica per Purple.
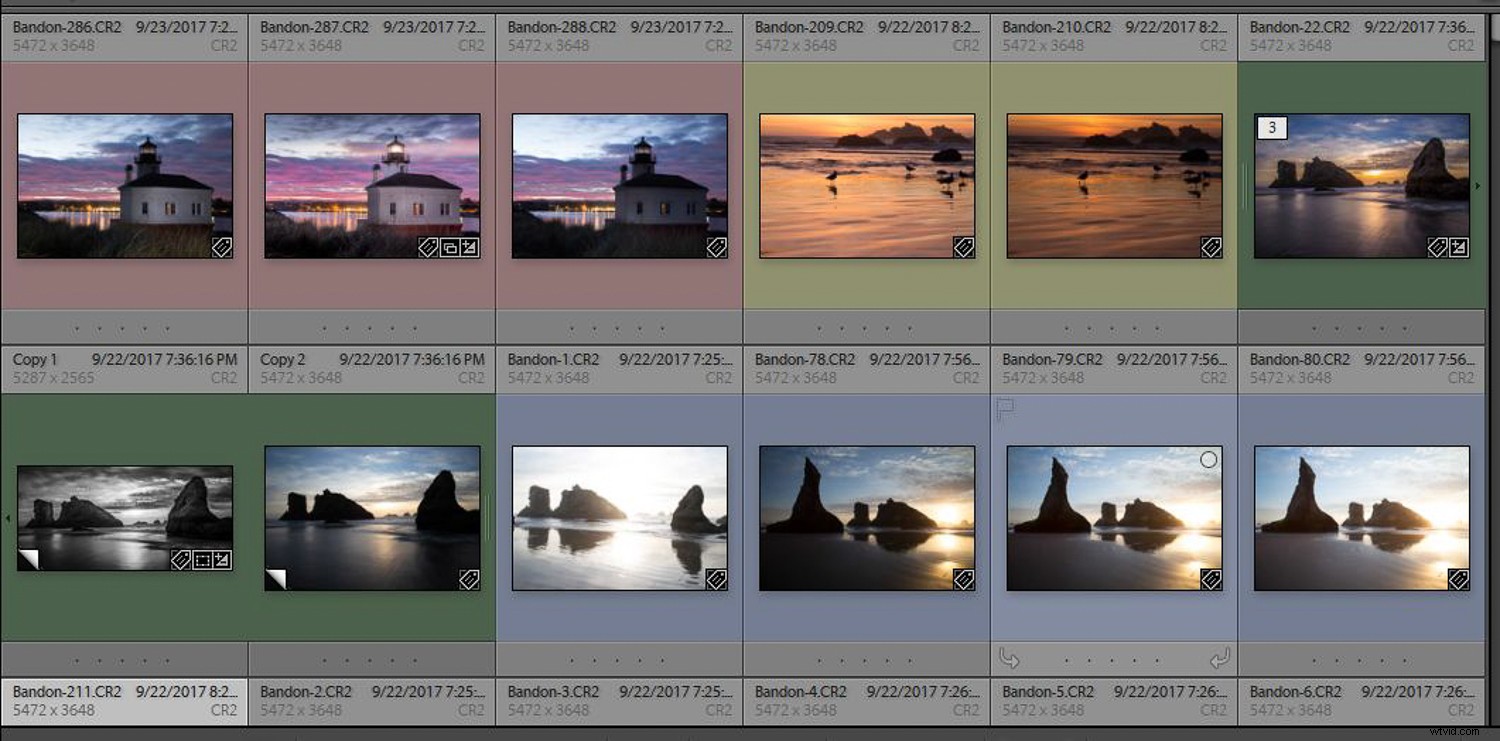
- Valutazione a stelle – Come applicare una valutazione a stelle è facile. Quando si trova su un'immagine, è sufficiente fare clic sul tasto numerico per la valutazione che si desidera assegnare o utilizzare il simbolo della stella sulla barra degli strumenti in basso. Cosa significa una certa valutazione... questa è la tua chiamata. Un'immagine a 5 stelle è la migliore di sempre? Un'immagine a 1 stella è sfuggita a malapena alla cancellazione? Cosa significa una valutazione a 3 stelle? Qualunque cosa ti venga in mente, sii coerente e il sistema di valutazione sarà più utile.
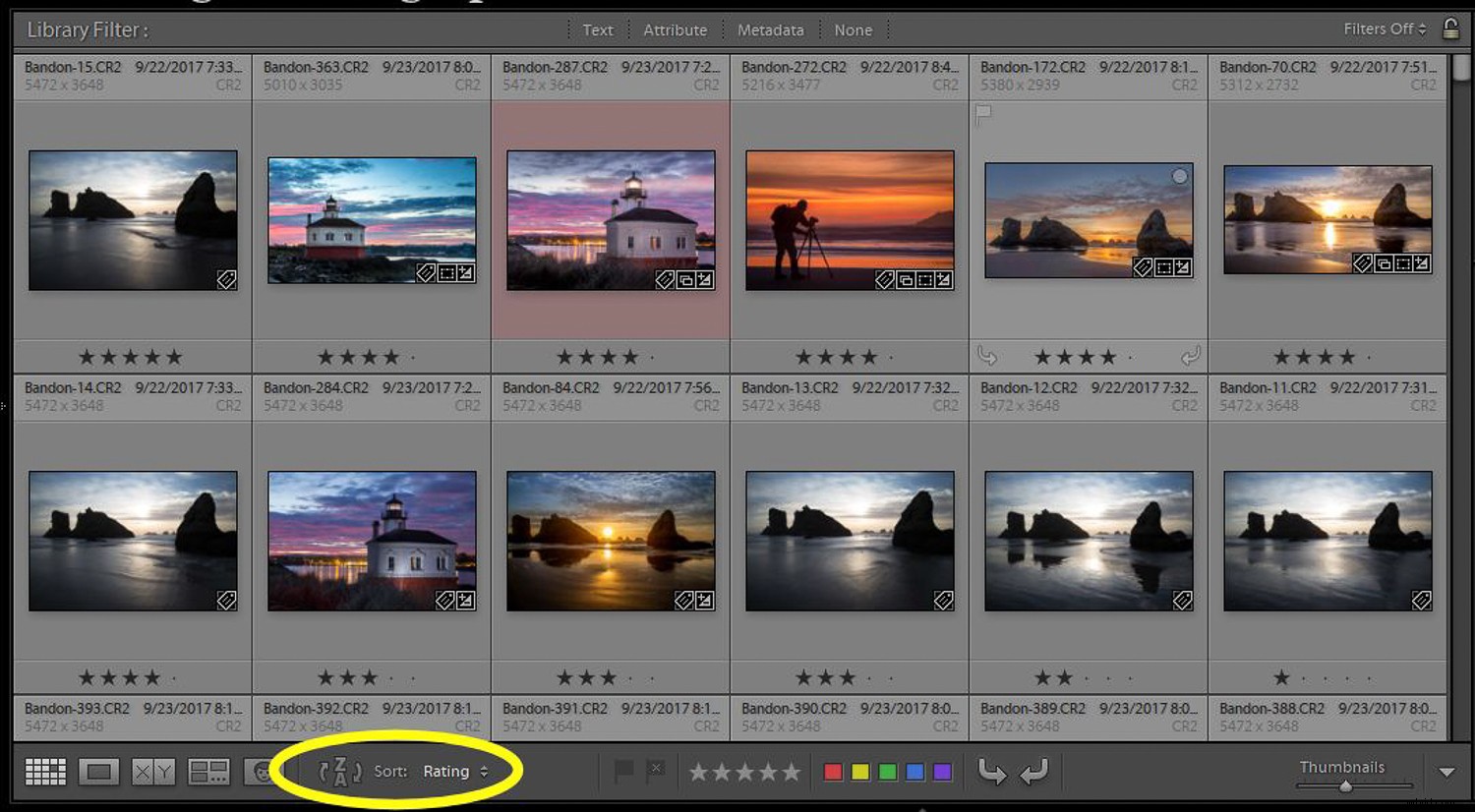
- Bandiere – Abbiamo già discusso delle bandiere in precedenza. Fondamentalmente, sono un modo per contrassegnare un'immagine come una scelta o un rifiuto. Usane diversi o nessuno. Puoi utilizzare questi strumenti di tagging singolarmente o in combinazione, a seconda di come scegli di contrassegnare le tue immagini. Ad esempio, una foto di paesaggio davvero eccezionale potrebbe essere un'immagine verde, a 4 stelle, contrassegnata come immagine Scegli. Il potere arriva nel modo in cui, una volta contrassegnato, puoi filtrare e ordinare le tue immagini.
Trovare, filtrare e ordinare
Quindi hai ripulito le tue cartelle, eliminato gli scarti e contrassegnato le tue immagini con codici colore, valutazioni a stelle e forse aggiunto alcune parole chiave. (Non ci siamo occupati molto delle parole chiave in quanto può essere un'arte a sé stante. Ti rimando a questo articolo per saperne di più sulla potenza di questo strumento).
Ora vogliamo usare questa organizzazione per aiutarci a trovare tutte le nostre migliori immagini del faro scattate negli ultimi tre anni, per esempio. Se fossimo stati bravi a contrassegnare le nostre immagini, avremmo potuto inserire la parola chiave "faro" su di esse, contrassegnarle con il rosso (che abbiamo ritenuto fossero le nostre foto migliori) o forse semplicemente rendere le nostre immagini migliori a 5 stelle.
Come utilizziamo i markup per trovare ciò che cerchiamo?
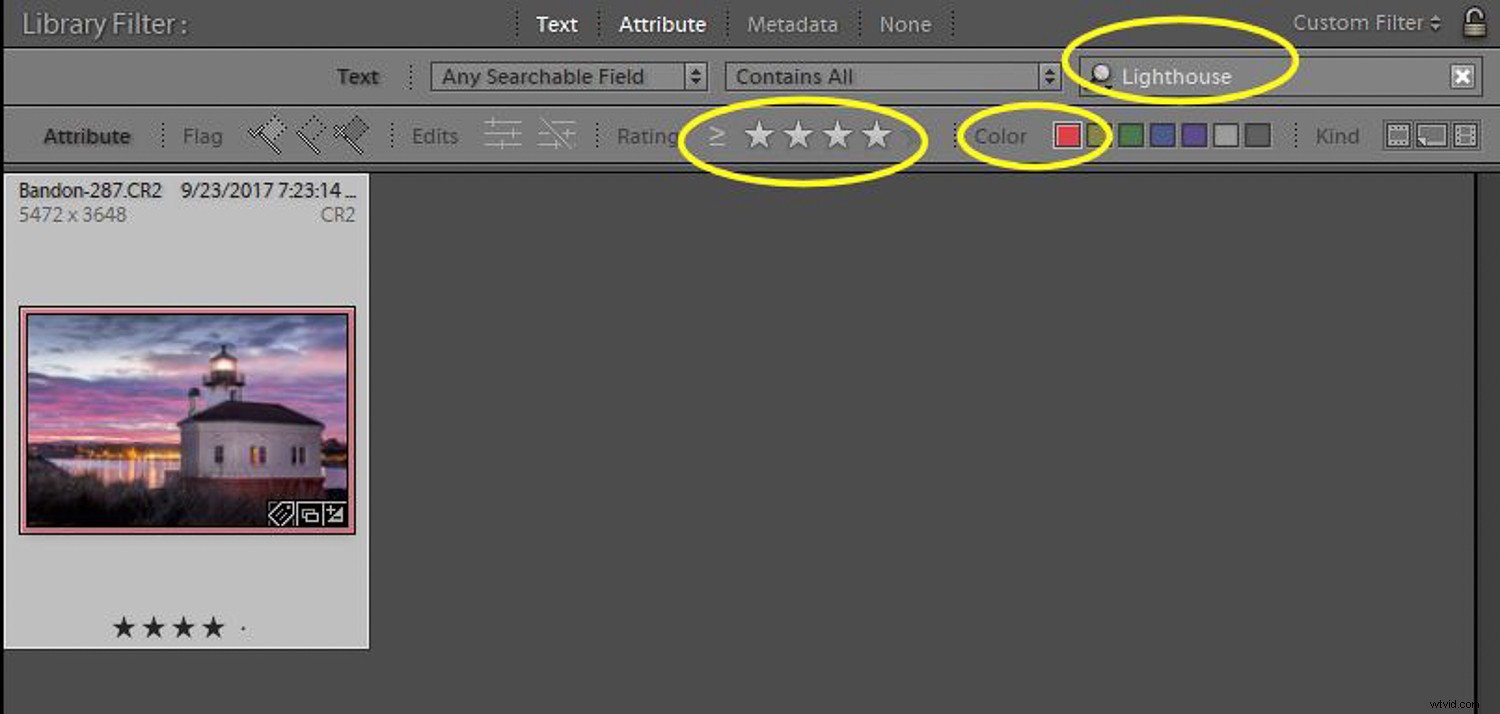
Più sarai bravo a marcare le tue immagini, maggiore sarà il grado di precisione che avrai nel trovare quell'ago in un pagliaio quando arriverà il momento per quello. Personalmente ho oltre 100.000 immagini nel mio catalogo di Lightroom. (Questo è un grande pagliaio!) Quindi, usare Lightroom per trovare le foto richiede un po' di creatività con lo strumento di filtraggio Libreria.
Sarai in grado di cercare tra le cose di base che potresti aver aggiunto; parole chiave, nomi di file, nomi di cartelle o in qualsiasi altro luogo in cui potrebbe trovarsi del testo. Puoi cercare i tuoi attributi, le valutazioni a stelle, i codici colore, le bandiere.
Un altro attributo molto potente è la possibilità di cercare foto non modificate. Nota la selezione del filtro nell'immagine qui sotto. Usando quell'icona, posso fare in modo che Lightroom mostri tutte le foto per le quali Lightroom non ha una cronologia delle modifiche.
Se richiamo una cartella con immagini che sono state modificate altrove prima di entrare in Lightroom, anche queste verranno visualizzate come non modificate. Ma, supponendo che si tratti di una cartella con immagini che sono state prelevate direttamente dalla scheda della fotocamera e non sono mai state toccate con nient'altro che Lightroom, questo è un modo fantastico per mostrare quelle "pepite ignorate" che potremmo voler rivisitare.
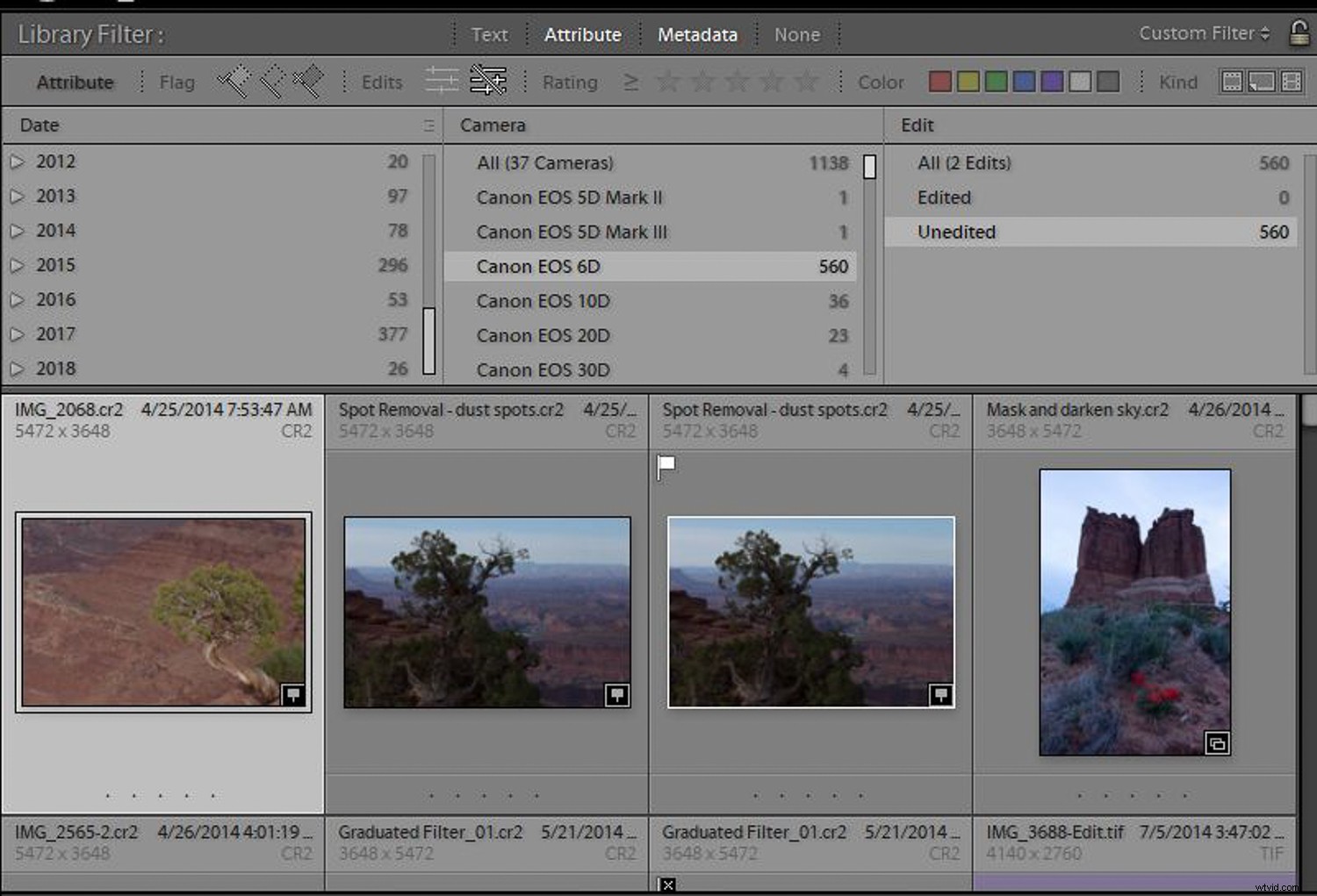
Anche la ricerca nei metadati può essere un modo efficace per trovare le foto. Senza che tu debba nemmeno inserire alcuna informazione, la tua fotocamera acquisisce una grande quantità di dati su ogni immagine che scatta. (Dai un'occhiata al mio articolo su Irfanview che entra nei metadati.)
Quindi, supponiamo che stai ancora cercando quelle foto del faro, ma non ci metti mai parole chiave. La ricerca di "faro" non aiuterà. Ma dì che sai che hai scattato le foto durante un viaggio a settembre del 2017 e le hai scattate con la tua Canon 6D. Mettere solo queste informazioni nel filtro di ricerca nel modulo Libreria dovrebbe ridurre notevolmente le dimensioni del "pagliaio".
Più sarai preciso con i tuoi parametri di ricerca, più precisa sarà la tua ricerca. Esplora tutte le opzioni di ricerca nelle aree Testo, Attributo e Metadati e scopri come utilizzarle insieme può aiutarti a trovare ciò che cerchi.
Diventa un collezionista
L'uso del filtro Libreria è un ottimo modo per cercare tra le tue foto quando stai cercando qualcosa, in particolare una ricerca ad hoc per qualcosa che non devi trovare spesso. Quando vuoi davvero sfruttare la potenza del database che è Lightroom, le raccolte intelligenti sono davvero fantastiche. Per prima cosa, descriviamo cos'è una raccolta di Lightroom.
Dì che ti piace fotografare i fiori. Anche quando sei fuori per qualche altro tipo di servizio, quando vedi un bel fiore, fai uno scatto. Pertanto, hai immagini di fiori sparse nelle tue cartelle. Ora, come sarebbe vederli tutti in un unico posto, senza dover spostare, copiare o duplicare nulla? Ecco cosa può essere una raccolta di Lightroom, un "puntatore" alle immagini che le raggruppa tutte in un'unica "cartella" senza spostare nulla.
Esistono due tipi di raccolte in Lightroom.
La prima è una collezione regolare. Puoi aggiungere le foto manualmente. Puoi trascinarli dalla posizione della loro cartella a una raccolta che hai impostato. In alternativa, se designi una raccolta come "Raccolta di destinazione", mentre visualizzi quell'immagine nel modulo Libreria, puoi semplicemente premere il tasto "B" sulla tastiera per aggiungere l'immagine alla raccolta di destinazione. Puoi anche selezionare più immagini nel modulo Libreria, premere il tasto "B" per aggiungerle tutte alla raccolta di destinazione.
Ricorda che nulla si muove davvero, non vengono creati duplicati, non è necessario spazio aggiuntivo su disco. Le raccolte sono virtuali:solo puntatori ai file originali.
Le raccolte possono essere molto utili. Quando raccolgo le foto per un articolo, creo spesso una raccolta di Lightroom con il titolo dell'articolo, ne faccio la raccolta di destinazione, quindi mentre mi aggiro nella mia libreria alla ricerca di foto che potrei voler utilizzare, premo il Tasto “B” sulla tastiera e vengono aggiunti alla collezione. Fantastico!
Sii un collezionista più intelligente
Le raccolte sono un ottimo strumento, ma possiamo fare un ulteriore passo avanti.
Torniamo al nostro esempio di foto di fiori. Se ho scattato alcuni scatti di fiori ogni volta che ho fatto uno scatto, voglio che vengano visualizzati automaticamente nella mia collezione Best Flowers senza alcun lavoro aggiuntivo da parte mia? Una raccolta intelligente utilizza filtri e condizioni come il filtro Libreria, ma viene eseguita continuamente in background.
Per impostare una nuova collezione intelligente, vai alla scheda Raccolte nel pannello sul lato sinistro di Lightroom. Fare clic sul simbolo +. Seleziona Crea una raccolta intelligente. Quindi utilizzare i controlli in quel menu per impostare i parametri che definiscono ciò che verrà selezionato.
Quindi, se ho impostato una raccolta intelligente, la chiamo "I migliori fiori" e utilizzo i parametri in cui, ad esempio, le parole chiave contenevano "fiori" e la valutazione era di 3 stelle o superiore, qualsiasi foto aggiunta che soddisfa tali condizioni apparirà automaticamente in quella collezione intelligente senza alcun lavoro aggiuntivo da parte mia. Una volta create, le tue raccolte intelligenti funzionano silenziosamente sullo sfondo di Lightroom. (Dovrei solo ricordarmi di essere diligente nel valutare e inserire le parole chiave delle mie foto di fiori ogni volta che ne facevo entrare di nuove.)
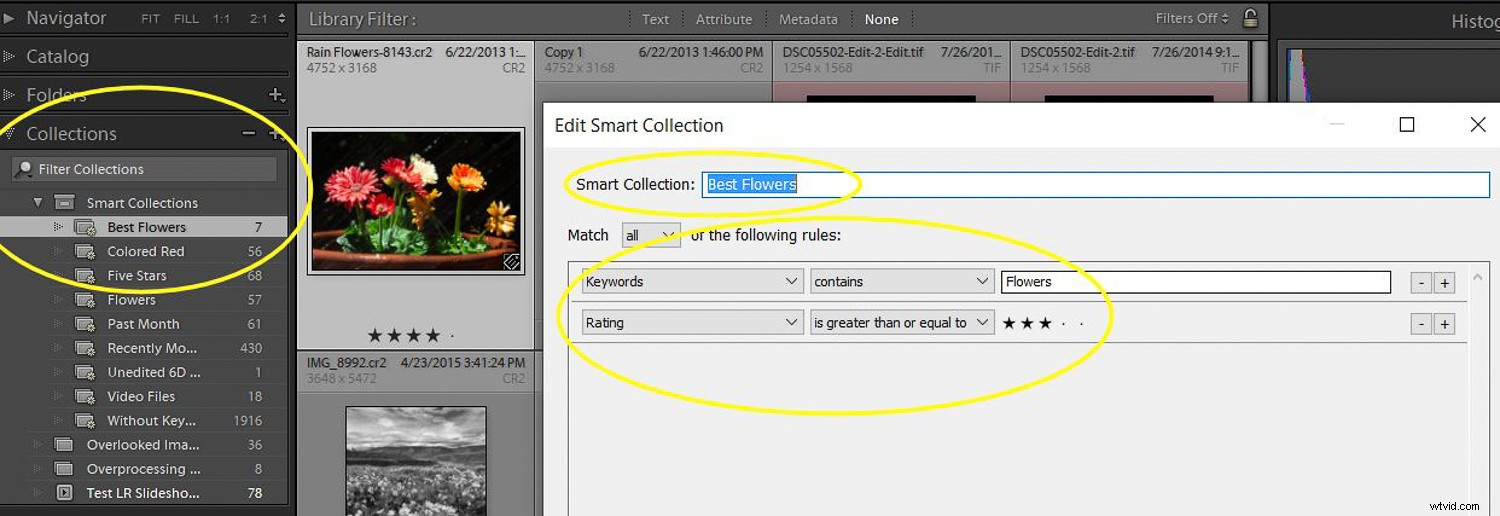
Un altro ottimo utilizzo per una raccolta intelligente:creane una per mostrare tutte le tue foto non modificate, ovunque si trovino nella tua libreria.
Imposta i parametri della tua raccolta intelligente su qualcosa come il mio esempio di seguito. Ha le modifiche Ha impostato su False, la fotocamera è quella che mi interessa, la mia Canon EOS 6D, il tipo di file Raw e il flag di selezione è attivo.
Ora, le immagini non modificate che ho contrassegnato come Picks verranno immediatamente visualizzate qui non appena le avrò importate in Lightroom. Man mano che li modifico, cadranno da questo elenco. Pensa a questo tipo di raccolta intelligente come alla tua "In Box" di foto per la modifica.
Posso anche usare gli altri strumenti e filtri di cui abbiamo discusso per determinare se li manterrò. Posso fare ulteriori abbattimenti qui se decido che non li modificherò e forse li eliminerò.
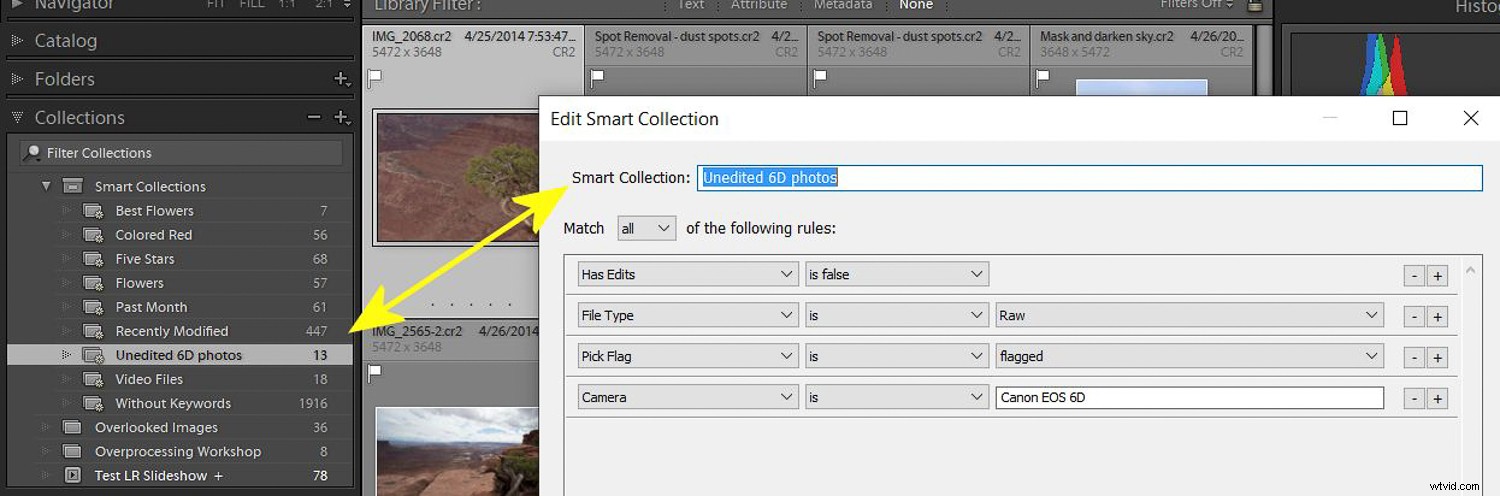
Inoltre, ricorda che le immagini in una raccolta sono solo puntatori ai file originali. Quindi, se fai clic su un'immagine in una raccolta e la apri nel modulo Modifica per apportare modifiche, stai anche modificando la foto nella cartella in cui vive realmente.
Lucidare i diamanti
Quando non puoi essere fuori a scattare altre foto, un buon uso del tuo tempo potrebbe essere usare Lightroom per trovare foto che valga la pena rivisitare.
Scommetto che hai passato molti diamanti allo stato grezzo e un viaggio indietro attraverso la miniera che è la tua libreria di foto produrrà alcuni tesori ancora da scoprire. Buona prospezione. Per ora, resta a casa, stai bene e "Vivi a lungo e prospera".
