
Foto:Jye B
Come esseri umani, ci relazioniamo e amiamo catturare foto di altre persone. Che si tratti di famiglia, amici, estranei nella fotografia di strada o professionalmente in uno studio di ritratti.

Modello/attore:Patrick Walsh, Jr.
Tuttavia, non abbiamo sempre il tempo di sederci davanti a un computer a casa o in ufficio per modificare il nostro lavoro. Con la fantastica creazione di Adobe Creative Cloud, ora puoi sincronizzare la tua libreria Lightroom su tutti i tuoi dispositivi. Puoi creare e modificare immagini direttamente sul tuo cellulare o modificare immagini create in qualsiasi modo, anche in uno studio. Puoi modificarli in Lightroom Mobile ovunque ti trovi tramite laptop, tablet o smartphone.
Durante la modifica dei ritratti, Lightroom Mobile, come la sua controparte desktop, ha molti strumenti disponibili per scattare un'istantanea di un ottimo ritratto. Sebbene sia utile esplorare tutti gli strumenti nella casella degli strumenti, ecco dieci strumenti chiave per modificare i ritratti utilizzando Adobe Lightroom Mobile.
1. Lo strumento di esposizione
Che sia mezzogiorno all'aperto e la tua immagine sia un po' sovraesposta o un po' nuvolosa e la tua immagine sia un po' sottoesposta, lo strumento di esposizione nell'app Lightroom Mobile è una soluzione rapida per schiarire o scurire una foto a tuo piacimento in modo arbitrario. Nell'immagine qui sotto, l'immagine speculare del mio soggetto era un po' scura, quindi ho aumentato leggermente l'esposizione. In questo modo si schiarivano alcune delle ombre negli occhiali da sole dei soggetti in modo da poter vedere meglio i suoi occhi. Ha anche aiutato a mostrare più dettagli nel cappotto nero.
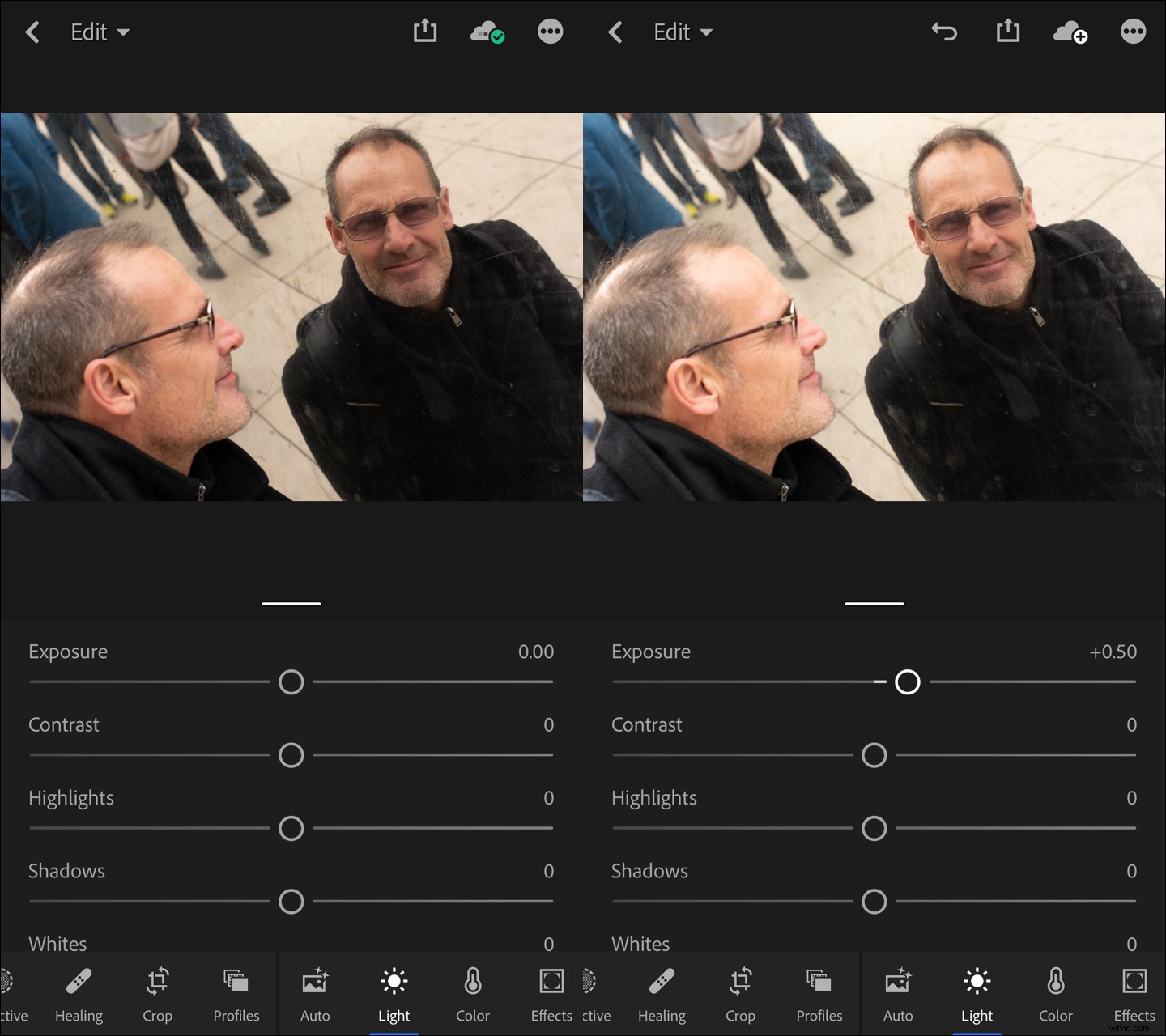
In questo caso, aumentare l'esposizione ha aiutato a far emergere i dettagli.
2. Lo strumento Contrasto
L'aggiunta di contrasto a un'immagine crea maggiore enfasi tra i colori chiari e scuri in un'immagine. Tuttavia, a volte il contrasto deve essere sottratto perché troppo può rendere i toni simili possono fondersi e perdere definizione. Nell'immagine qui sotto, ho abbassato il contrasto per migliorare i dettagli del mantello del mio soggetto. L'aggiunta dell'esposizione nel primo passaggio ha illuminato il soggetto e l'immagine speculare. Anche se ha illuminato un po' troppo il soggetto. Ho anche abbassato le alte luci per mettere meno a fuoco le parti più luminose del viso del soggetto.
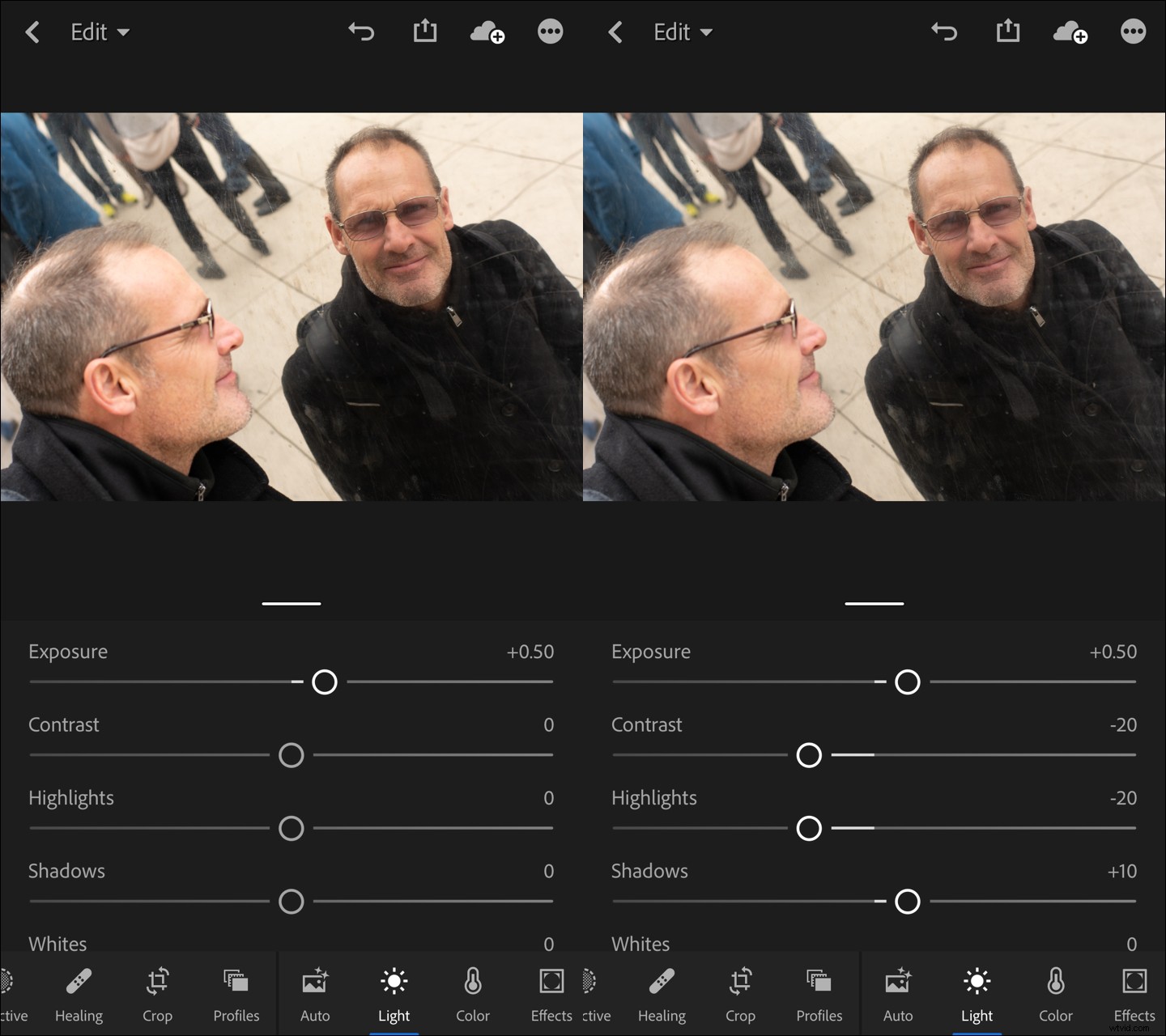
Togliere il contrasto può mostrare più dettagli. Togliere le luci può ridurre il riverbero.
3. Lo strumento Ombre
Puoi utilizzare lo strumento "Ombre" quando è necessario scolpire un viso o un corpo, oppure puoi rimuoverli per mostrare più dettagli. Nell'immagine qui sotto, mentre ho aumentato leggermente l'esposizione, ho anche tolto l'ombra per mostrare più occhi del mio soggetto attraverso gli occhiali da sole. Ora puoi vedere le iridi e i riflettori negli occhi. Ha anche schiarito alcune rughe sul viso.
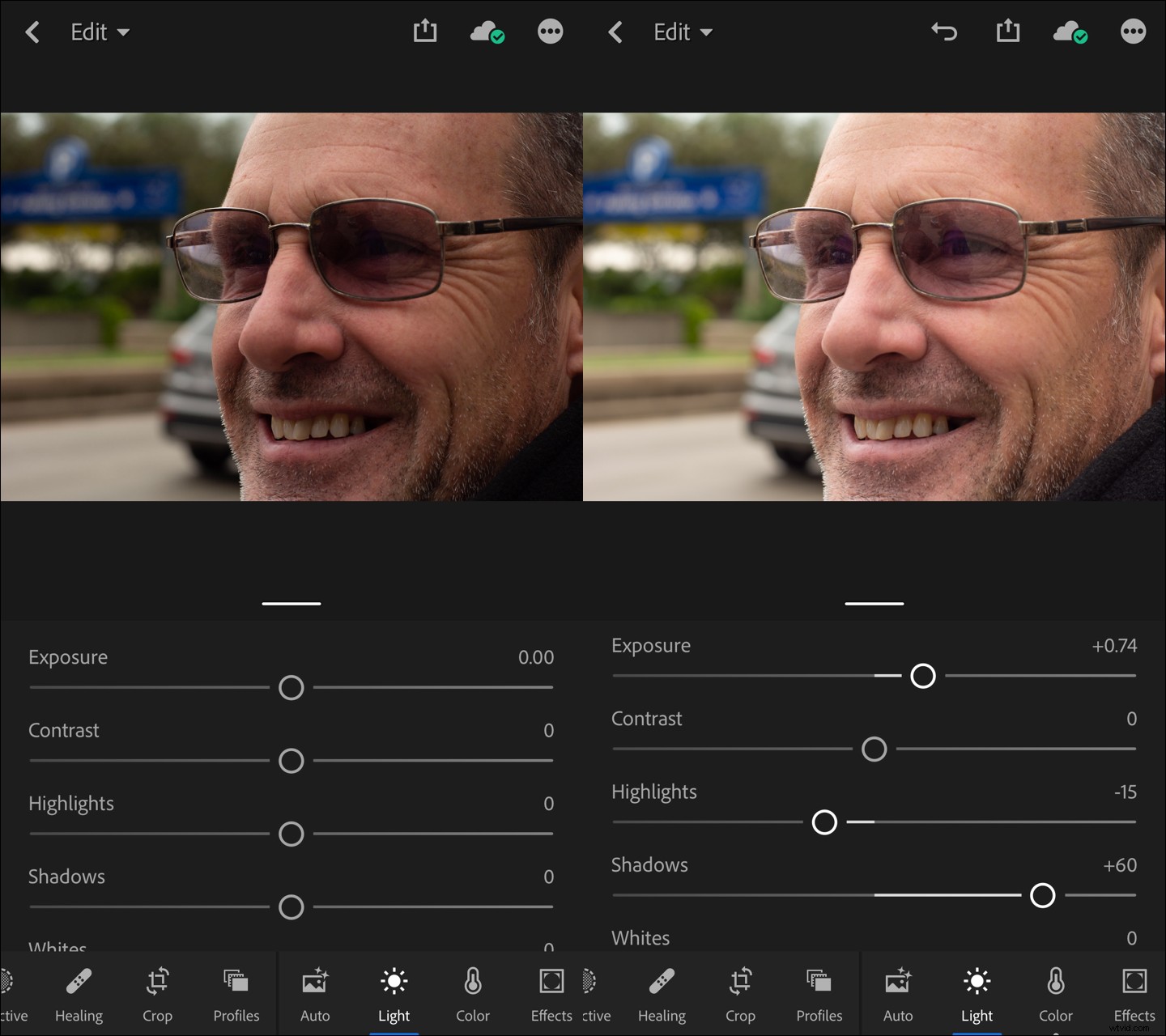
La rimozione dell'ombra a volte può rivelare più dettagli.
4. Lo strumento di guarigione
Uno degli strumenti più sorprendenti di Lightroom Mobile introdotti di recente è lo strumento "Guarigione". Questo strumento ti consente di correggere le cose sui ritratti come le imperfezioni. Nell'immagine qui sotto, ho cercato di preservare i nei e le voglie naturali della modella rimuovendo solo le imperfezioni indesiderate usando il Pennello correttivo.
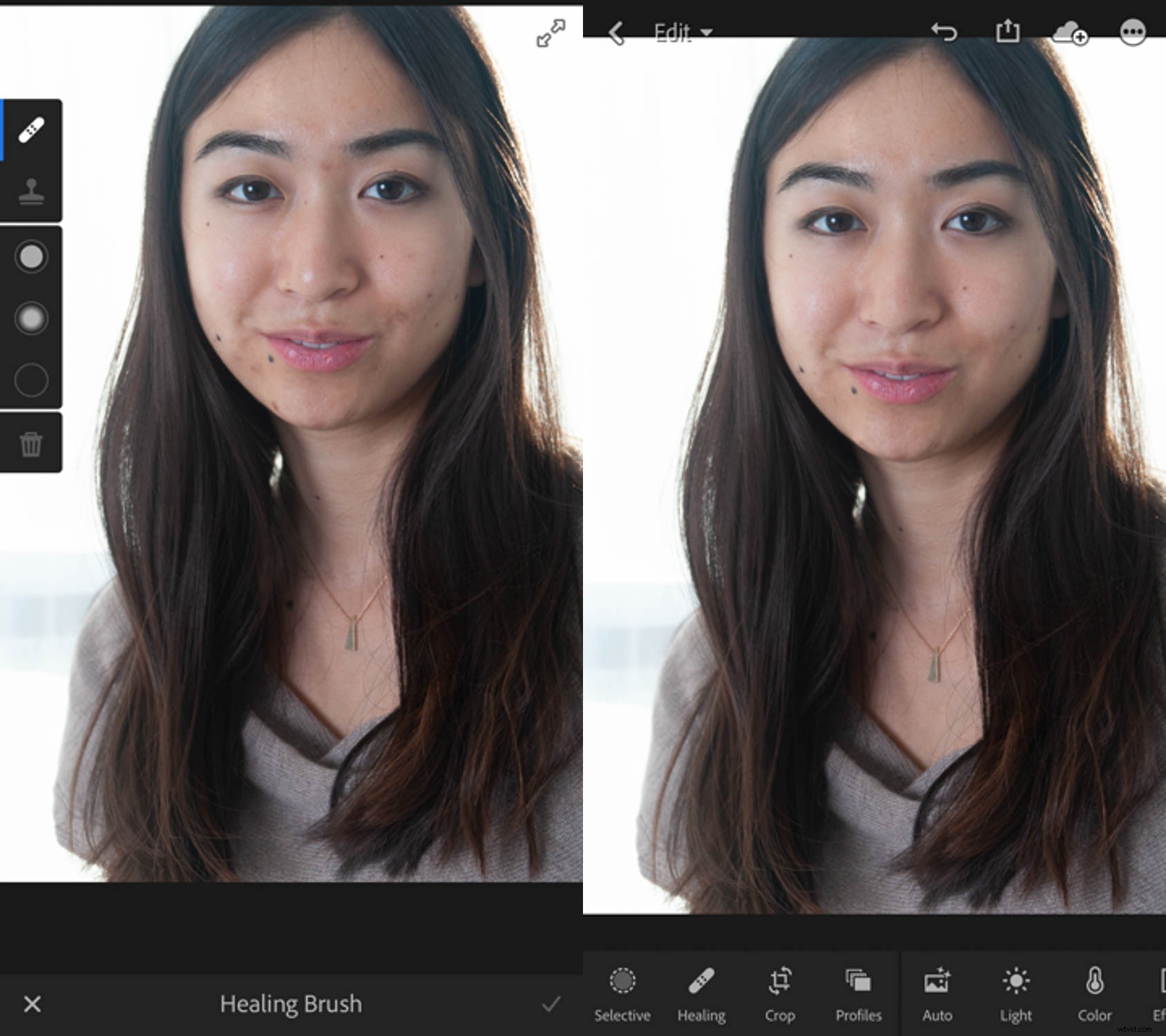
Immagini prima e dopo utilizzando il Pennello correttivo in Lightroom Mobile.
5. Lo strumento Bilanciamento del bianco
A volte è possibile acquisire un'immagine in cui il bilanciamento del bianco è leggermente sfalsato. Potrebbe essere troppo caldo o troppo freddo. Il dispositivo di scorrimento "Temperatura" nella scheda "Colore" per "Bilanciamento del bianco" consente di raffreddare o riscaldare un'immagine. L'immagine in basso a sinistra era troppo fredda e la pelle appariva grigia. Quindi, ho aumentato il calore utilizzando il dispositivo di scorrimento Temperatura colore da 4400K a 4768K, conferendo un colore più naturale alla pelle.
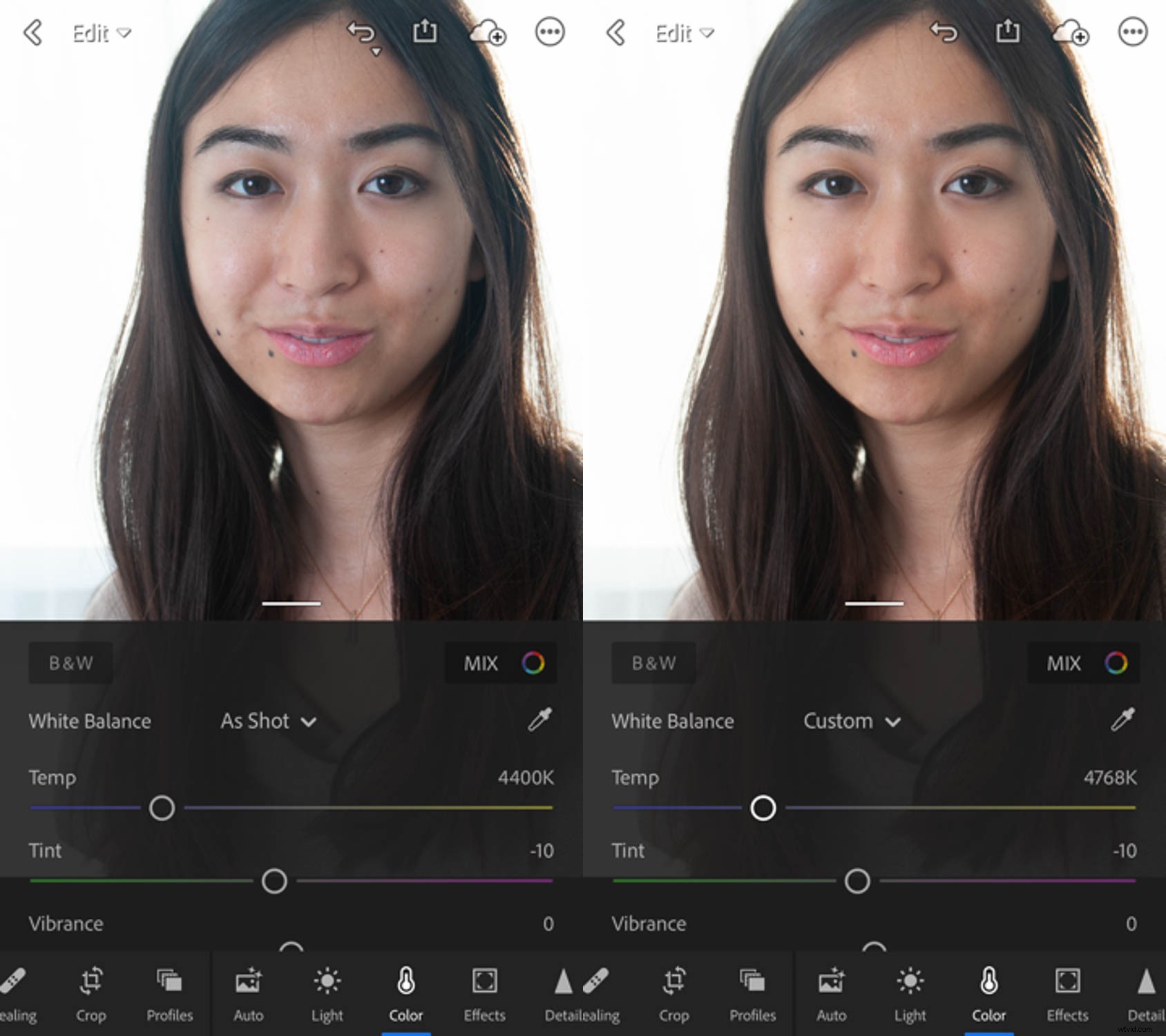
Puoi raffreddare o riscaldare un'immagine utilizzando il dispositivo di scorrimento "Temperatura" per "Bilanciamento del bianco" nella scheda "Colore".
6. Lo strumento di chiarezza
Lo strumento "Chiarezza" ha un effetto davvero magico quando si tratta di modificare i ritratti, in particolare di donne. Se hai un ritratto con una lucentezza dura sulla pelle o i pori sono estremamente visibili, ammorbidire la "chiarezza" aiuta a sfumare sottilmente alcune di queste imperfezioni. Può rendere la pelle più liscia, come nell'immagine qui sotto.
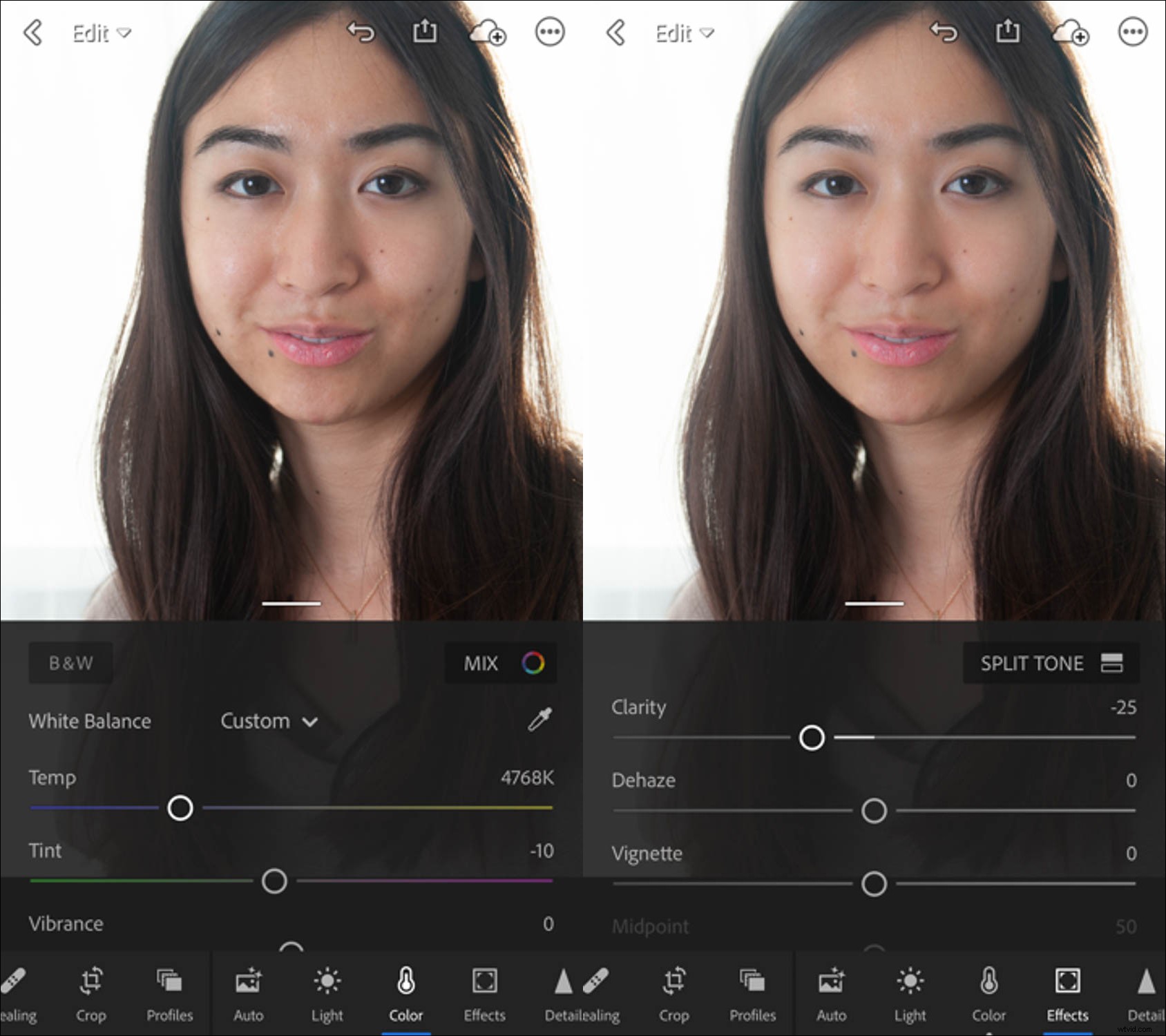
Softening Clarity può offuscare leggermente alcune imperfezioni e rendere la pelle più liscia.
7. Lo strumento di affilatura
Nella ritrattistica, un'immagine nitida è fondamentale. Un elemento essenziale del ritratto per essere nitidi sono gli occhi, o almeno l'occhio più vicino alla fotocamera. A volte potrebbe essere necessario aumentare la nitidezza dell'immagine in Lightroom Mobile per ottenere questo risultato.
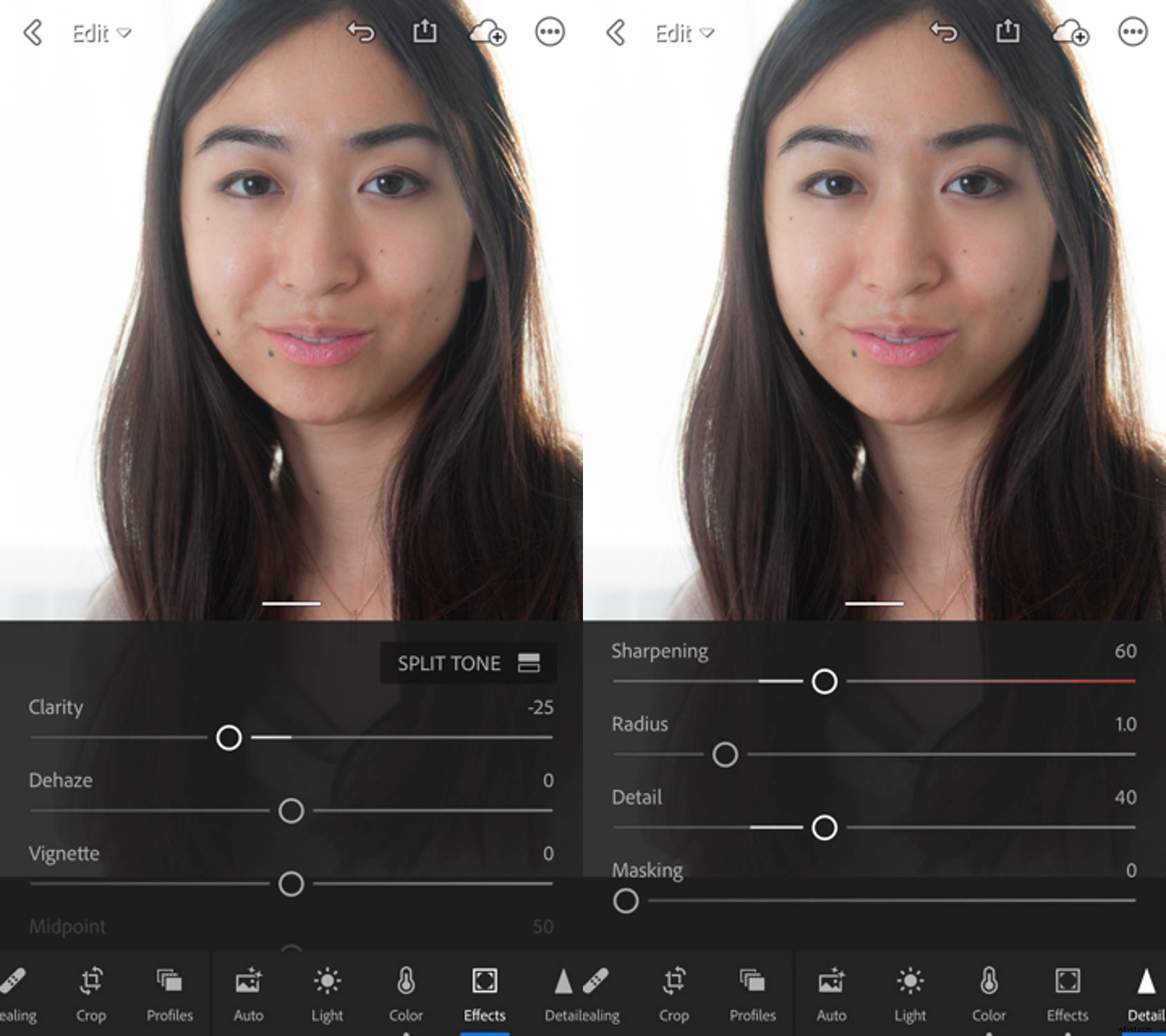
A volte è necessario aumentare la nitidezza per ottenere caratteristiche chiave, come gli occhi, più nitide.
8. Lo strumento di riduzione del rumore
Dopo la nitidezza, ingrandisci per verificare la presenza di disturbi indesiderati nell'immagine. Se c'è un rumore indesiderato, Lightroom Mobile ha un'intera sezione "Riduzione del rumore" nella scheda "Effetti" che puoi utilizzare per ridurre al minimo il rumore nei tuoi ritratti. Lo strumento di riduzione del rumore è utile anche per appianare la pelle ruvida evidenziata.
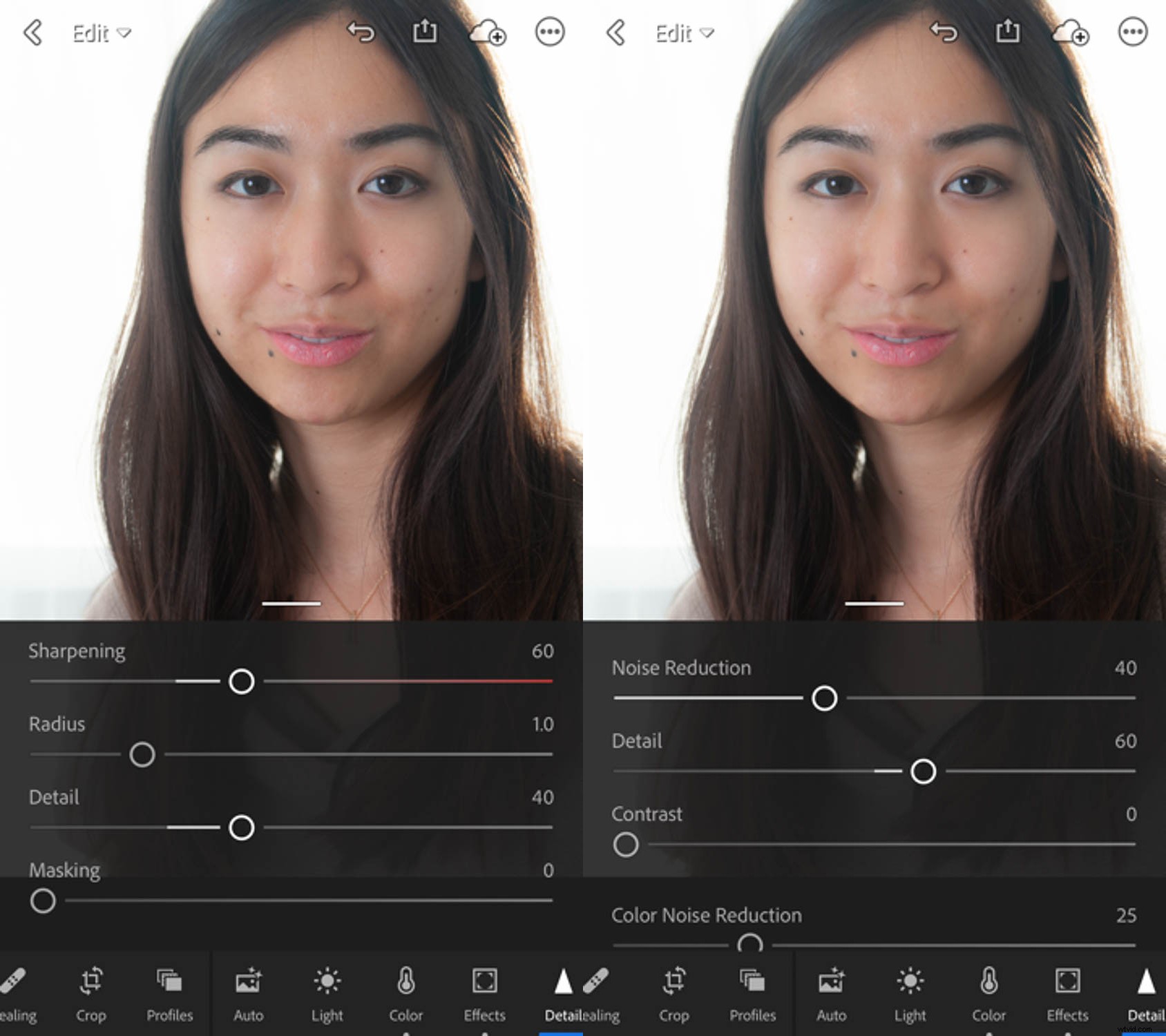
La scheda Riduzione rumore aiuta a eliminare il rumore e ad appianare la pelle ruvida sotto le alte luci.
9. Lo strumento Preimpostazioni
La scheda "Preimpostazioni" è una scheda divertente. Ci sono diversi sottomenu in Preimpostazioni con una varietà di impostazioni già pronte con un clic che puoi applicare rapidamente ai tuoi ritratti. Ad esempio, ne ho scelti due dal sottomenu "Creatività" in Predefiniti da applicare all'immagine originale in basso a sinistra.
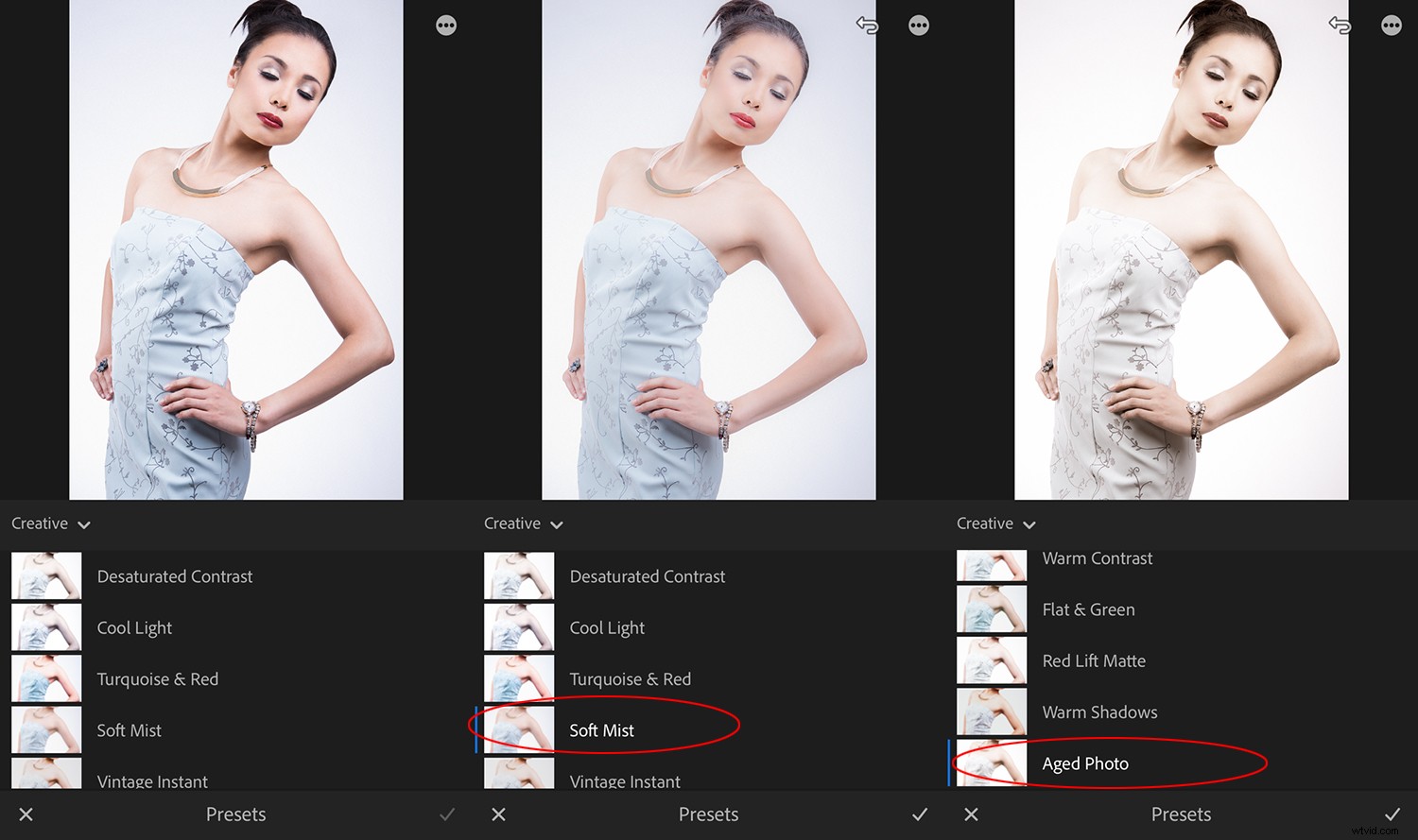
Da sinistra a destra:immagine originale, nebbia morbida, foto invecchiata.
10. Lo strumento Ritaglia
L'ultimo strumento di cui potresti aver bisogno durante la modifica in movimento è lo strumento "Ritaglia". A volte abbiamo troppo in un'immagine, per caso o apposta, sapendo che possiamo modificarla in seguito. Lightroom Mobile ti consente di selezionare l'area di un'immagine che desideri conservare. Usando le dita, puoi trascinare i bordi dove vuoi che vengano posizionati, come nell'immagine qui sotto.
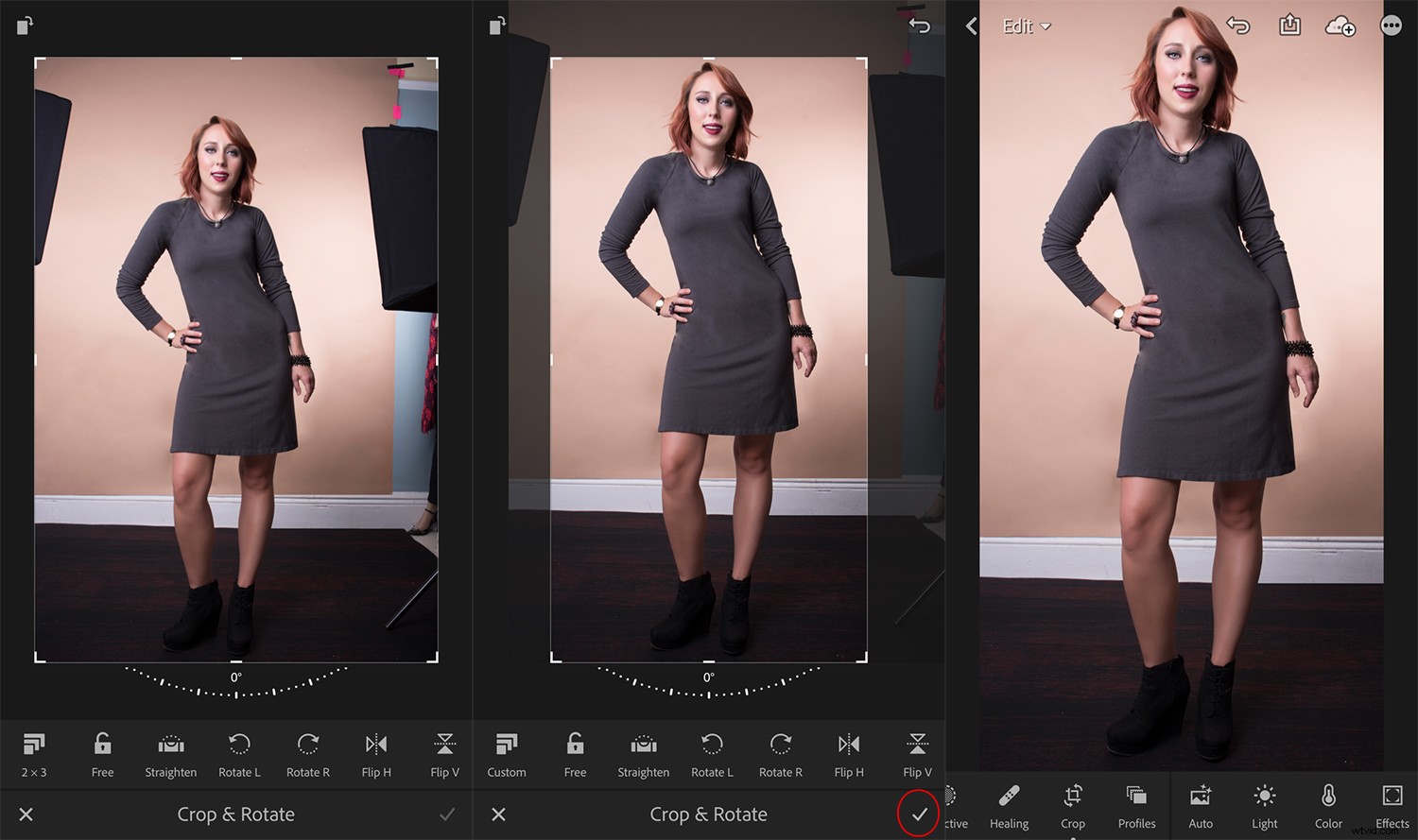
Utilizzando Lightroom Mobile, trascina i bordi con le dita e fai clic sul segno di spunta per terminare durante il ritaglio delle immagini.
Tying It All Together
Lightroom Mobile offre ai fotografi molti strumenti per modificare in movimento. Puoi scattare una cattura regolare e renderla un'immagine straordinaria. Scatta alcune immagini, usa i vari strumenti di Lightroom Mobile e scopri come possono essere adattate maggiormente alla tua vista. Troverai la comodità di Lightroom Mobile impareggiabile, con risultati simili a quelli di un computer desktop.
Hai usato Adobe Lightroom Mobile? Quali sono le tue esperienze con esso? Fatecelo sapere nei commenti qui sotto.
