Uno dei fenomeni più sorprendenti del cielo notturno è l'aurora boreale (o "l'aurora boreale"). Per tutto il tempo in cui sono esistiti gli esseri umani, le tende di luce danzanti e brillanti hanno abbagliato gli spettatori sottostanti. Per alcuni, l'opportunità di vedere l'Aurora è un elemento della lista dei desideri e l'opportunità di vedere e fotografare l'aurora boreale attira migliaia di persone nelle regioni polari ogni anno.

Nelle immagini sopra, ho modificato minimamente l'Aurora ed ero sicuro di non migliorarlo eccessivamente. Comprendere in che modo i controlli del dispositivo di scorrimento di Lightroom influiscono sui tuoi scatti Aurora può aiutarti a ottenere modifiche naturali e belle dell'Aurora Boreale.
Il progresso delle fotocamere digitali e del software di fotoritocco ha creato un'incredibile opportunità per modificare i tuoi scatti dopo una notte trascorsa sotto le stelle e le luci. L'avvento della tecnologia di post-elaborazione, secondo me, ha portato a molte fotografie Aurora che sono state elaborate in modo eccessivo per far emergere una ricca saturazione e contrasto che non esistevano nella scena originale. Poiché molti dei toni medi (colori) dell'Aurora sono così puri e contrastano così fortemente con il cielo, è facile espellere l'equivalenza dei pixel-steroidi nella tua immagine dando loro un aspetto falso.
Quando modifico gli scatti di Aurora, il mio obiettivo è migliorare ma non esagerare. Comprendere in che modo ciascuno degli strumenti di modifica di base di Lightroom influisce su un'immagine Aurora può aiutarti a raccontare la storia della tua serata fuori facendo in modo che l'immagine assomigli a quando l'hai vista.
Slider base di Lightroom
Per illustrare in che modo i dispositivi di scorrimento di base di Lightroom (contrasto, nitidezza, sfocatura, tinta, saturazione, vividezza, ombre, luci) influiscono su un'immagine Aurora, è più semplice osservare come i valori estremi di ciascuna impostazione influiscono sull'immagine. Per ogni tipo di dispositivo di scorrimento, ti guiderò attraverso l'impatto del dispositivo di scorrimento su qualsiasi immagine (ad esempio, la definizione del dispositivo di scorrimento). Lo applicherò agli estremi alla stessa immagine Aurora per mostrare un confronto prima (nessuna modifica) e dopo (applicazione estrema).
1. Contrasto
Il contrasto è uno slider molto utile e fondamentale per l'editing. Per definizione, lo strumento Contrasto scurisce i mezzitoni più scuri dell'immagine e schiarisce i mezzitoni più chiari. In un'immagine Aurora, molti dei tuoi mezzitoni saranno nell'Aurora stessa. Quindi, puoi vedere mentre scorri il contrasto al 100% che i colori nell'Aurora si scuriscono dando all'immagine un aspetto più saturo.
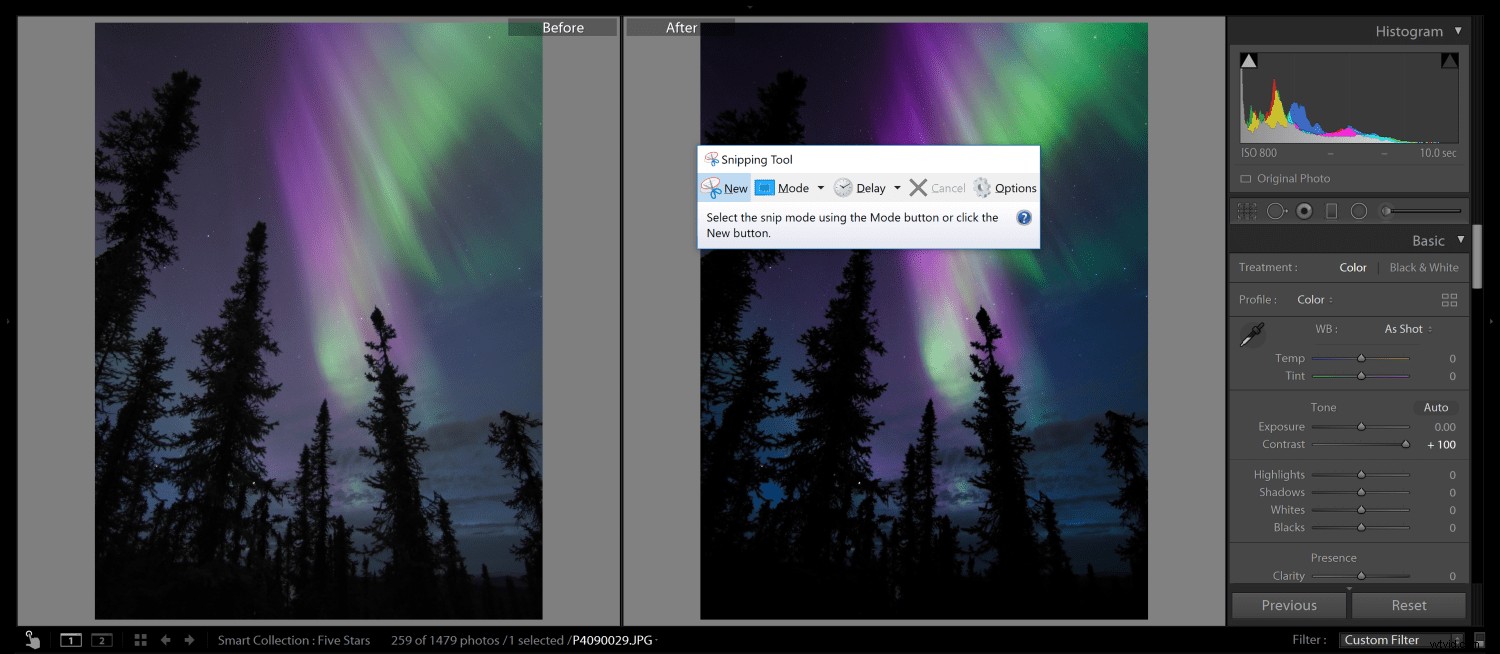
Estendendo il contrasto a +100 è aumentata la saturazione nell'Aurora e le ombre in primo piano sono diventate molto più profonde. Aumentare il contrasto e aggiungere saturazione o vivacità può avere un effetto di composizione e portare a un'immagine che appare eccessivamente elaborata.
2. Chiarezza
La diapositiva della chiarezza aggiunge contrasto nei toni medi senza aggiungere molto rumore. Lo strumento viene spesso utilizzato per far risaltare texture e dettagli. Ancora una volta, i colori Aurora cadono nei toni medi dell'immagine, quindi un aumento della nitidezza ha un forte impatto su di essi. Aumentare la nitidezza a +100 crea una definizione nella fascia di questo scatto Aurora perché ci sono linee scure verticali del cielo nell'Aurora. Potrebbe piacerti il dispositivo di scorrimento della nitidezza per gli scatti di Aurora perché non aggiunge tanto contrasto quanto il dispositivo di scorrimento del contrasto e può far risaltare le stelle nell'immagine e sembrare più nitide.
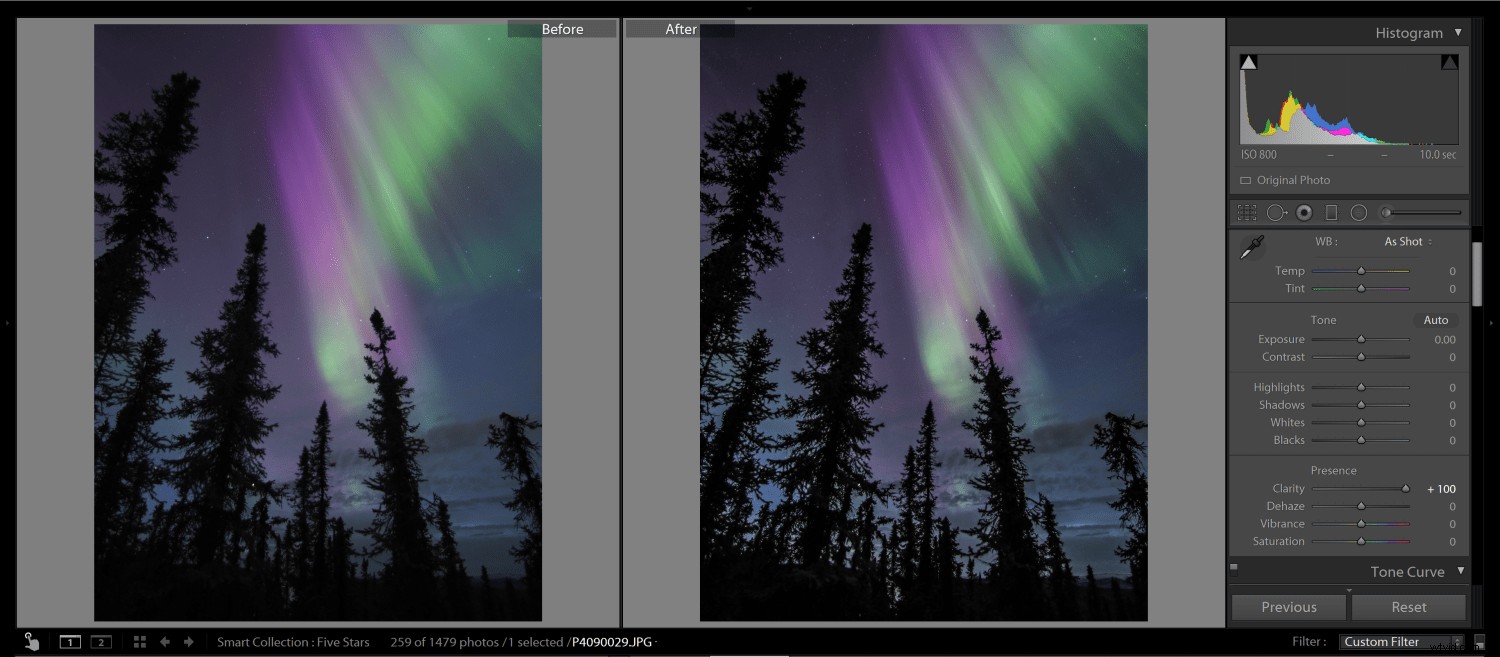
L'aggiunta di +100 di chiarezza aumenta la banda nell'Aurora e puoi vedere le stelle risaltare di più. Non ha aggiunto saturazione o altri artefatti all'immagine.
3. Sfocatura
Simile alla nitidezza, il cursore Dehaze aumenta il contrasto e le ombre di gamma media conferendo alle immagini un aspetto leggermente scuro e più saturo. Tuttavia, il dispositivo di scorrimento Dehaze è stato creato per rimuovere la nebbia da una scena. Quando applichi la sua tecnologia a uno scatto Aurora, aggiunge molto contrasto e saturazione all'immagine. Questo è un dispositivo di scorrimento da utilizzare delicatamente (se non del tutto) per l'editing delle immagini Aurora.
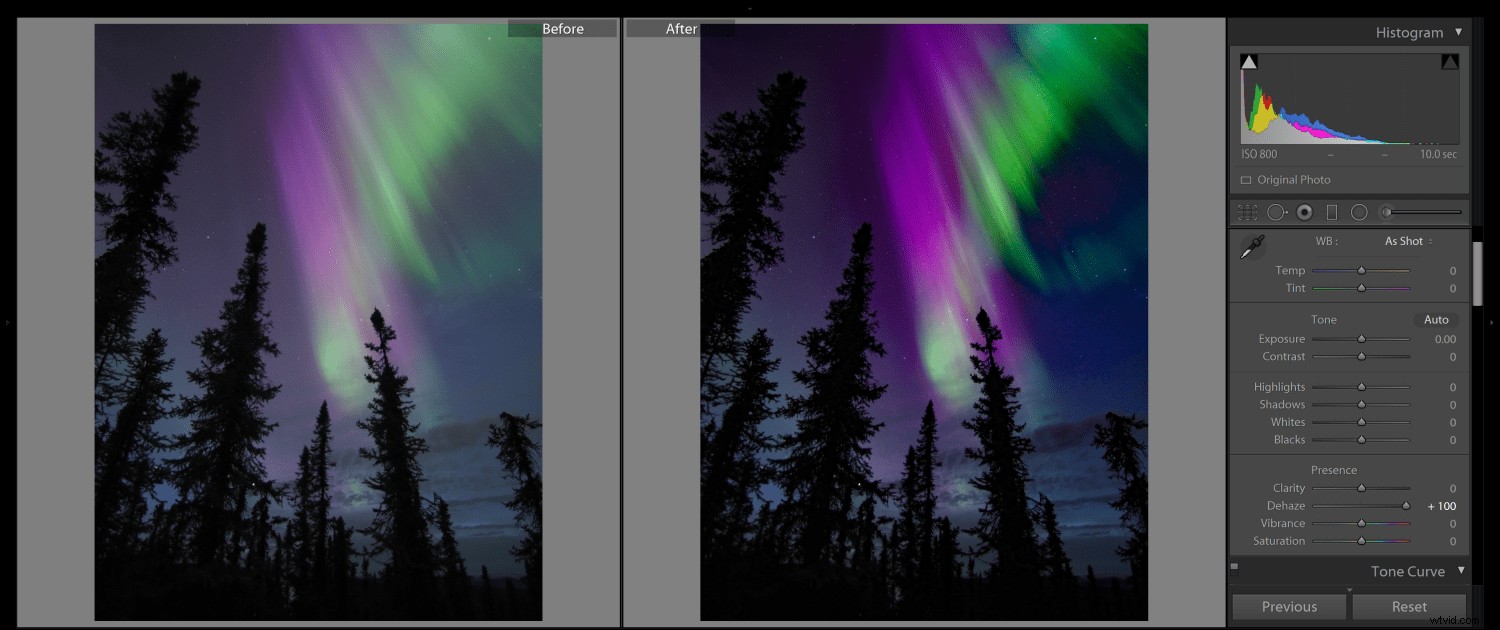
Rispetto a Nitidezza, il cursore Dehaze aggiunge molto contrasto e saturazione all'immagine Aurora se viene aumentata a +100. Il dispositivo di scorrimento Dehaze può essere utile, ma utilizzalo con parsimonia (se non del tutto) per modificare le tue immagini Aurora.
4. Saturazione
Il dispositivo di scorrimento della saturazione a livello globale (per l'intera immagine) intensifica, intensifica e schiarisce il colore. In un'immagine Aurora, scoprirai che è molto, molto facile esagerare con la saturazione di un'immagine. Quindi, usa la saturazione con parsimonia. Quando viene fatto scorrere a +100, trasforma l'Aurora in un aspetto quasi al neon. A -100, rimuove tutto il colore dall'immagine. Ci sono momenti in cui ridurre la saturazione dell'immagine Aurora di -5 o -10 può aiutare a migliorare l'aspetto dell'immagine e renderla più facile da comprendere per l'occhio.
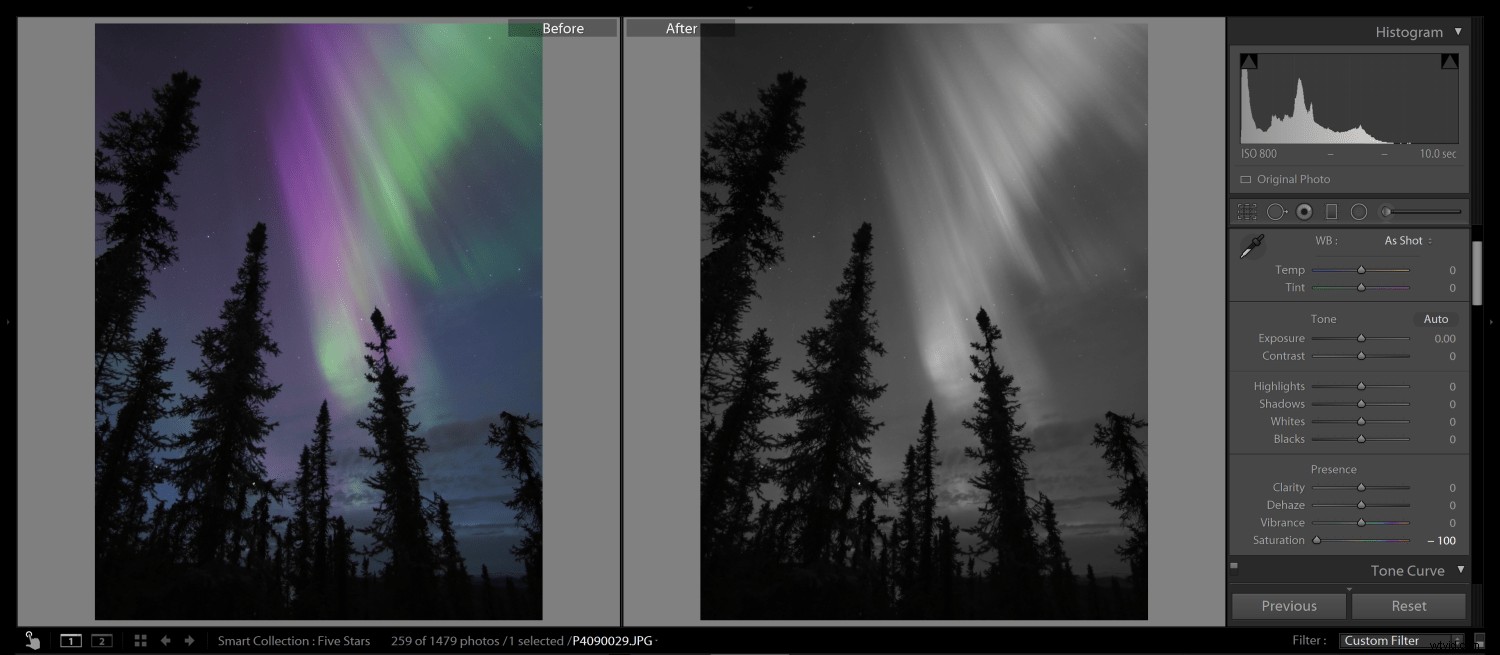
Eliminando tutta la saturazione da un'immagine, l'immagine diventa in bianco e nero
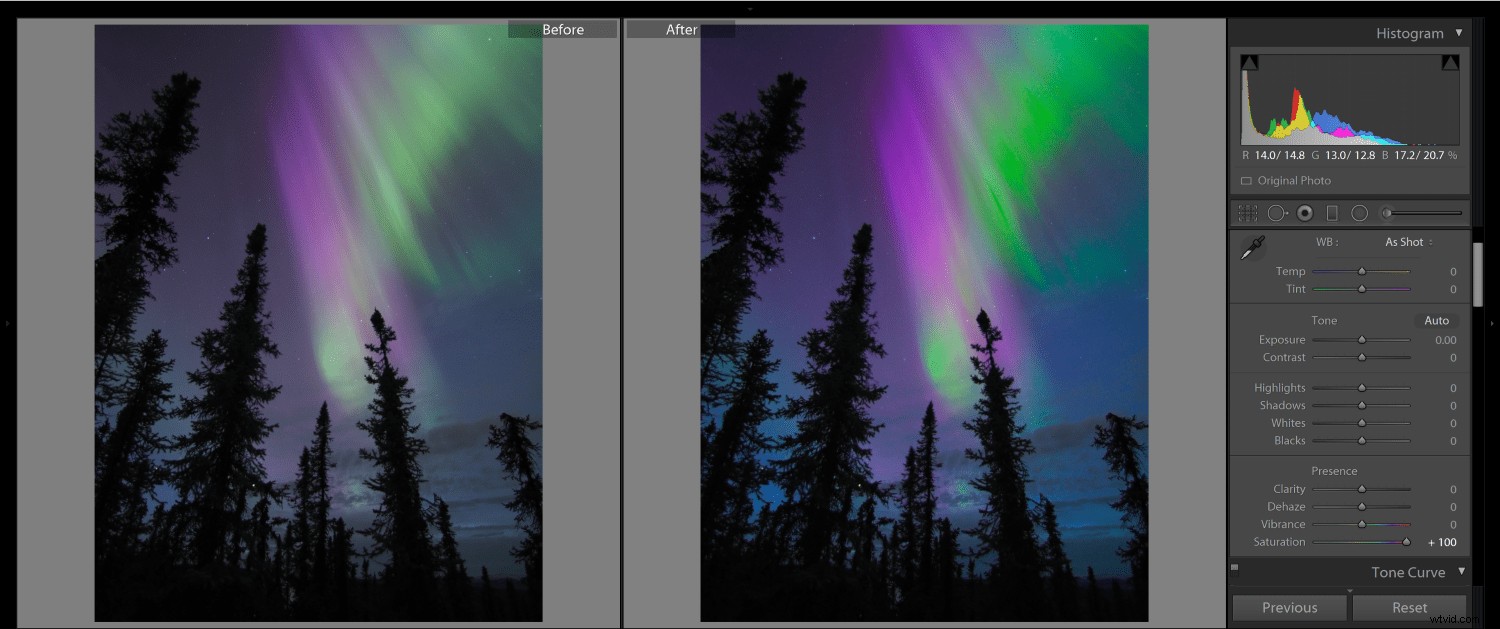
La saturazione eccessiva della tua immagine Aurora le conferisce un aspetto finto al neon
5. Vividezza
La vivacità è la forma di saturazione "meno aggressiva". È uno strumento intelligente che aumenta la saturazione e i toni con colori più tenui. Negli scatti Aurora, il cursore Vividezza si concentra sull'Aurora e fornisce un miglioramento più realistico dei colori. Puoi vedere negli esempi seguenti che c'è ancora pericolo nell'uso eccessivo. Un valore di vivacità di +100 crea colori al neon simili all'uso eccessivo della saturazione. Tuttavia, a -100 puoi vedere che c'è una netta differenza da -100 Saturazione. Il -100 Vividezza non rimuove tutto il colore dall'Aurora. Potresti trovare una tecnica potente per diminuire leggermente la saturazione prima di aumentare la vivacità.
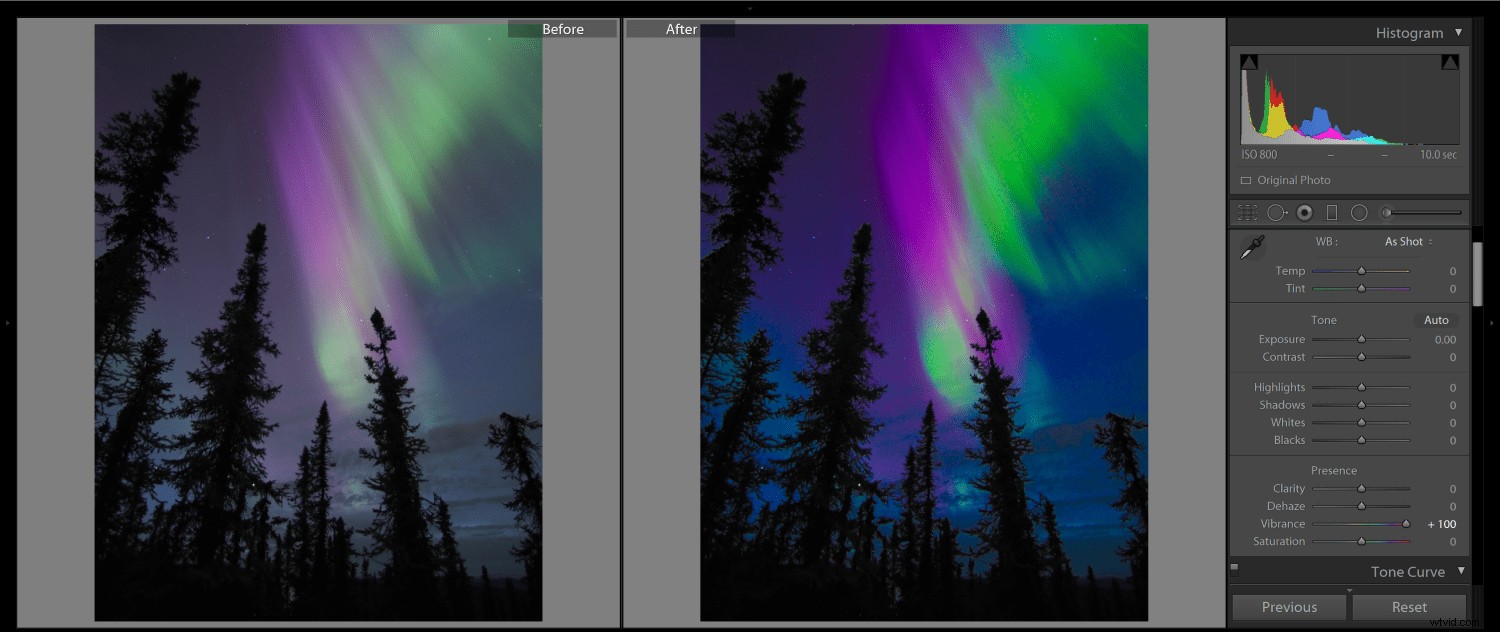
Potresti scoprire che Vibrance è il più utile per l'editing naturale delle immagini Aurora. Tuttavia, un aumento eccessivo risulterà comunque in un'immagine altamente elaborata
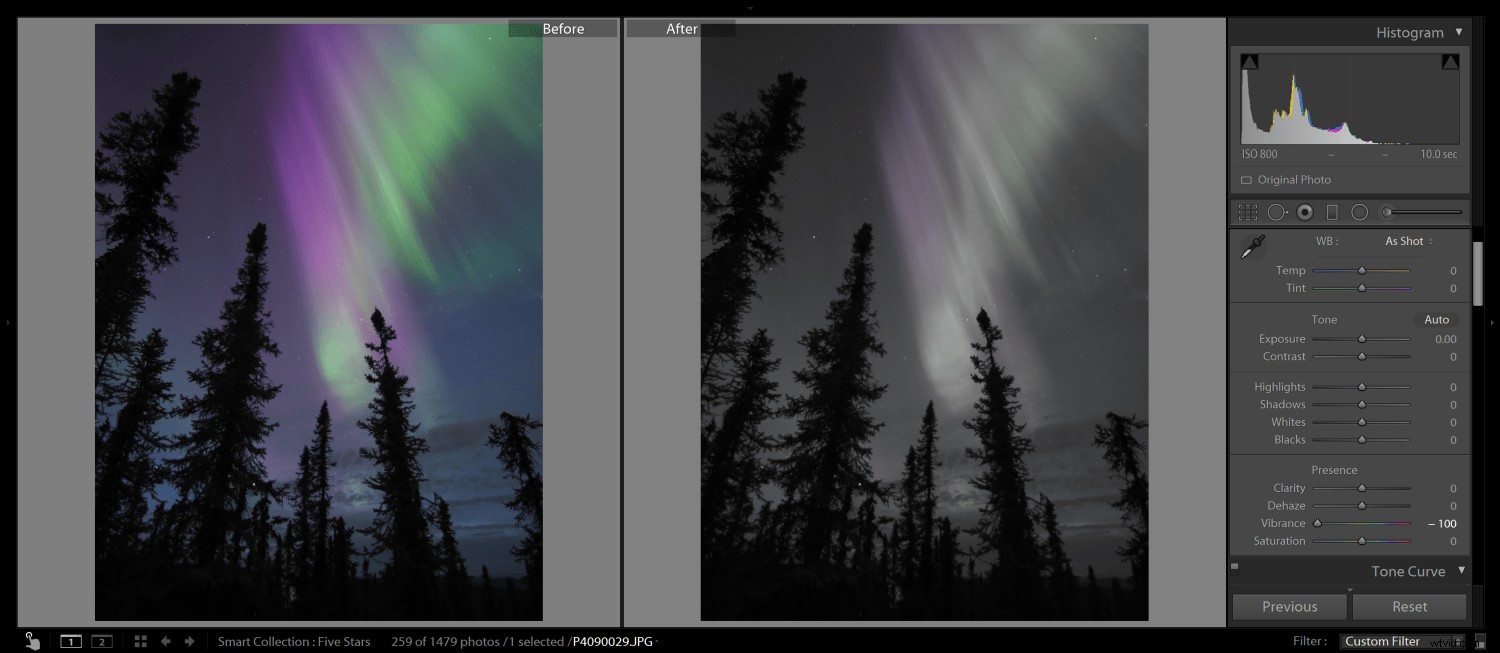
A differenza di Saturazione, puoi rimuovere tutta la vivacità e lasciare ancora un po' di colore nell'immagine
6. Ombre
Il cursore Ombra aumenta la luminosità nelle parti più scure dell'immagine. Con un'immagine dell'Aurora, hai un netto vantaggio in quanto il programma Lightroom interpreta quasi ogni parte dell'immagine che non è Aurora come un'ombra. Quindi, hai il potere di sollevare o scurire il tuo primo piano molto facilmente. Puoi vedere nell'esempio di ombra +100 di seguito, i dettagli sono stati portati fuori dalle ombre nelle sagome degli alberi.
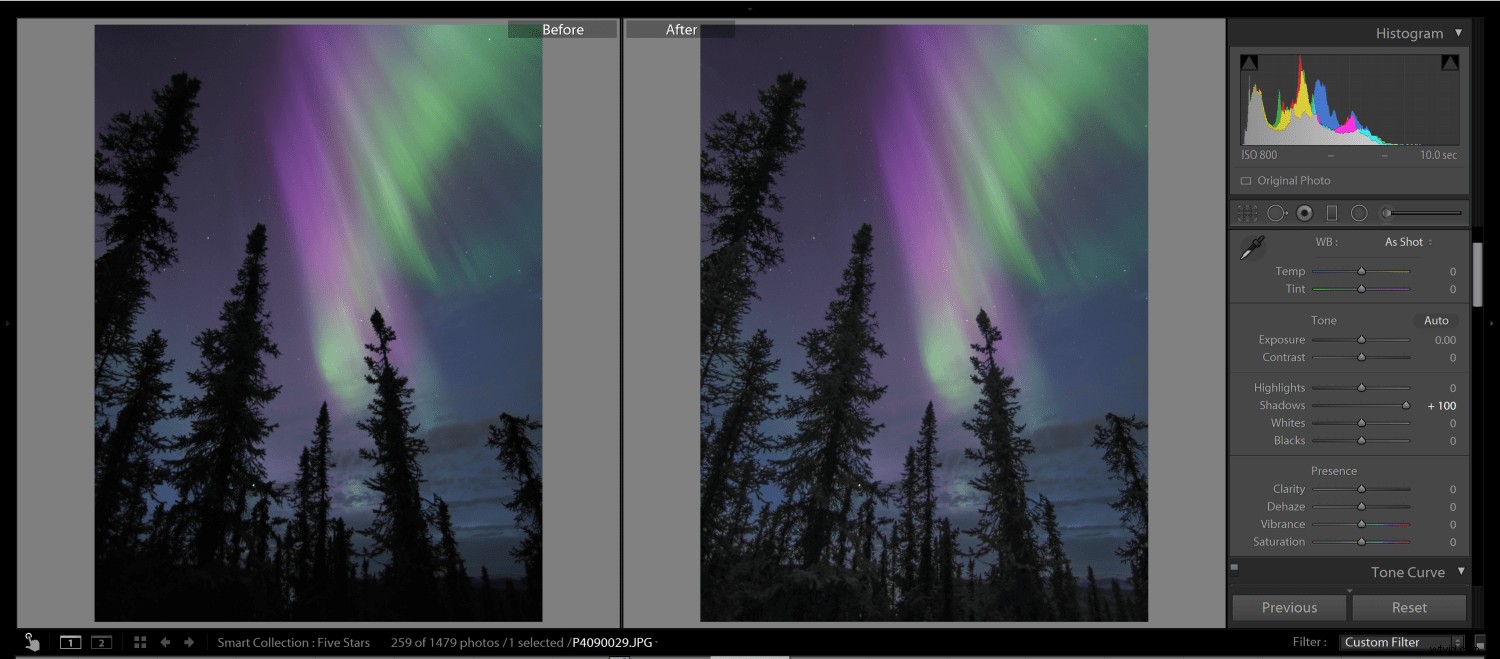
C'è una definizione molto chiara in un'immagine Aurora tra le luci e le ombre. Aumentando le ombre aumenterà la luminosità di qualsiasi parte dell'immagine non coperta da Aurora
7. In evidenza
Il cursore Alte luci aumenta la luminosità delle parti più luminose dell'immagine. Come ho descritto sopra, Lightroom interpreta qualsiasi parte dell'immagine con l'Aurora come punto culminante. Ciò significa che un aumento delle alte luci a +100 aumenta efficacemente l'esposizione dell'Aurora. Se sovraesponi un'immagine Aurora sul campo, la riduzione delle alte luci può aiutarti a recuperare i dettagli perduti.
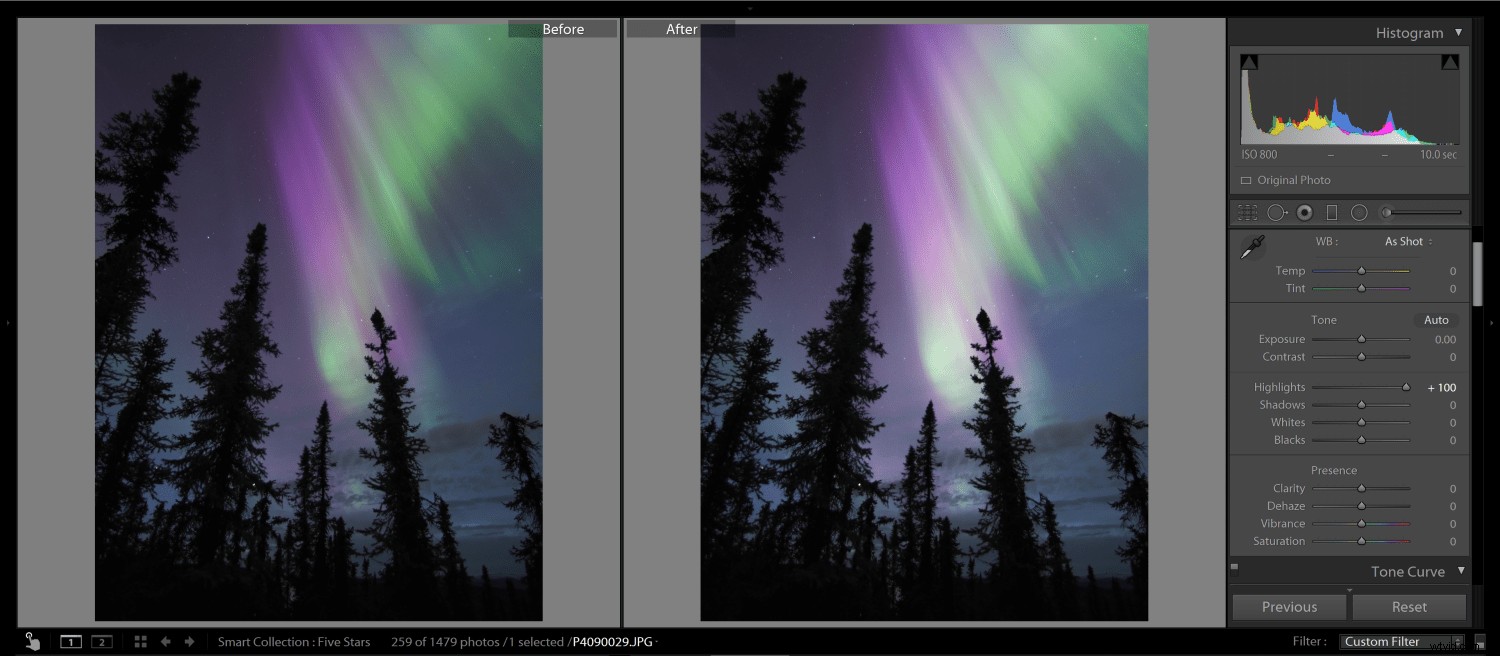
C'è una delimitazione molto chiara tra ombre e luci in un'immagine Aurora. Aumentare le alte luci a +100 influisce solo sulla luminosità dell'Aurora. In questa immagine, dà all'Aurora una sensazione di sovraesposizione
8. Tinta
Il cursore Tinta è pensato per essere utilizzato per la correzione del colore in corrispondenza del cursore della temperatura. Puoi utilizzare il cursore della tinta per neutralizzare la neve che tende a diventare verde durante le intense esplosioni di Aurora. Usa un filtro graduato, insieme a tinte rosa aumentate e saturazione ridotta, per riportare la neve più vicino al bianco. Spesso, questo aiuta l'occhio a concentrarsi sull'Aurora e può ripristinare l'equilibrio dello scatto.
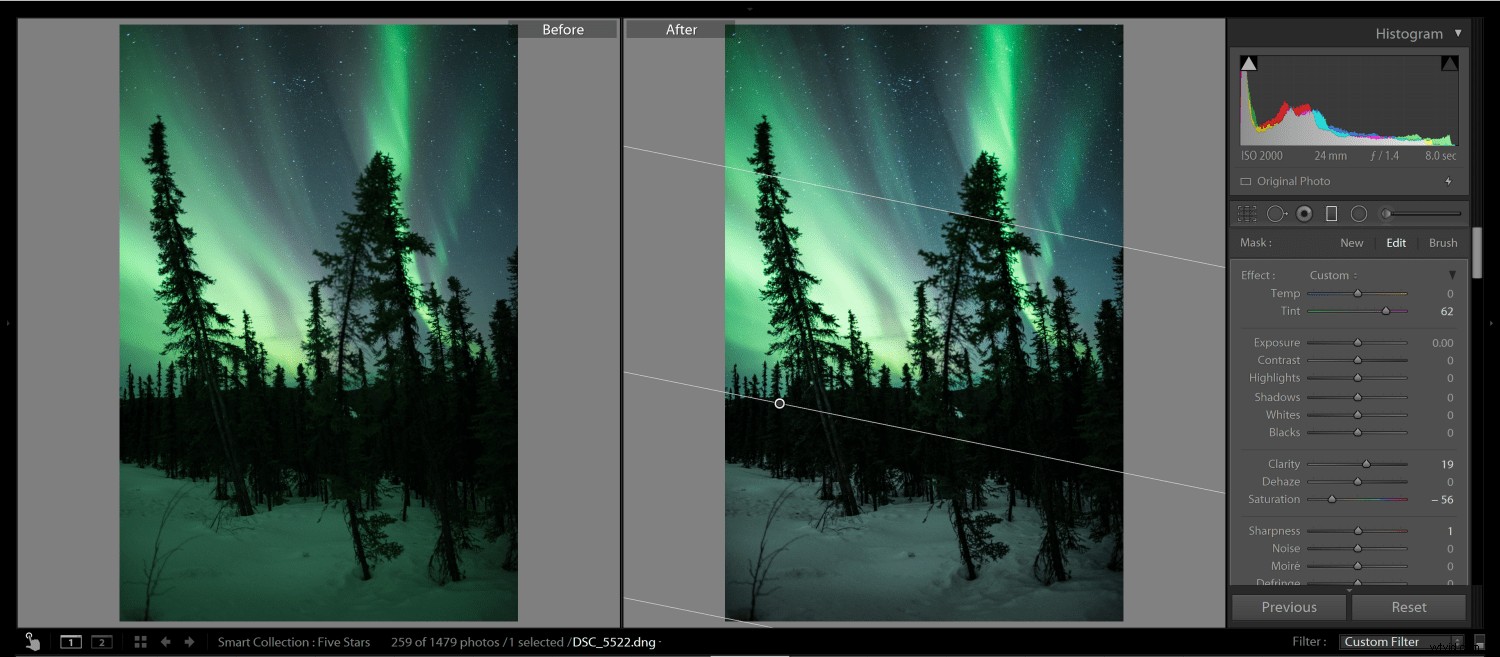
L'uso della tinta per eseguire il controllo del colore su un'immagine Aurora è un po' più avanzato, ma scoprirai che puoi controllare il colore della neve combinando i controlli del cursore Tinta e Saturazione
Unendo tutto per una modifica finale
Ora che sai in che modo ogni dispositivo di scorrimento influisce sulla tua immagine complessiva, è tempo di combinarli con moderazione per ottenere una modifica finale. Nella modifica qui sotto volevo assicurarmi che le bande nell'Aurora fossero migliorate insieme ai viola dell'Aurora "baciata dal sole". La mia modifica finale mette in evidenza le caratteristiche dell'immagine senza migliorarla eccessivamente.
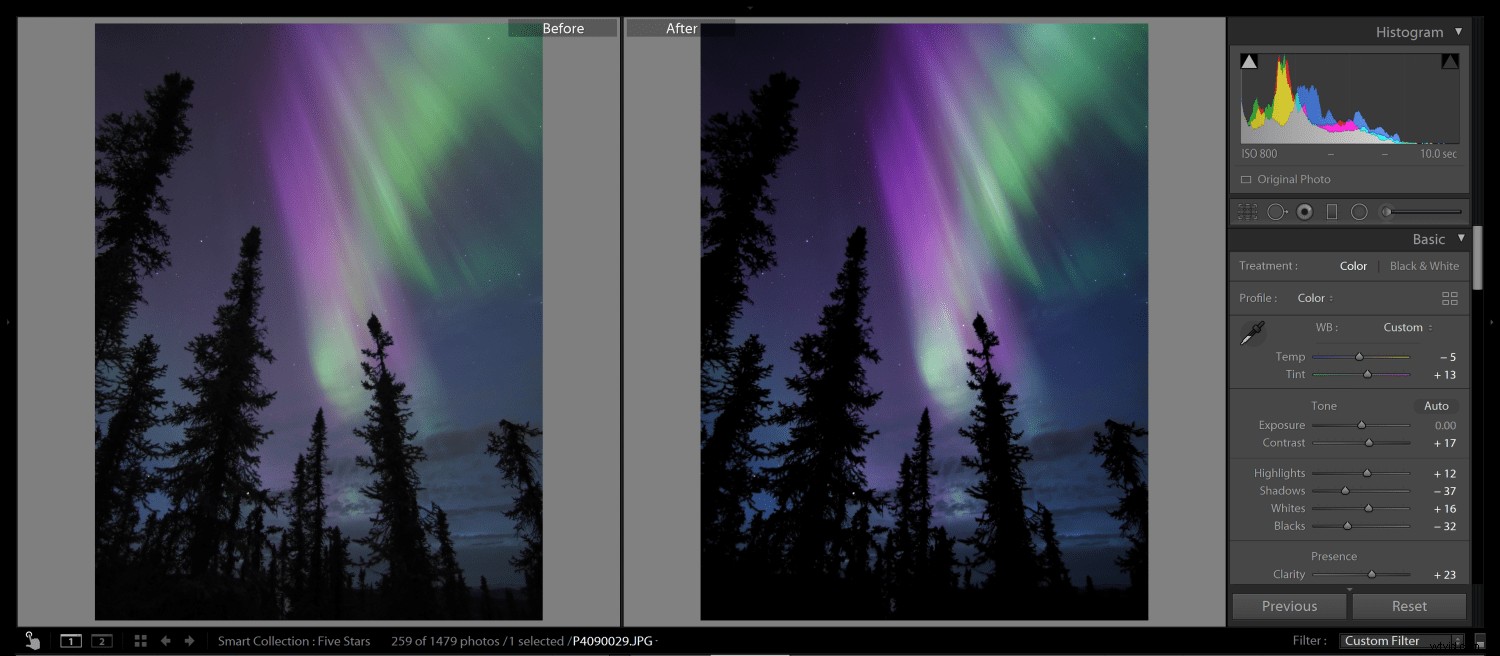
Utilizzando i controlli descritti in questo articolo, ho modificato l'immagine di Aurora per darle un aspetto naturale e migliorare le caratteristiche che mi sono piaciute di più come i colori viola e le bande
Voglio che tu sperimenti con la modifica delle immagini dell'aurora. Sentiti libero di scaricare e modificare questa immagine ad alta risoluzione dell'aurora boreale. Se puoi, condividi la tua modifica così posso vedere! Come dico sempre, "I pixel sono economici", quindi spero che tu crei molti pixel creando immagini Aurora e divertiti a modificarli!
