Lightroom è un'app di elaborazione fotografica matura e completa. Ha strumenti che esplodono alle cuciture, dalle correzioni dell'obiettivo alle correzioni del colore e persino gli stili della fotocamera e le emulazioni di modalità. Ciò non ti impedisce di avere alcuni preferiti però. Questi sono quelli che mi sembra di usare su ogni foto che scelgo di modificare.
I miei cinque slider Lightroom preferiti
Quindi, ecco i miei cinque cursori Lightroom preferiti in nessun ordine particolare. Userò due diverse foto per scorrere, ma fornirò anche altri esempi. Ecco le nostre due foto iniziali, entrambi file non elaborati che sono stati esportati come JPEG senza impostazioni applicate.


#1/2 – Ombre/In evidenza
I miei primi due slider preferiti sono usati in coppia. Il cursore Ombre cambia la luminosità delle aree più scure della foto. I cursori nel pannello Base sono tutti interattivi e si influenzano a vicenda, quindi spingendo i cursori Ombre a destra influenzerà anche la parte più scura della foto tipicamente controllata dai Neri. Per questo motivo, dovrai spesso abbassare un po' il cursore Neri per compensare.

La prima foto con Alte luci a -100 e Ombre a +100. Nota come assomiglia alla mappatura dei toni HDR.
Il cursore Alte luci influisce sulle parti più luminose dell'immagine. Lo uso più spesso per riportare i dettagli in queste aree. Un ottimo trucco per le foto sottoesposte consiste nell'aumentare l'Esposizione per schiarire la foto, quindi abbassare il cursore Alte luci per salvare i dettagli delle alte luci perse.
Insieme, la coppia Shadow/Highlights funge da controlli di mappatura dei toni in Lightroom. Portando le ombre a +100 e le alte luci a -100, puoi ottenere una foto HDR finta dall'aspetto naturale da una singola foto. In effetti, il controllo automatico nello strumento HDR di Lightroom imposta le ombre su +70 e le alte luci su -100 per la maggior parte del tempo, il che non è troppo lontano da questo fantastico look.

La seconda foto con le nostre finte impostazioni HDR applicate.
In genere lo applicherò a qualsiasi paesaggio o paesaggio urbano come predefinito per Lightroom, quindi lo perfezionerò secondo necessità.
#3 – Chiarezza
Durante lo sviluppo di Lightroom, lo slider Chiarezza è stato chiamato Punch, che è un ottimo modo per descrivere ciò che fa. Il contrasto funziona su tutta l'immagine. La nitidezza, invece, tende ad aumentare o diminuire il contrasto dei bordi sui toni che nella foto non sono né i toni più scuri né quelli più chiari.

Dispositivo di scorrimento della chiarezza impostato +43.
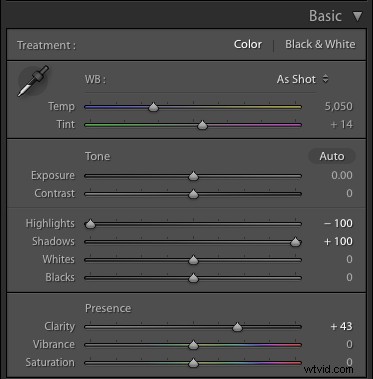
Impostazioni di base del pannello finora per la foto numero uno.
Spingendolo a destra in modo intelligente si crea più impatto nell'immagine, senza aumentare il contrasto nei neri e nei bianchi.

Chiarezza +25
Sui ritratti, Chiarezza è come un dispositivo di scorrimento della grana, che conferisce carattere ai ritratti maschili.
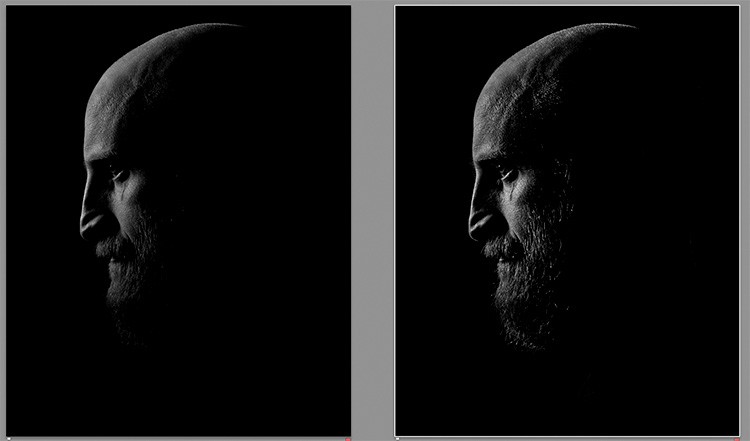
Prima e dopo Chiarezza +52 è stato aggiunto a questo ritratto maschile (a destra).
Lo spostamento di Chiarezza a sinistra ammorbidisce quei toni medi. Anche se ho visto altre menzioni sul fatto che non influisce sui colori, ritengo che aggiunga una piccola quantità di saturazione. Questo aspetto morbido è ottimo per la pelle, in particolare i ritratti femminili. In questi casi, tuttavia, non lo uso a livello globale, lo uso come regolazione locale con lo strumento Pennello di regolazione, che mi consente di applicarlo solo ad aree specifiche.

Ecco come appare la chiarezza negativa. Mentre ha ammorbidito la pelle, ha anche ammorbidito tutti i toni medi nella foto.

Ecco la stessa impostazione, ma applicata solo sulla pelle. Fa un'enorme differenza e fornisce un modo efficace per ritoccare la pelle in Lightroom.
#4 – Vividezza
Rimanendo nel pannello Base, Vividezza si trova nella sezione Presenza proprio sotto Chiarezza. La vivacità è una forma speciale di saturazione. La saturazione funziona aumentando l'intensità di ogni colore fino a ottenere un tono puro. Troppo può essere sgargiante, ed è qui che interviene Vibrance.
La vivacità funziona su una scala più relativa. Influisce sui colori che sono già meno saturi di quelli attenuati. Ciò significa che impiega molto più tempo per apparire sgargiante e bilancia la saturazione di tutti i colori nella foto.

La nostra prima foto con +31 Vividezza aggiunta alle impostazioni precedenti.

La nostra seconda foto con Vibrance +23.
Il cursore Vividezza in Lightroom ha però un altro asso nella manica. Previene la saturazione dei toni della pelle. Ciò significa che puoi aumentare la saturazione della posizione del tuo ritratto, senza dare un tono Oompah Loompah al tuo soggetto. Questa è una grande vittoria secondo me.

Anche con Vividezza di +50, il tono della pelle appare ancora ragionevolmente naturale, evitando l'aspetto arancione che avrebbe Saturazione con un'impostazione simile.
Per le foto di paesaggi questo significa che Vividezza spinge i verdi e i blu più dei rossi e degli arancioni, quindi per i tramonti e le albe, di solito mescolo Vividezza e Saturazione in modo uniforme.
#5 – Dehaze
Dehaze è una funzionalità esclusiva di Lightroom CC. Puoi usarlo in Lightroom 6 con i preset. Non è così conveniente, ma l'accesso alla funzione tramite i preset è comunque utile anche se non hai lo slider Dehaze.
Il cursore Elimina foschia si trova nel pannello Effetti.
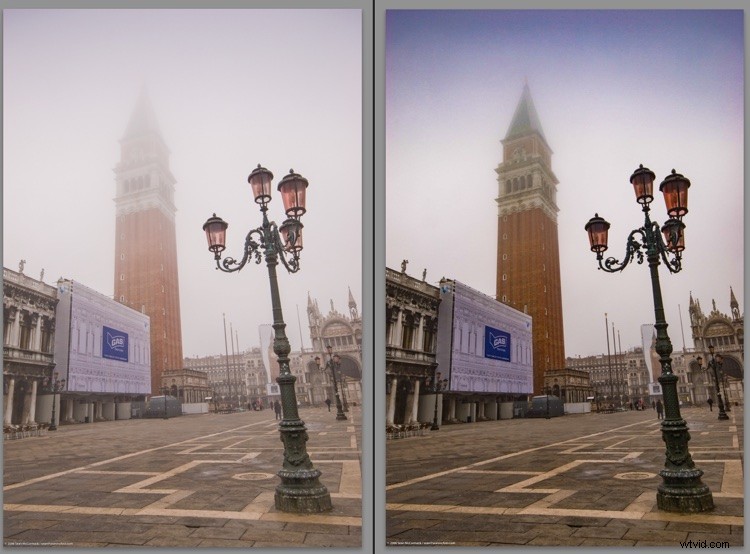
Dehaze di +60 su uno scatto nebbioso da Venezia.
Dehaze è giustamente chiamato in quanto rimuove la foschia da un'immagine. Sembra semplice, ma sta facendo davvero molto lavoro per capire cosa sta succedendo nella foto, quindi sa quali aree sono interessate dalla foschia e applica la correzione in base alla foschia in quel punto della foto.

Foto uno con Dehaze +30

Foto due con Dehaze applicato.
Funziona anche come effetto sulle immagini senza foschia, dove aumenta il contrasto e la saturazione. Tende a scurire la foto, quindi in genere è necessario aumentare anche l'esposizione quando l'hai usata. Dehaze può essere utilizzato anche al contrario, per aumentare la foschia in una foto, conferendole più atmosfera.

La riduzione della foschia negativa può far sembrare una foto nebbiosa.
La foschia in sé e per sé non è una brutta cosa e aggiunge umore a una foto. È quando le aree della foto sono influenzate in modo più sostanziale rispetto ad altre che si manifesta. Per questi tempi, Dehaze è disponibile come correzione locale tramite il pennello di regolazione, il filtro graduato e il filtro radiale.
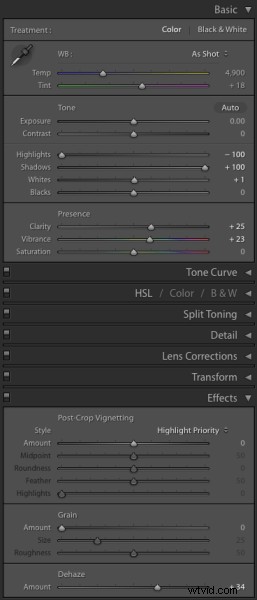
Sviluppa le impostazioni per la nostra seconda foto.
E tu?
Quindi quelli sono i miei cinque slider Lightroom preferiti. Hai dei preferiti che usi sempre? Aggiungi un commento qui sotto e faccelo sapere.
