In questo tutorial, ti mostrerò un processo che utilizza colori complementari per stilizzare le tue immagini e creare un tema coerente nelle tue raccolte.
Di recente ho intrapreso un viaggio su strada di 1.800 miglia attraverso il polveroso entroterra dell'Australia occidentale. Dopo due giorni di viaggio, sono arrivato a Karijini, un parco nazionale famoso per la sua terra ricca di ferro, le gole ghiacciate e l'assoluta lontananza da qualsiasi cosa.
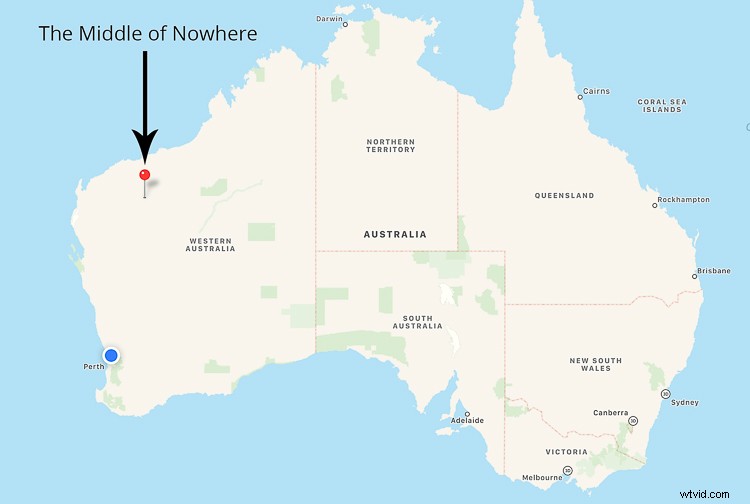
Il mezzo del nulla – Parco nazionale Karijini, Australia occidentale
Karijini è inondato di caratteristiche complementari; deserti caldi, gole gelide, giornate calde e notti gelide. Niente è paragonabile, tuttavia, all'occorrenza quotidiana dei colori complementari naturali di Karijini. Ogni notte, i miei occhi venivano trattati con una bellissima miscela di toni terrosi dorati e ombre fredde. E ogni notte non ne hanno mai abbastanza.
Potresti ritrovarti a essere un po' felice quando sei in vacanza. Forse stai provando un nuovo obiettivo, magari esercitandoti con nuove tecniche o semplicemente lasciandoti trasportare dal pulsante di scatto:ci siamo stati tutti! In tal caso, è probabile che torni a casa con un miscuglio di scatti fantastici e forse alcune immagini che non sono particolarmente forti di per sé stesse per essere aggiunte al tuo portfolio, blog o feed di Instagram.
Ecco una raccolta di immagini del mio viaggio a Karijini che non si combinano molto bene come raccolta nella loro forma attuale. Ognuno di loro ha una tavolozza di colori diversa, ci sono più tecniche diverse in corso e non condividono davvero lo stesso stile. Non c'è coesione, non c'è armonia.
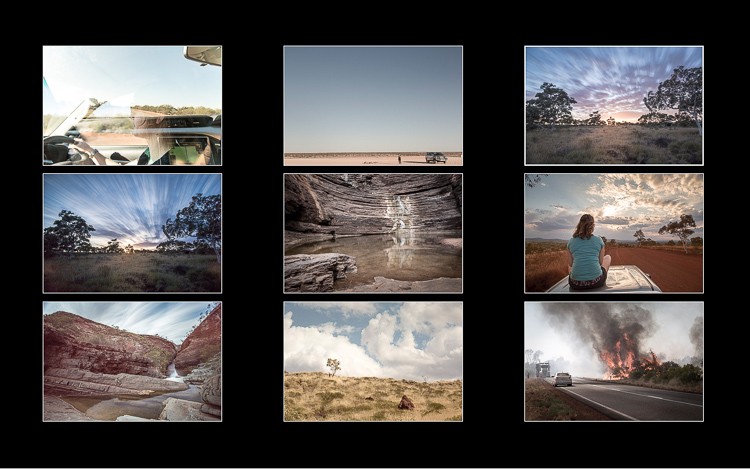
Singolarmente, queste immagini non sono particolarmente forti. Tuttavia, come raccolta, hanno il potenziale per unirsi per formare un fantastico storyboard.
Per aiutare questo set di immagini a trasmettere quella storia, ti mostrerò un processo di colorazione per stilizzare questa collezione. Usando colori complementari creerò un aspetto, una sensazione e uno stile coerenti che attraverseranno l'intera collezione. Questo processo è qualcosa che puoi adattare alle tue collezioni, più e più volte.
Colori complementari
Se stai pensando:"Che diavolo è un colore complementare?" non preoccuparti, è abbastanza facile da capire. In parole povere, sono colori che sono uno di fronte all'altro sulla ruota dei colori. Ecco uno screenshot con alcuni esempi:
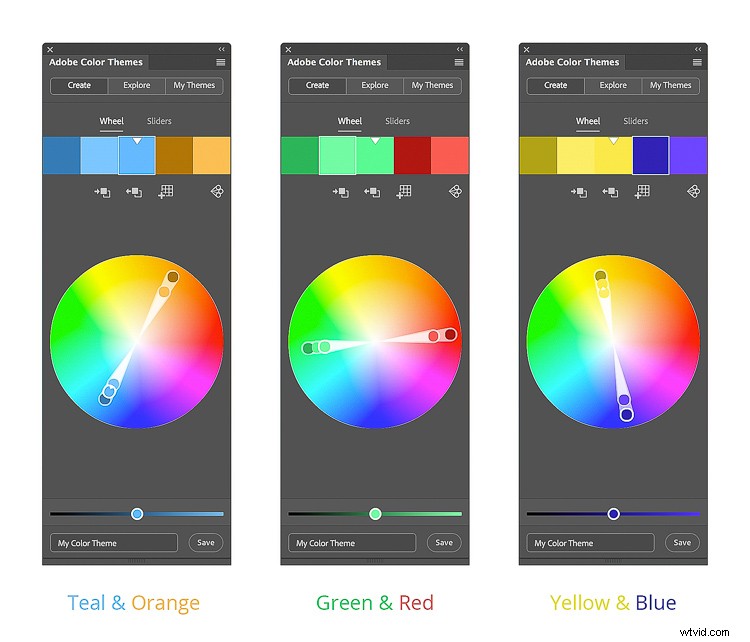
Esempi di colori complementari.
I colori complementari compaiono ovunque, particolarmente in natura. Pensa a un bellissimo tramonto, alla spiaggia o persino a Alla ricerca di Nemo:ognuno di essi è pieno zeppo di colori complementari. Sono chiamati complementari perché fanno esattamente quello che dicono sulla scatola:si completano a vicenda.
Puoi utilizzare colori complementari nella tua fotografia per creare un aspetto, una sensazione e uno stile coerenti in una raccolta di immagini. Ciò può essere ottenuto durante l'acquisizione dei tuoi scatti (ad esempio chiedendo ai soggetti di indossare un colore particolare) o applicando sottili regolazioni ai colori in fase di post-elaborazione. Ti mostrerò esattamente come ottenere quest'ultimo utilizzando Adobe Lightroom.
Passaggio n. 1:crea una tavolozza dei colori
Prima di passare a Lightroom e iniziare a regolare i colori, devi essere chiaro su quali colori desideri includere nelle tue immagini.
Un ottimo modo per farlo è creare una semplice tavolozza di colori a cui puoi fare riferimento durante la modifica delle immagini. Questa tavolozza di colori potrebbe essere una raccolta di immagini che hai ritagliato da riviste, forse alcuni campioni di colore da un negozio di vernici o anche un gruppo di quadrati sul tuo computer riempiti con i colori desiderati.
Qui ho optato per il gruppo di quadrati, riempiendo la tavolozza dei colori con toni caldi della terra complementari e ombre fredde e torbide che catturano il paesaggio di Karijini.
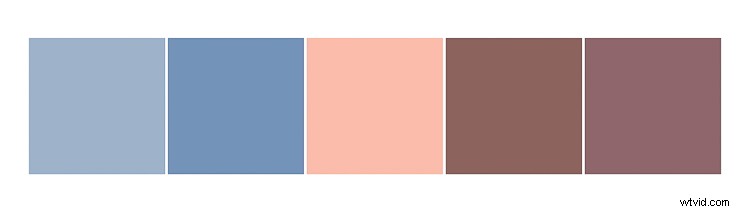
Passaggio n. 2:allinea e sottrai utilizzando tonalità, saturazione e luminanza (HSL)
Quando ti siedi per modificare una fotografia, in genere ti avvicini con la mentalità di aggiungere qualcosa. Ad esempio, tendi ad aggiungere contrasto, nitidezza o forse aggiungi una sfumatura.
Quando lavori con il colore, in particolare quando hai in mente una tavolozza di colori, devi modificare il tuo approccio e pensare invece alla sottrazione. Devi sottrarre i colori dalle tue immagini che non si allineano con la tua tavolozza dei colori, perché lavorare con i colori riguarda tanto i colori che non puoi vedere quanto quelli che puoi vedere.
Una volta che sei soddisfatto dei tuoi colori e si trovano entro i limiti della tua tavolozza di colori, puoi procedere e aggiungere, migliorare e abbellire.
In questo passaggio, ti mostrerò come utilizzare il pannello HSL (Tonalità, Saturazione e Luminanza) in Lightroom per sottrarre e allineare i colori di un'immagine per riflettere quelli della tua tavolozza di colori.
Allinea con Hue
Inizia all'interno della sezione Tonalità della scheda HSL. I cursori Tonalità ti consentono di sostituire i colori esistenti con i colori vicini sulla ruota dei colori.
Ad esempio, puoi sostituire tutti i toni rossi nell'immagine con il magenta regolando il cursore Tonalità rossa su -100. Spostando questo cursore su +100 sostituirai tutti i rossi con le arance. Questo perché il magenta e l'arancione si trovano su entrambi i lati del rosso sulla ruota dei colori.
A questo punto, vale la pena dedicare un momento allo studio del colore nella tua immagine e iniziare a pensare a quali colori puoi spingere e tirare per allineare la tua immagine alla tavolozza dei colori.
Facciamolo con un'immagine di esempio. Al momento, questa immagine è leggermente fuori dalla tavolozza dei colori desiderata. Sembra avere una dominante di colore verde acqua, in particolare nel cielo.

Immagine originale.
Per rimuovere la dominante di colore verde acqua, puoi aumentare i toni acqua per sostituirli con il blu. In questo esempio, un valore di +81 funziona bene. Inoltre, puoi spingere leggermente il cursore blu verso l'alto, fino a circa +36. Ciò renderà più intensi i toni del blu e rimuoverà ciò che era rimasto della dominante di colore verde acqua/verde.
Infine, per allineare i toni arancione/giallo alla tavolozza dei colori, puoi portare i cursori Arancio e Giallo rispettivamente a -26 e -15. Questa sottile regolazione spinge i toni dell'arancione verso il rosso e i toni del giallo verso l'arancione, riscaldando essenzialmente quei toni della terra.
Durante la modifica, è sempre una buona idea visualizzare l'immagine insieme alla tavolozza dei colori, per assicurarti di lavorare secondo le stesse linee per ogni foto. Questo ti aiuterà a mettere insieme la raccolta alla fine.

Regolazioni della tonalità nel pannello HSL di Lightroom.
Qui puoi già vedere che le regolazioni della tonalità hanno allineato il colore del cielo e della terra alla tavolozza dei colori desiderata. Tuttavia, ci sono ancora molti toni verdi che vagano nei cespugli e nel sistema di navigazione che stanno devastando la tavolozza dei colori. Puoi rimuovere i toni verdi con i cursori Saturazione.
Sottrai con saturazione
I cursori Saturazione all'interno della scheda HSL ti consentono di controllare l'intensità dei tuoi colori. Aumentando la saturazione, i tuoi colori diventeranno più forti e vivaci. Diminuendo i cursori della saturazione, i tuoi colori saranno meno intensi.
Dai un'altra occhiata alla tua immagine e prendi nota di eventuali colori che distraggono che non si allineano con la tua tavolozza dei colori. Regola i cursori corrispondenti per desaturare quei colori. Questo ti lascerà solo i colori che si allineano con la tua tavolozza di colori. Una volta impostati questi colori di base, puoi dare loro un piccolo aumento della saturazione per rafforzare l'immagine.
Torniamo all'immagine di esempio per dimostrarlo.
Sebbene l'immagine di esempio sia molto più vicina alla tavolozza desiderata, contiene comunque colori che distraggono che non si allineano, in particolare i toni del verde e i gialli forti. Puoi sottrarre questi colori dall'immagine desaturando i cursori Verde e Giallo. In questo caso, i valori di -100 (verde) e -78 (giallo) hanno funzionato bene.
Per finire con i cursori Saturazione, puoi aumentare la saturazione dei colori che si allineano alla tua combinazione di colori complementare. Nell'immagine di esempio, aumentare i colori rosso, arancione, acqua e blu ha funzionato a meraviglia.
Tempo per un'altra revisione dell'immagine di esempio rispetto alla tavolozza dei colori.
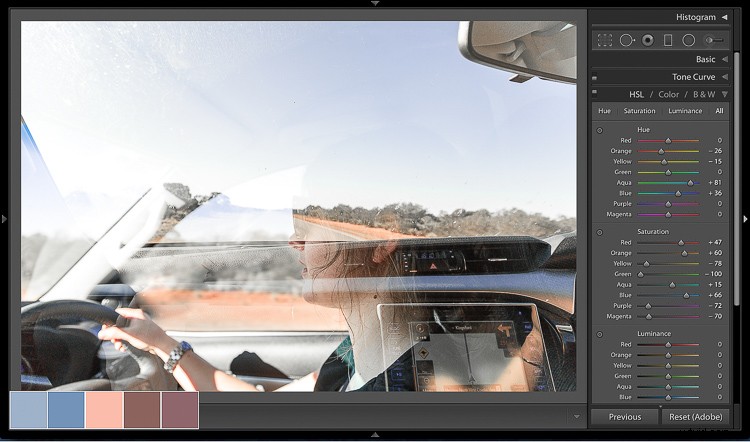
Regolazioni della saturazione.
Alleggerisci con luminanza
I cursori Luminanza nella scheda HSL ti consentono di controllare quanto luminoso o scuro vuoi che appaia un colore particolare. Aumentando la Luminanza si aggiunge luminosità ai colori, mentre diminuendo la Luminanza si scuriscono i colori.
Confronta la tua immagine con la tua tavolozza di colori. Come sembra? I colori sono un po' troppo scuri o troppo chiari? In tal caso, regola il cursore Luminanza corrispondente per schiarire o scurire i colori.
Nell'immagine di esempio, le arance appaiono un po' troppo scure e forse anche i blu potrebbero schiarirsi leggermente. Per ottenere ciò, puoi aumentare la luminanza dei cursori Arancio, Giallo e Blu finché non sei soddisfatto della luminosità. In questo caso, spostare il cursore arancione su +28, giallo su +21 e blu su +11 ha funzionato.
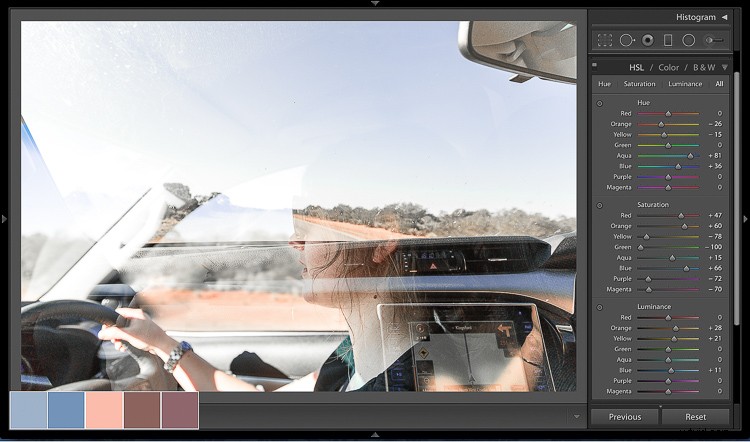
Regolazioni della luminanza.
Cerca di prendere l'abitudine di confrontare regolarmente la tua immagine con la tua tavolozza dei colori, in particolare dopo aver apportato modifiche ai cursori HSL. A questo punto, se ritieni che i tuoi colori abbiano bisogno di un po' più di lavoro, esegui di nuovo ciascuno dei cursori HSL e modificali di conseguenza.
Passaggio n. 3:aggiunta di caratteri con curve
Creare uno stile coerente e applicarlo a ogni immagine della tua collezione può fare la differenza tra una buona collezione e una fantastica.
Se hai uno stile di editing particolare, ora è il momento perfetto per applicarlo alle tue immagini. Se sei in una fase in cui stai forse cercando di creare o stabilire il tuo stile e non sei sicuro di cosa fare, è un'ottima idea usare il soggetto o l'ambiente come guida di stile. Diamo un'occhiata a come farlo esattamente con un esempio.
Karijini è inondato di colori complementari, terra ricca di ferro, aria calda e polverosa e ombre torbide. Per aiutare a iniettare alcune di queste caratteristiche nell'immagine puoi usare la curva dei toni.
La curva di tono è essenzialmente un grafico quadrato che consiste in un istogramma e una linea lineare che va dal basso a sinistra verso l'alto a destra. Proprio come l'istogramma, il lato sinistro della curva dei toni rappresenta le ombre, il centro rappresenta i toni medi e il lato destro rappresenta le alte luci dell'immagine.
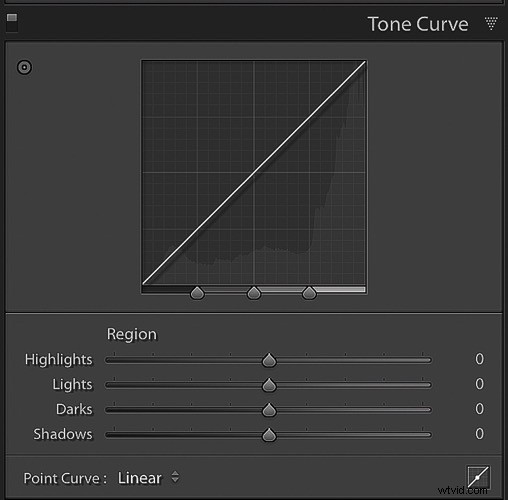
Curva di tono – Base
Facendo clic sull'icona "Point Curve" (nell'angolo in basso a destra della finestra Tone Curve) ora puoi fare clic sul grafico Tone Curve per creare punti di controllo. Puoi quindi trascinare questi punti di controllo in alto o in basso per modificare il valore dei toni corrispondenti.
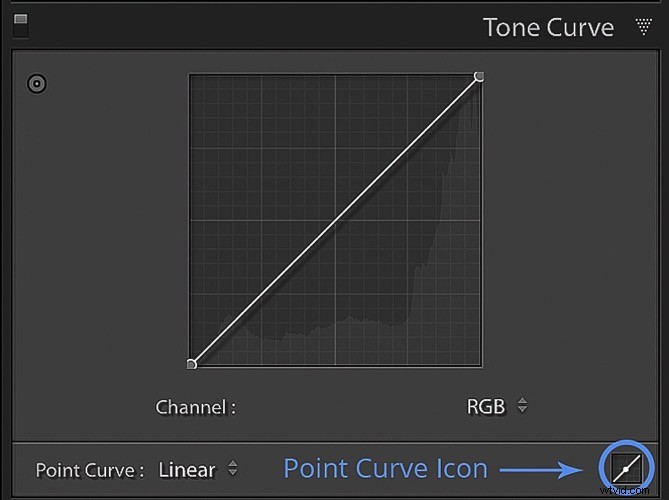
Icona Point Curve per aggiungere punti di regolazione.
La tua curva di tono funziona in quattro canali distinti:RGB, rosso, verde e blu. Per ora, assicurati che il canale della tua curva di tono sia impostato su RGB. Ciò consente di controllare il tono generale dell'immagine manipolando contemporaneamente i toni del rosso, del verde e del blu. Conoscerai a breve gli altri canali.
Creazione di ombre atmosferiche
Prima di incorporare le ombre atmosferiche nell'immagine, assicurati che tutte le regolazioni apportate si applichino solo alle ombre. Quindi, per salvaguardare i tuoi mezzitoni, puoi posizionare un punto di controllo nel mezzo della tua curva di tono (come mostrato sotto).
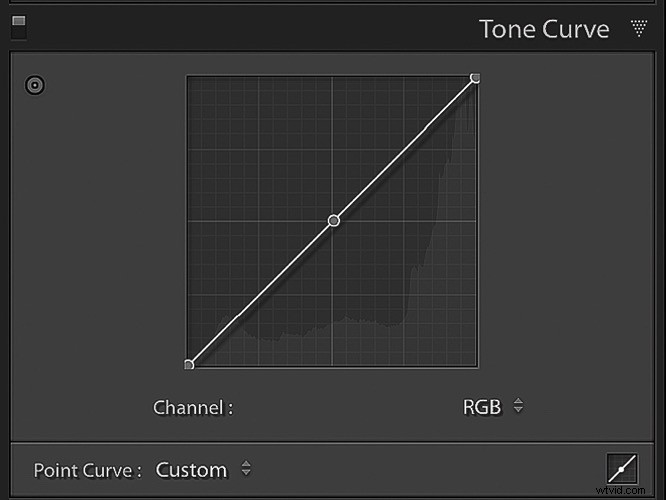
Ora puoi aggiungere alcuni punti di controllo sul lato sinistro della tua curva di tono. Questi ti permetteranno di manipolare le tue ombre.
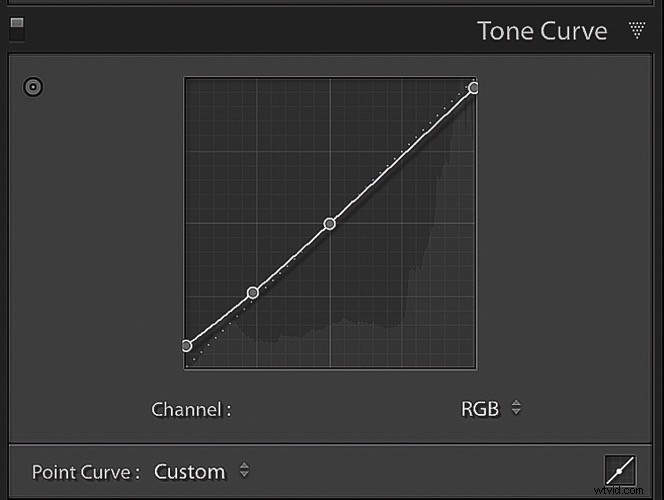
Trascinando questi punti di controllo verso il basso si scuriranno le ombre. Tuttavia, per creare ombre piatte e dall'aspetto oscuro, puoi trascinare questi punti di controllo verso l'alto, schiarendo essenzialmente le tue ombre. Mentre lo fai, presta molta attenzione alle aree più scure dell'immagine per assicurarti di non esagerare.
Per completare questo aspetto oscuro e atmosferico, puoi scurire le alte luci trascinando leggermente il punto di controllo all'estrema destra della curva tono.
Nell'esempio, puoi vedere che questa leggera regolazione ha schiarito le ombre, scurito le alte luci, ridotto il contrasto e introdotto nell'immagine quello stile d'atmosfera oscuro.
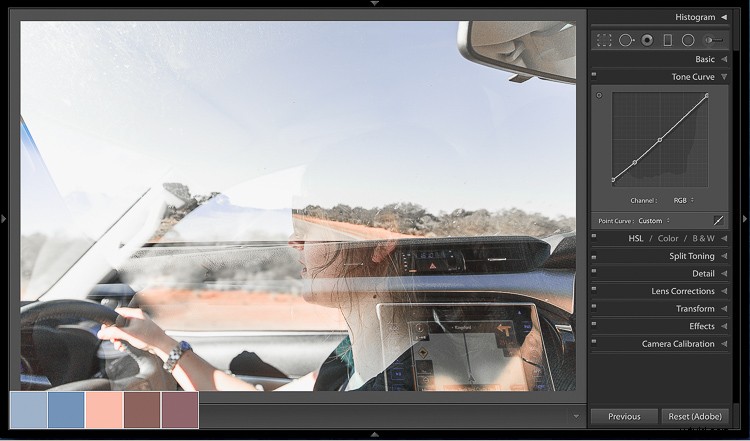
Curva di tono applicata.
Stilizzazione del colore
Ogni pixel della tua foto è composto da un mix di rossi, verdi e blu. La curva dei toni isola questi singoli canali di colore in modo da poter regolare la quantità o la quantità minima di quel canale di colore presente nelle ombre, nei mezzitoni e nelle luci.
Studiando l'immagine di esempio, i colori di base dell'immagine sembrano buoni. È pieno di colori complementari e si allinea perfettamente con la tavolozza dei colori. Allora, perché preoccuparsi di questi singoli canali della curva di tono?
Torna a infondere alle tue foto uno stile che ricorda il tuo soggetto o l'ambiente. Forse c'è stata una sensazione o un'emozione particolare durante le riprese. Era vivace? Felice? Luminosa? Malinconico? Piccante? Freddo? C'è una tonalità di colore all'interno della tua tavolozza di colori che ritieni rappresenti al meglio questi?
Forse c'era un sacco di polvere rossa terrosa e ombre fresche che fluttuavano intorno? In tal caso, potresti aggiungere un sottile tono caldo alla tua immagine e raffreddare quelle ombre per migliorare l'aspetto, la sensazione e lo stile delle tue immagini. Diamo un'occhiata a come ottenere esattamente questo utilizzando la curva dei toni con l'immagine di esempio.
Inizia selezionando il canale rosso all'interno della curva di tono. Se non vedi l'opzione "Canale", assicurati di fare clic sull'icona "Curva punti".
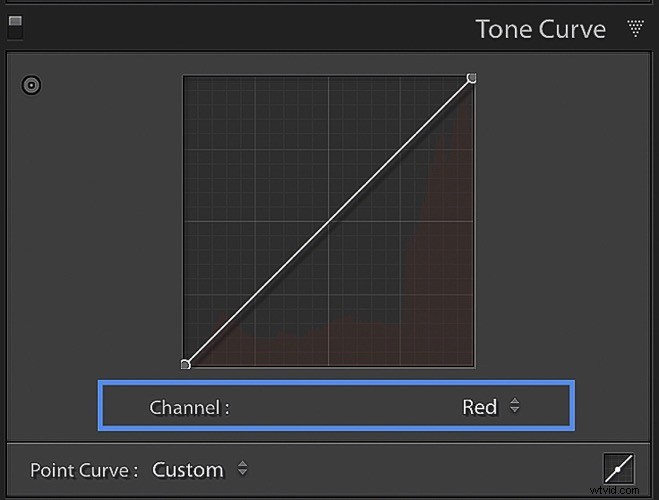
Lavorare sul canale rosso della curva di tono.
Qualsiasi regolazione che apporti a questa curva di tono influenzerà solo i rossi nell'immagine. Se crei un punto di controllo nelle ombre e lo trascini verso l'alto, aumenterà i rossi nelle tue ombre. Se dovessi fare il contrario e trascinare questo punto di controllo verso il basso, rimuoverà i rossi dalle tue ombre.
Vale la pena notare qui che quando rimuovi un colore primario usando il Tone Curve, introdurrai il suo colore opposto. Ecco un elenco dei colori primari e dei corrispondenti colori opposti.
- Il colore opposto al rosso è il ciano.
- Il colore opposto al blu è il giallo.
- Il colore opposto al verde è il magenta.
Per aggiungere un sottile tono caldo sottostante a un'immagine, fai semplicemente clic e trascina leggermente verso l'alto il punto di controllo all'estrema sinistra del canale rosso. Noterai che non sono necessari molti aggiustamenti per ottenere l'aspetto desiderato.
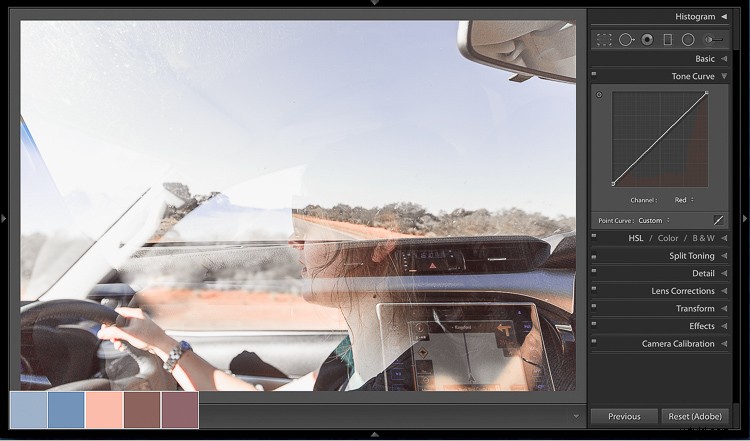
Regolazioni della curva del tono rosso.
Per raffreddare le tue ombre, cambia il tuo canale Tone Curve su Blu. Ciò ti consentirà di aumentare la quantità di blu nelle aree più scure dell'immagine. Per fare ciò, fai clic e trascina verso l'alto il punto di controllo all'estrema sinistra del canale blu. Presta attenzione alle aree più scure dell'immagine per assicurarti di non esagerare.
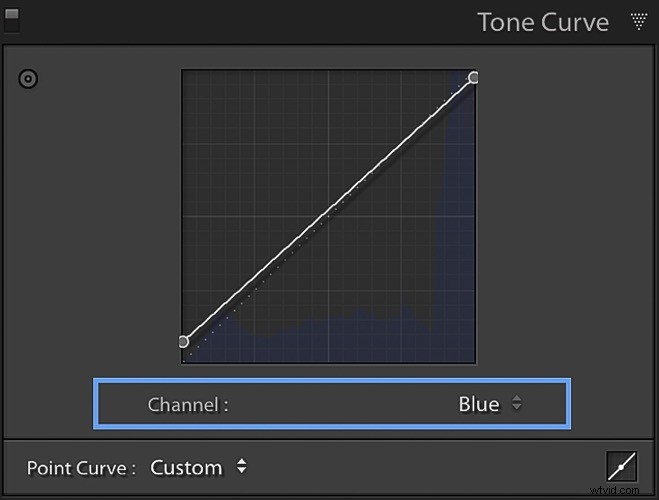
Lavorare sul canale blu della curva di tono.
Potresti scoprire che mentre questa regolazione raffredda le ombre, raffredda anche i toni medi e le luci. Per contrastare ciò, puoi fare clic e trascinare il punto di controllo all'estrema destra del canale blu verso il basso. Questo rimuoverà i toni del blu dalle luci e introdurrà un po' del colore opposto del blu (giallo) per riscaldare le luci.
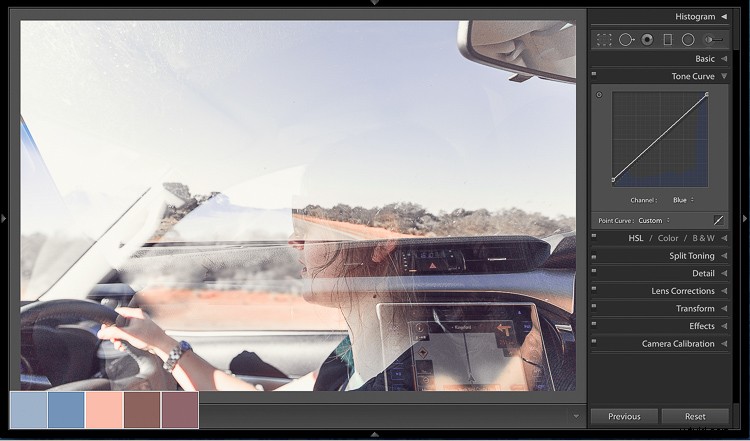
Regolazioni della curva dei toni del blu.
Passaggio n. 4:tonalità divisa (opzionale)
Il passaggio finale del processo di stilizzazione del colore complementare consiste nell'applicare una sottile regolazione della tonalità divisa utilizzando la scheda Tonalità divisa di Lightroom.
A questo punto, potresti sentire che la tua immagine è già perfettamente allineata alla tua tavolozza dei colori e forse non c'è altro che deve essere regolato. Se è così, congratulazioni! Ti incoraggio ad andare avanti, infondere le tue collezioni con il tuo stile e ispirare gli altri a fare lo stesso.
Se stai guardando le tue immagini pensando "c'è qualcosa che non va" o "hanno ancora bisogno di un piccolo lavoro", vai alla scheda Tonalità divisa. Questo è uno strumento molto semplice che può aggiungere un ultimo strato di lucidatura alle tue immagini.
La tonalità divisa consente di applicare una specifica tonalità di colore alle luci e alle ombre. È una buona idea fare riferimento alla tavolozza dei colori e selezionare la tonalità esatta che si desidera sia presente nelle alte luci e allo stesso modo per le ombre. Puoi quindi ridurre l'intensità di questo aspetto utilizzando i cursori di saturazione finché non sei soddisfatto del risultato.
Per l'immagine di esempio, la selezione di tonalità calde complementari di 45 per le alte luci e 240 per le ombre è stata allineata perfettamente con la tavolozza dei colori. La regolazione della saturazione di ciascuno rispettivamente a 10 e 6, applica la giusta quantità di tonalità e completa il processo di stilizzazione.

Aggiunte regolazioni del tono diviso.
Riepilogo
Prendiamoci qualche secondo per fare un riepilogo del processo di colorazione e stilizzazione prima di dare un'occhiata al prima e al dopo.
- Inizia creando una tavolozza di colori complementare.
- Utilizzando la tua tavolozza di colori complementare come guida, allinea i colori esistenti nell'immagine e sottrai quelli che non si adattano perfettamente. Utilizza il pannello HSL per questo passaggio.
- Aumenta delicatamente la saturazione e la luminanza dei tuoi colori complementari, sempre utilizzando il pannello HSL
- Utilizza la curva dei toni per dare stile alla tua immagine e incorporare ombre atmosferiche e tenui toni sottostanti.
- Riunisci tutte le tue regolazioni con una sottile regolazione della tonalità divisa, aggiungendo toni caldi e freddi complementari alle luci e alle ombre.
Prima e dopo

Prima

Dopo
Di seguito, puoi vedere un esempio di come appare questo processo quando l'ho applicato alle immagini rimanenti nella mia raccolta.
Questa raccolta ora ha un grande livello di coerenza. Ha una bellissima tavolozza di colori complementari e uno stile simile in tutta la collezione. Di conseguenza, c'è un'unione sulla collezione che prima non era presente. Condivide lo stesso messaggio e si riunisce per raccontare una piccola storia adorabile.
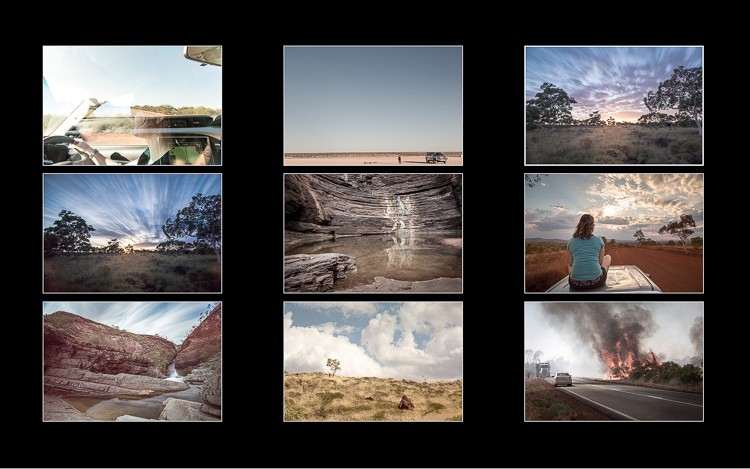
Collezione – prima.
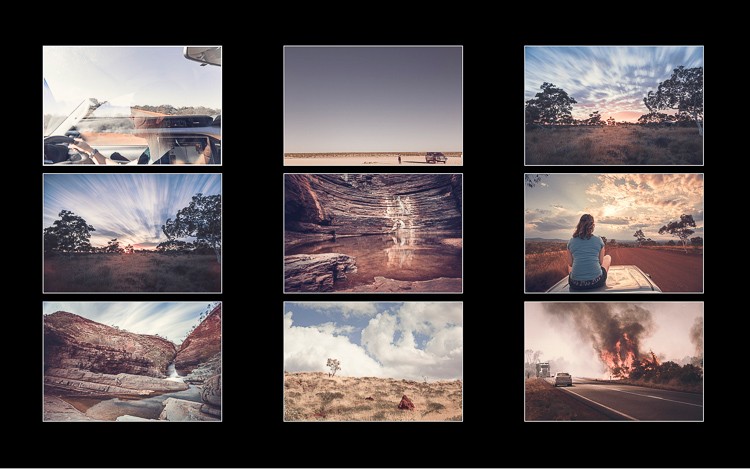
Raccolta – dopo.
Conclusione
Lavorare con il colore è un processo, non è una scienza esatta. Sebbene i valori esatti dei cursori e delle regolazioni della curva utilizzati per l'immagine di esempio non funzionino necessariamente su tutte le immagini, questo processo generale funzionerà.
Spero che questo tutorial ti faccia pensare a come applicare il colore nella tua fotografia. È una grande abilità da sviluppare, quindi cerca di non fare affidamento sui preset e pensa invece a definire una tavolozza di colori tutta tua che puoi usare per stilizzare le tue collezioni. È molto più divertente così!
PS. Hai una tavolozza di colori con cui stilizzare le tue immagini? Se è così, condividi i commenti qui sotto, mi piacerebbe vedere le tue raccolte.
