
Con l'avvicinarsi dell'autunno, saremo presto circondati da foglie e vegetazione meravigliosamente dai colori caldi, che riempiranno l'aria del dolce profumo dell'autunno. Questo è il paradiso dei fotografi, soprattutto quelli che sono anche esperti di social media seguendo le tendenze artistiche. Ma cosa succede se tu, come me, non sei così fortunato a vivere in un posto che ha davvero delle stagioni?! Vivo nel sud della California e trovare alberi che cambiano colore in realtà è... abbastanza raro, per non dire altro. Allora cosa devono fare i californiani solitari?! Passa alla post-elaborazione, per dare alle tue immagini un tocco autunnale!
Cosa definisce un'atmosfera autunnale o autunnale nelle immagini?
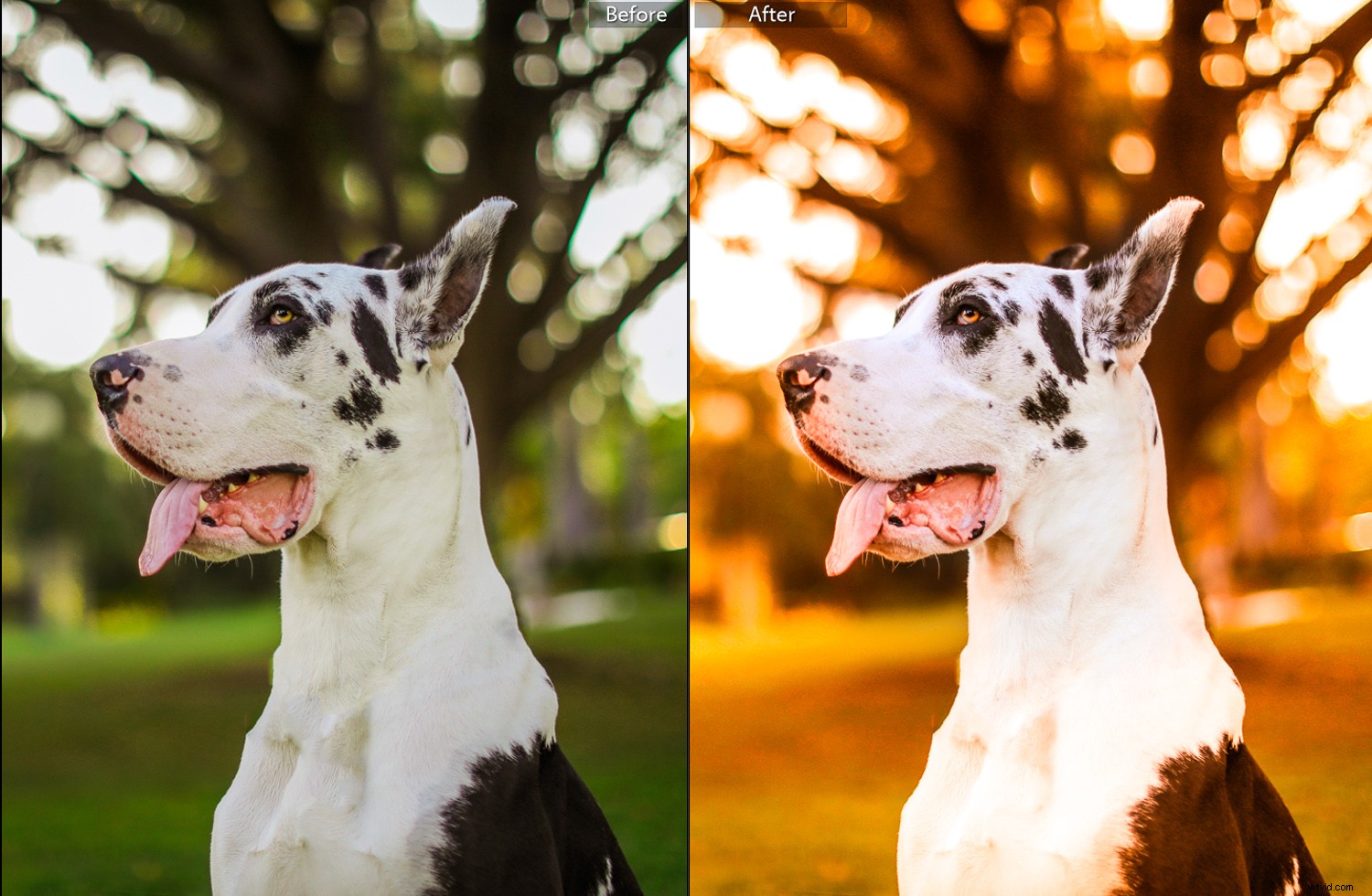
Tutto ciò che serve per ritrarre idee o "vibrazioni" specifiche sono il colore. Associamo i colori alle stagioni, ispirandoci ai colori che la natura ci dona in quei tempi (in luoghi che hanno effettivamente stagioni. La mia amarezza per la mancanza di stagioni nel sud della California si sta già manifestando?!). L'inverno tende ad essere freddo e blu, la primavera è arcobaleno e vivace, l'estate è verde caldo e l'autunno è arancione, rosso e giallo.
Anche se puoi sederti lì per diverse ore e ricolorare ogni foglia in un diverso colore autunnale, per la maggior parte, le vibrazioni autunnali possono essere ottenute giocando e rimuovendo i colori associati alle stagioni che non stiamo cercando di imitare. L'autunno è caldo e ricco di rossi, arancioni, gialli e toni più rustici.
Come fare in modo che le tue immagini abbiano vibrazioni autunnali in post-elaborazione
Scattata quest'estate, questa è l'immagine di base con cui lavoreremo per mostrarti come rendere le tue immagini con vibrazioni autunnali. Trovo che le immagini con una profondità di campo molto ridotta (come quella qui sotto) siano un po' più facili da lavorare quando si alterano i loro colori.

Per motivi di spiegazione, le modifiche mostrate di seguito sono piuttosto estreme. Usa il tuo giudizio e il tuo gusto personale per determinare fino a che punto li porti.
Inoltre, i tutorial che elenco di seguito utilizzano Adobe Lightroom e Adobe Photoshop. Tuttavia, possono essere facilmente applicati anche ad altri software di editing poiché molti dispongono di opzioni e cursori simili. Anche la versione mobile gratuita di Photoshop e Lightroom ha questi cursori.
Adobe Lightroom
Mi rivolgo a Lightroom per questo tipo di regolazioni del colore perché è abbastanza semplice e veloce da fare. Puoi anche copiare le impostazioni e applicarle a un intero batch di immagini invece di doverle fare una per una. La nostra immagine finale sarà simile a questa:

Il pannello HSL
Il pannello HSL è il primo pannello a cui vado quando voglio creare un'atmosfera estiva nelle mie fotografie. Convenientemente, questo è uno dei primi pannelli aperti in Lightroom.
HSL sta per "Tinta, saturazione e luminanza, ” ed è un pannello in Adobe Lightroom (con pannelli simili in altri programmi). Mi piace dire che questo è il pannello che regola ciascuno dei colori individualmente. Ogni cursore è diviso per colori:rosso, arancione, giallo, verde, acqua, blu, viola e magenta.
Tonalità è il colore. In termini tecnici, la tonalità è la lunghezza d'onda della luce riflessa. Questo descrive il motivo per cui un oggetto in tinta unita appare diverso a seconda della quantità di luce che lo colpisce. Nel pannello HSL, il cursore Tonalità può cambiare l'aspetto dei colori specifici. Ad esempio, i rossi possono essere più arancioni o più rossi.
Saturazione determina quanto è intenso un colore. Tirando il cursore a sinistra il colore diventa più grigio, tirando il cursore a destra lo rende più fedele al tono puro.
Luminosità schiarisce o scurisce un colore specifico. La luminanza si riferisce alla luminosità riflettente dei colori. Uso questo dispositivo di scorrimento per creare colori un po' troppo chiari, molto più scuri nelle fotografie in modo che non risaltino troppo alla vista.
Con l'immagine sopra, il nostro obiettivo principale è cambiare il verde con più colori autunnali. In questo caso, renderò il verde più arancione. Posso raggiungere questo obiettivo regolando il cursore del colore verde in "Tonalità" e successivamente regolando i colori che circondano il verde. La cosa fantastica degli slider è che hai il pieno controllo.
Successivamente, scendo alla saturazione e regolo quanto è fedele il tono di ciascun colore e diminuendo il colore che vogliamo rimuovere del tutto (ad esempio, il verde).
Infine, con il cursore Luminanza, illumino tutto il calore che abbiamo messo nella fotografia.
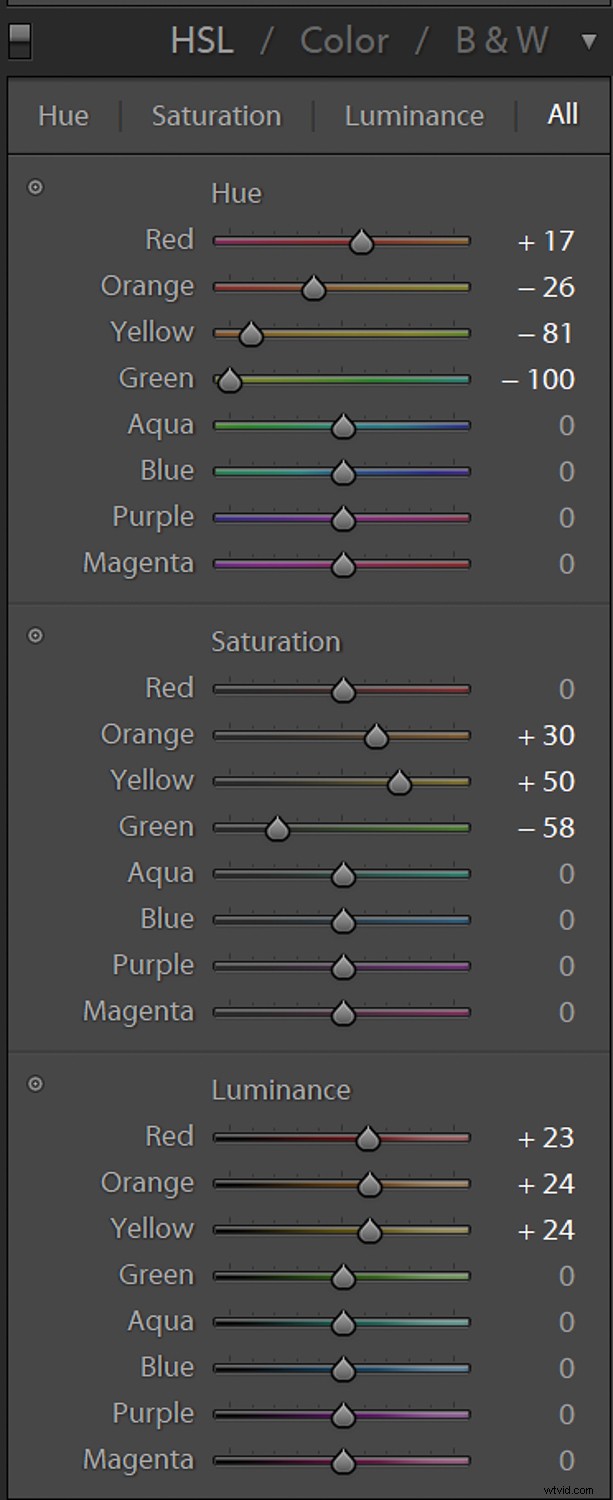
Tonalità divisa
Se ritieni che l'uso esclusivo dei cursori HSL non sia sufficiente, puoi aggiungere più del colore che desideri utilizzando il menu Tonalità divisa. Split Toning si trova proprio sotto HSL.
Split Toning è solo il tono applicato a diverse aree di luminanza. Puoi colorare le tue ombre con un colore e le luci con un altro. In questo caso, ho tonificato sia le luci che le ombre per portare ancora più calore nell'immagine.
Quando eseguo Split Toning, per rendere più facile vedere cosa sto facendo, porto la saturazione fino al suo valore massimo di 100 punti e quindi faccio clic sul piccolo rettangolo di colore accanto a Luci e poi accanto a Ombre. Facendo clic su questo rettangolo viene visualizzata una casella di selezione del colore. Quindi seleziono il colore che mi interessa e procedo ad abbassare notevolmente i cursori fino a ottenere l'ombra o la colorazione di evidenziazione che desidero.
Le impostazioni che ho usato per l'immagine sopra sono queste:
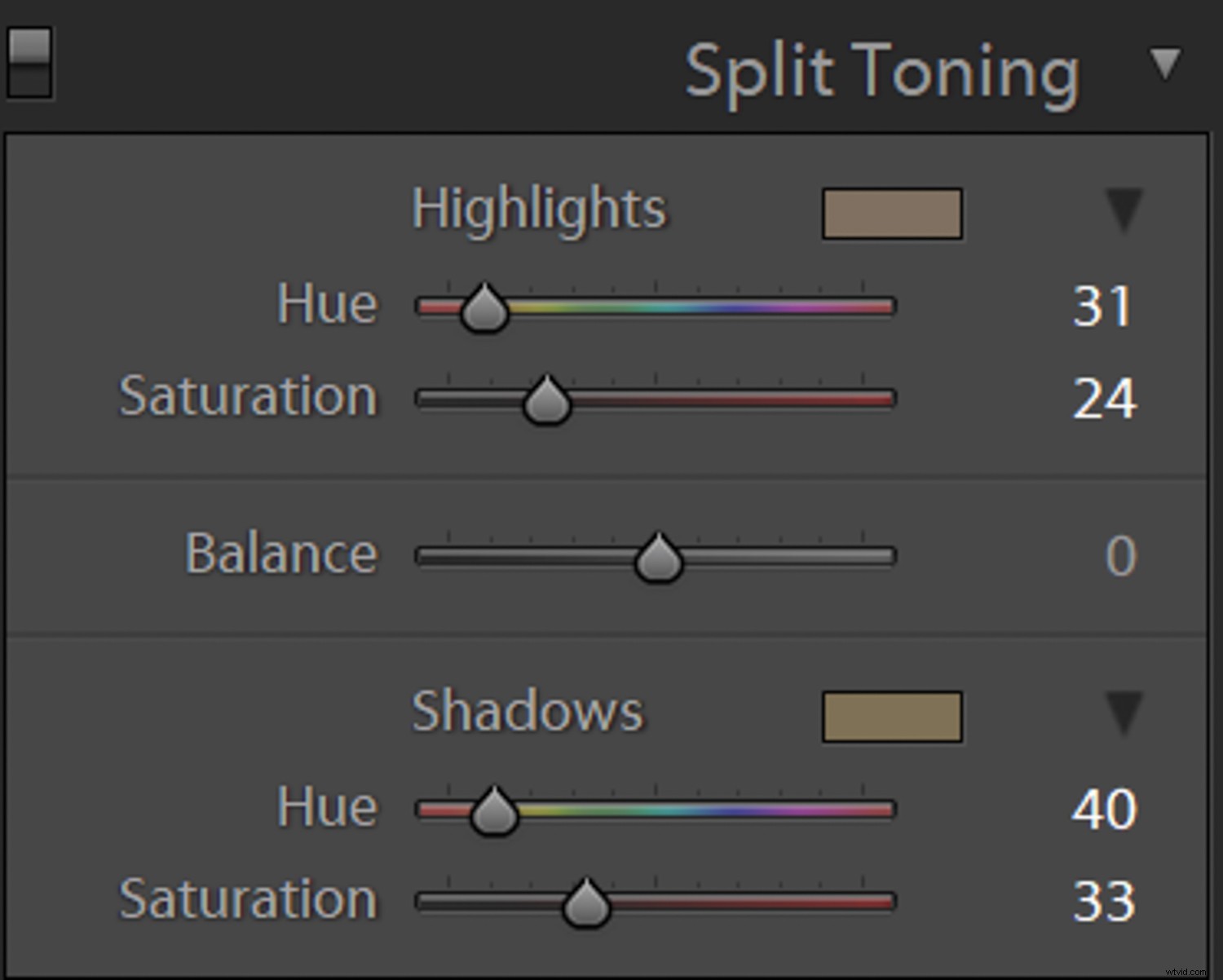
Maschere
Se stai seguendo il tuo programma di editing, potresti scoprire che l'esecuzione di tutte queste regolazioni del colore ha ora danneggiato parti della nostra immagine che potresti non voler essere colorate in quel modo. Nella mia foto, il bianco del cane è diventato troppo giallo per i miei gusti. È possibile utilizzare le maschere per rimediare selezionando le parti dell'immagine a cui non si desidera applicare l'effetto.
Individua le maschere nella parte superiore delle schede di destra quando fai clic su "Sviluppa". Mi piace usare il pennello di regolazione che è la lunga linea selezionabile direttamente sotto "Istogramma" negli screenshot qui sotto. Quindi, dipingi sull'immagine e puoi apportare modifiche alla sezione dipinta indipendentemente dall'immagine complessiva. In questo caso, ho rimosso l'effetto caldo dal cane e l'ho illuminato un po'. La foschia rossa mostra dove hai applicato la maschera.
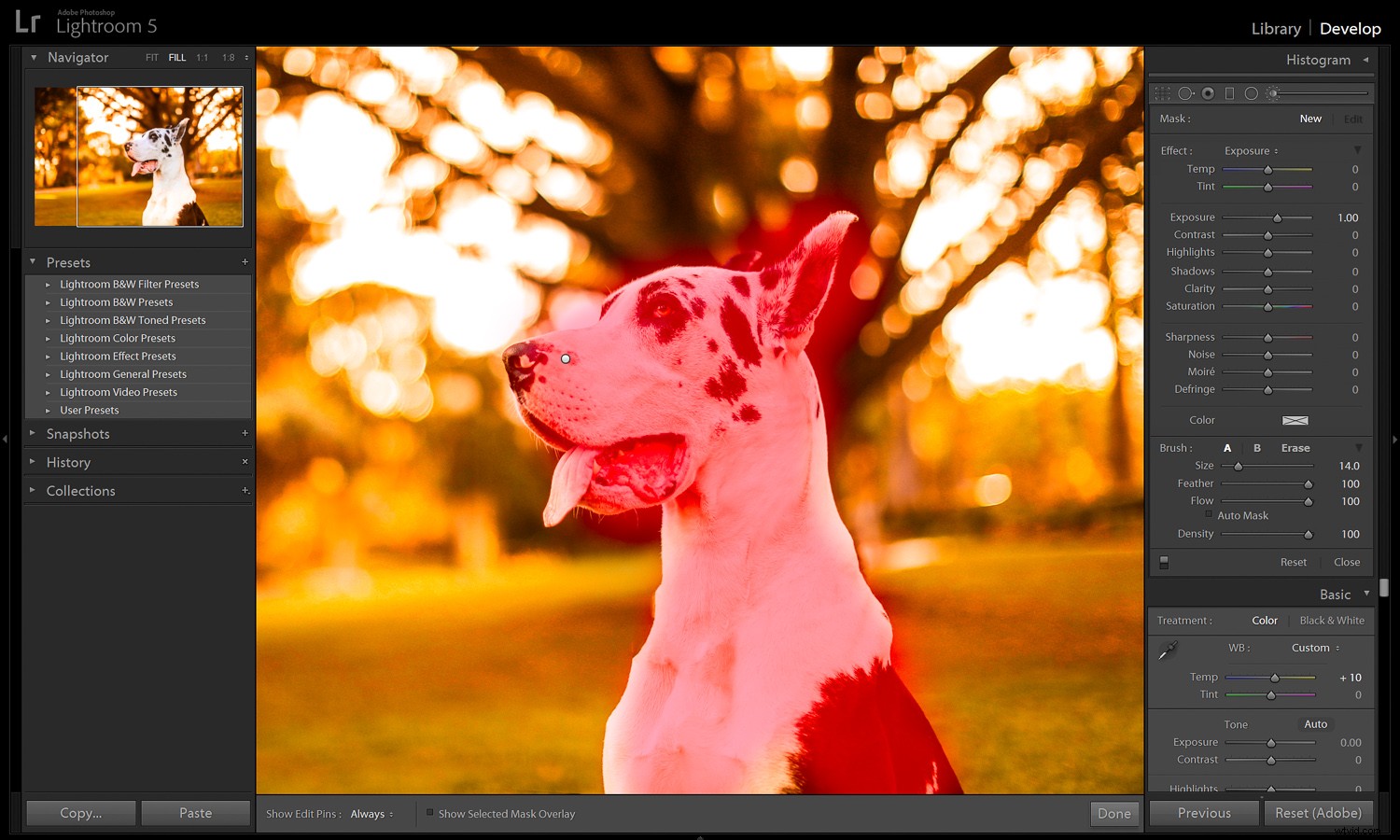
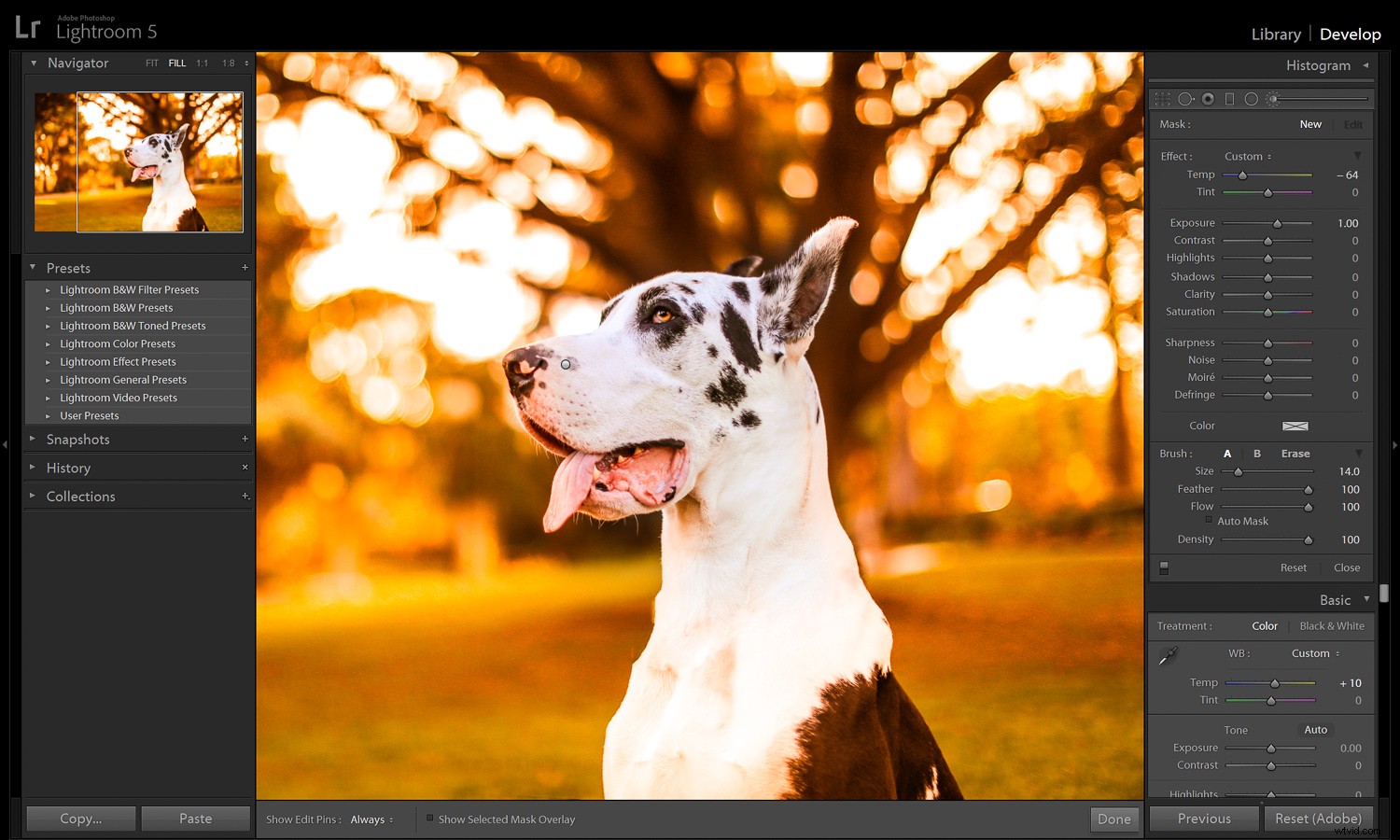
Adobe Photoshop
Esistono molti, molti, molti metodi diversi per ottenere lo stesso risultato finale in Adobe Photoshop.
Photoshop è un programma grande e, a volte, complesso. Per semplificare, spiegherò i miei metodi di regolazione del colore preferiti simili alle regolazioni in Adobe Lightroom. Per un altro esempio di un'atmosfera autunnale con un tono più tenue rispetto alla modifica sopra, replicheremo l'immagine mostrata di seguito:

Prima ancora di iniziare, nel pannello Livelli, duplica il livello Sfondo (principale) e lavoraci sopra. Come regola generale, non lavorare mai sul livello originale e apportare tutte le modifiche su un nuovo livello. Questo ti aiuta a rimediare agli errori, ti dà la flessibilità di cambiare idea e usa le maschere per rimuovere l'effetto dalle parti dell'immagine a cui non dovrebbe applicarsi!
Tonalità/Saturazione
Il termine "saturazione" in generale descrive il livello al quale qualcosa viene assorbito. Ad esempio, una spugna molto satura di acqua. In fotografia, la saturazione si riferisce alla purezza di un colore. Quanto è rosso il rosso? Quanto è blu il blu? Puoi immaginare un colore "assorbito" nella fotografia come una spugna, con una saturazione maggiore che si traduce in un colore più significativo.
La tonalità è un attributo di colore che spiega quanto sia riconoscibile un colore rispetto al suo vero colore (ad esempio, quanto è verde il verde?). La tonalità si basa sulla lunghezza d'onda del colore ed è completamente indipendente dalla luminosità o dall'oscurità e dall'intensità di un colore.
Puoi usare il cursore Tonalità/Saturazione nella finestra Immagine> Regolazioni!
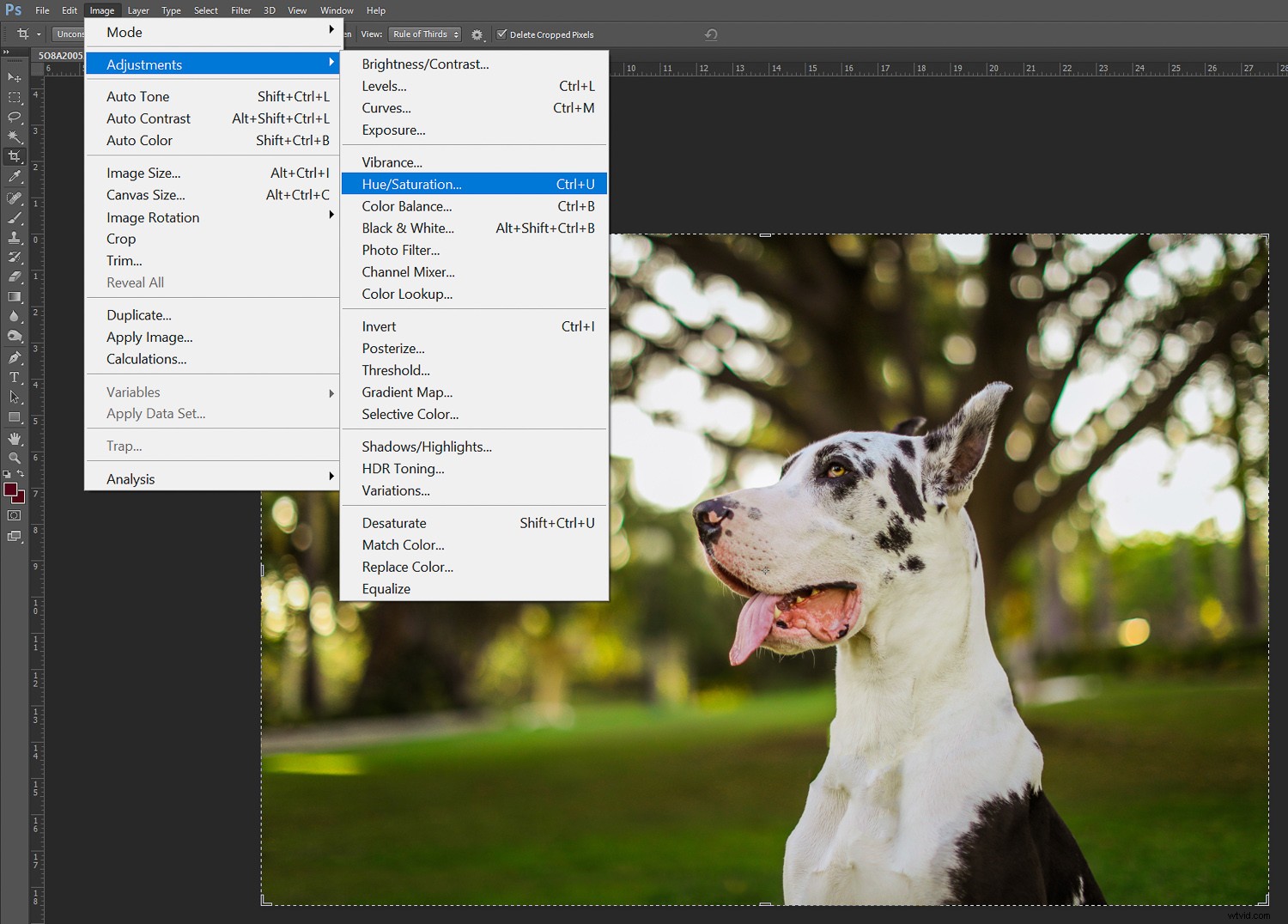
Dove dice "Master" (che regolerà tutto contemporaneamente) puoi selezionare i singoli colori da regolare. Questo è ottimo da usare su immagini che non comportano molte variazioni di colore.
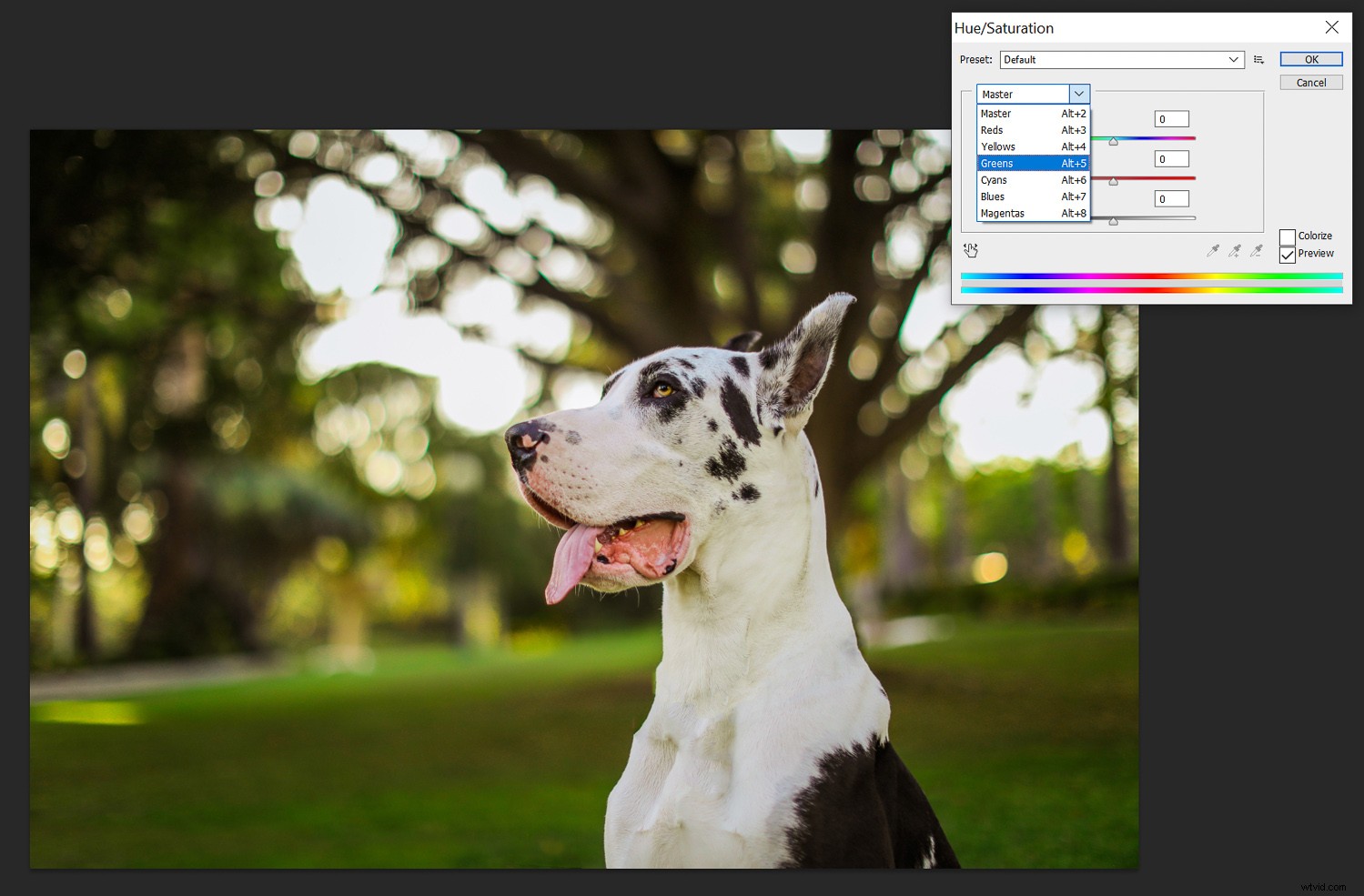
Colore selettivo
Il colore selettivo in Photoshop (che si trova anche in Immagine -> Regolazioni) è simile ai cursori HSL in Lightroom. Colore selettivo consente di modificare ogni colore (situato nel menu a discesa sotto "Colore") aggiungendo o diminuendo i colori CMYK (Ciano, Magenta, Giallo e Nero). CMYK è la modalità colore in cui opera una stampante.
Mi piace usare il colore selettivo con immagini che presentano molto bianco perché non voglio necessariamente che i miei bianchi abbiano le stesse tonalità del resto dell'immagine. Puoi regolare il bianco stesso in Colore selettivo, il che è piuttosto interessante. Questo mi permette di mantenere il cane bianco più autentico dell'originale piuttosto che rendere arancione l'alano.
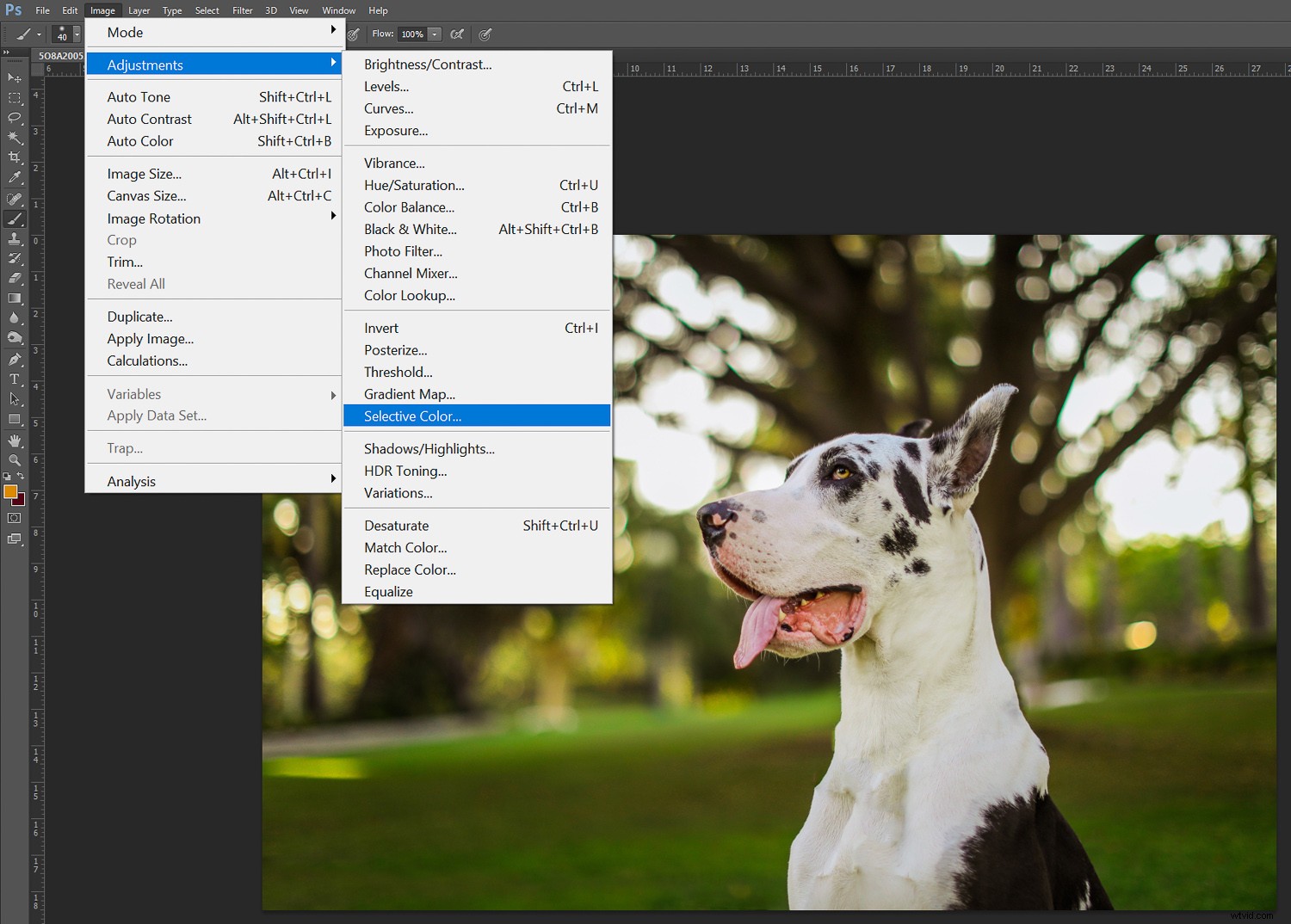
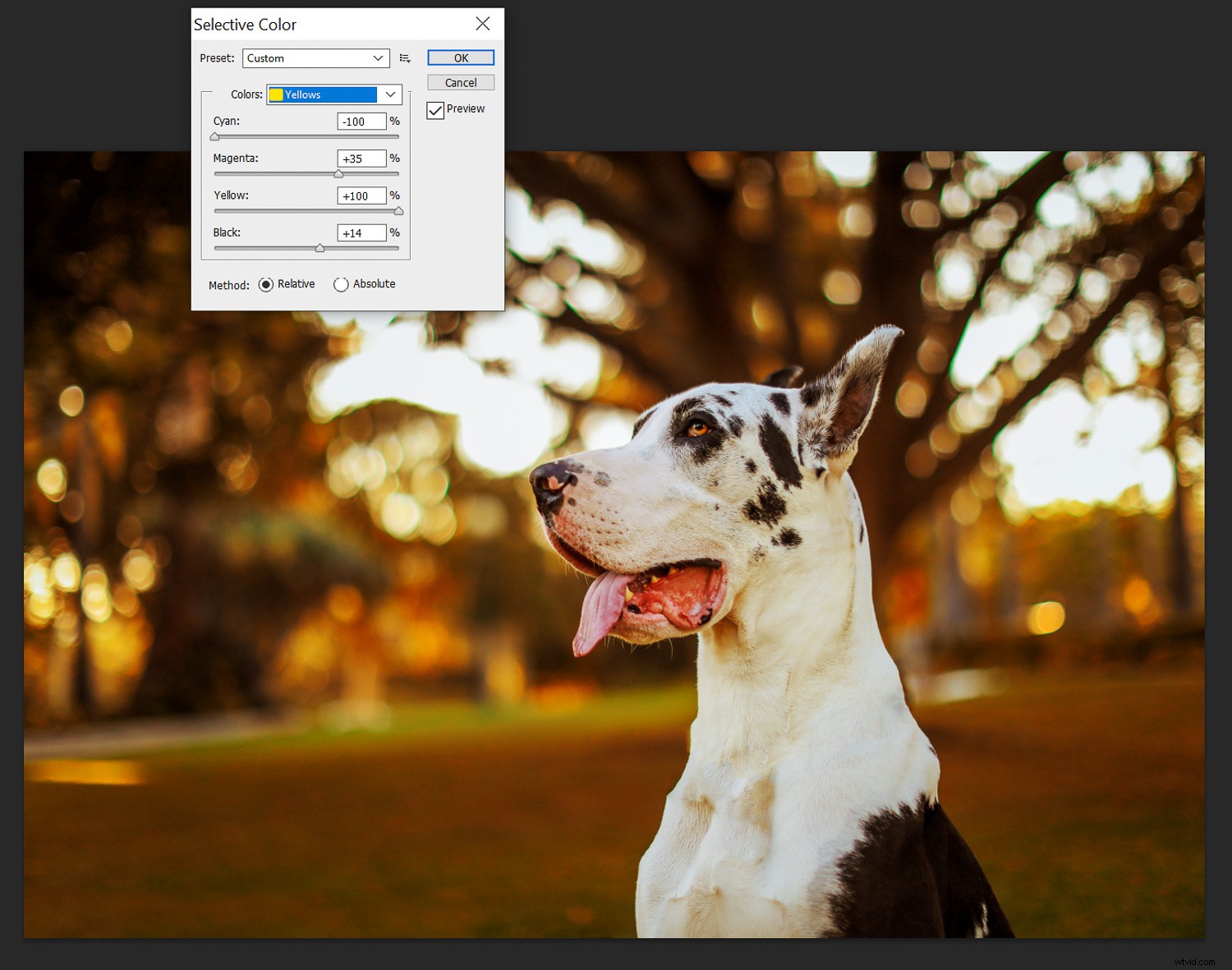
Bilanciamento colore
Un altro modo per regolare i colori nell'immagine è utilizzare i cursori Bilanciamento colore. Questo può anche essere posizionato in Immagine -> Regolazioni. Il bilanciamento del colore è la regolazione globale dell'intensità dei colori. Questo è ciò che uso di più quando provo a creare delle vibrazioni autunnali nelle mie fotografie.
Preferisco questo metodo perché è il dispositivo di scorrimento più veloce da utilizzare, ma il risultato finale tende a somigliare molto a un filtro. Se questo è il look che stai cercando; eccezionale! In caso contrario, il colore selettivo potrebbe esserti più utile.
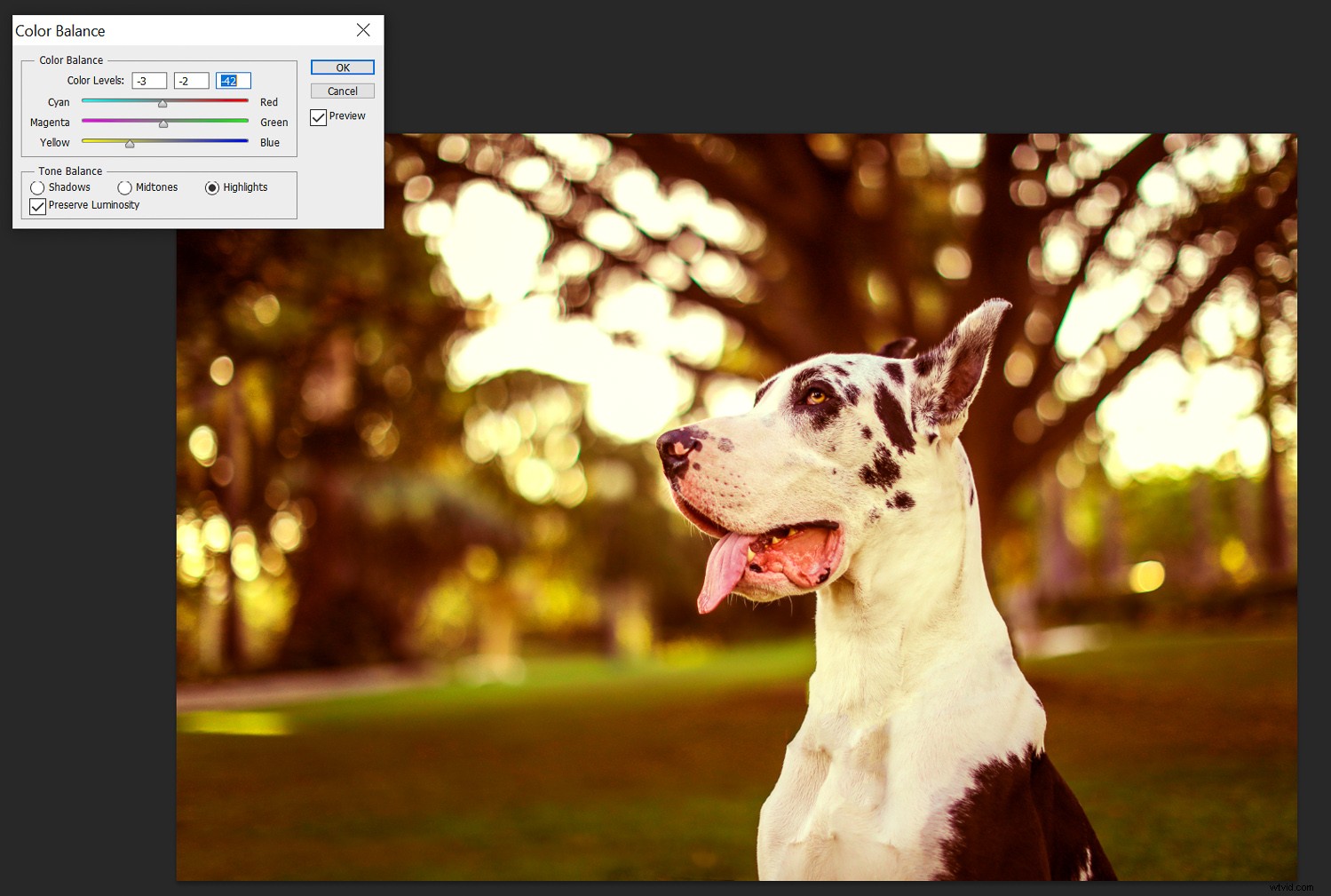
Conclusione
Qualunque sia il metodo che implori per rendere le tue immagini più orientate all'autunno, goditi quelle calde vibrazioni autunnali e illumina quel feed di Instagram!
Hai altri suggerimenti per dare alle tue immagini un'atmosfera autunnale? Prova questi metodi e condividi le tue immagini con noi nei commenti qui sotto!
