In questo articolo spiegherò le raccolte di Lightroom, una funzionalità di catalogazione molto potente. Ci concentreremo su come l'utilizzo di raccolte e set di raccolte di Lightroom può aiutarti a creare un portafoglio significativo del tuo lavoro migliore. Quindi passeremo alla differenza tra anteprime standard e intelligenti e come combinare le anteprime intelligenti con le raccolte renda ancora più facile rivedere ed elaborare il tuo lavoro migliore. Successivamente, impareremo come si integra Lightroom Mobile con le raccolte e finiremo con alcuni suggerimenti sull'utilizzo di entrambi per condividere le immagini. Sono molte informazioni (sono lunghe) quindi allaccia le cinture.

Prima un po' di background
Un anno fa, in una conferenza sulla fotografia gestita da un consorzio di club fotografici locali, ho avuto il piacere di presentare al pubblico l'esperto di Lightroom Tim Gray. Dopo averlo presentato, ho partecipato al suo seminario. Ha chiesto a tutti di alzare la mano se organizzano i propri file immagine cronologicamente per data. Sapendo che la maggior parte degli esperti concorda che questo è un modo terribile di organizzare i tuoi file, pochissimi partecipanti hanno ammesso di aver organizzato in questo modo. Ho alzato la mano perché ovviamente lo faccio. Rende solo il mio cervello felice di essere cronologico. Mr. Gray mi ha chiesto come potevo tenere traccia o trovare le immagini per data, quindi ho spiegato come ho usato anche i set e le raccolte di Lightroom. Lui ha riso di me e mi ha detto di abbassare la mano. Sentiva che non organizzavo affatto le cose in ordine cronologico.
Utilizza le raccolte di Lightroom per creare i tuoi portafogli
L'obiettivo principale di Lightroom Collections è creare raggruppamenti coerenti delle tue immagini migliori. La denominazione e il modo in cui ordini e organizzi le tue immagini dipende da te, in base a come e cosa scatti. La chiave per creare un portfolio utilizzando le raccolte è includere solo le immagini migliori in assoluto. Se scatti 10.000 immagini in un viaggio fotografico di due settimane, le immagini che inserisci nelle tue raccolte sono l'1% migliore, il migliore del meglio. Questi sono quelli che condividi online, carichi per vendere come immagini stock, prepari una mostra o il tuo lavoro o realizzi delle stampe per le tue pareti.
Come creare raccolte e set di raccolte
Puoi trovare le raccolte nel modulo di sviluppo, nel pannello di sinistra tra le cartelle e i servizi di pubblicazione. Per creare una nuova Collezione o Set di Collezione, fai clic sul + (segno più).
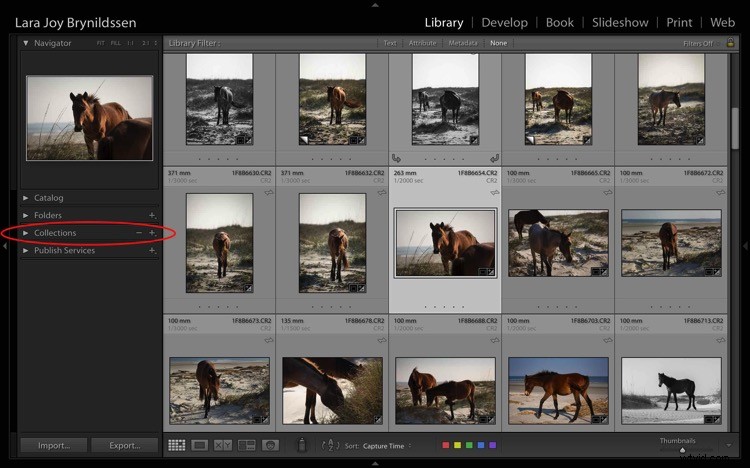
Dopo aver fatto clic sul + (segno più), viene visualizzata una finestra di dialogo. Fare clic su Insiemi di raccolte per creare un contenitore che conterrà più raccolte correlate. Oppure, se hai solo un gruppo di immagini che non sono correlate a nient'altro, fai clic su Raccolte.
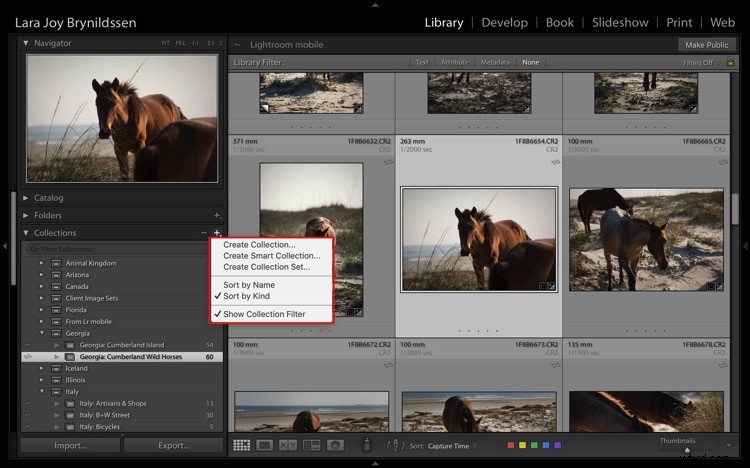
NOTA:in questo articolo, ci concentreremo sulle raccolte, non sulle raccolte intelligenti, che funzionano in modo leggermente diverso. Leggi questo per ulteriori informazioni sull'argomento:Come creare e utilizzare raccolte intelligenti in Lightroom.
Raccolte e set di raccolte
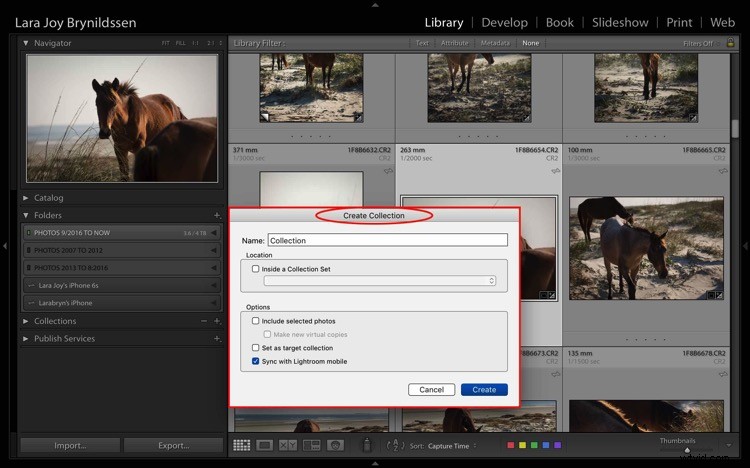
Questa è la finestra di dialogo per la creazione di una raccolta.
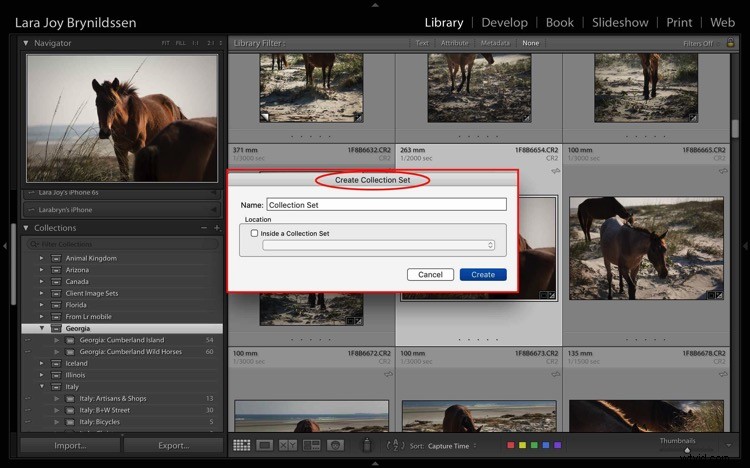
Questa è la finestra di dialogo per la creazione di un set di raccolta.
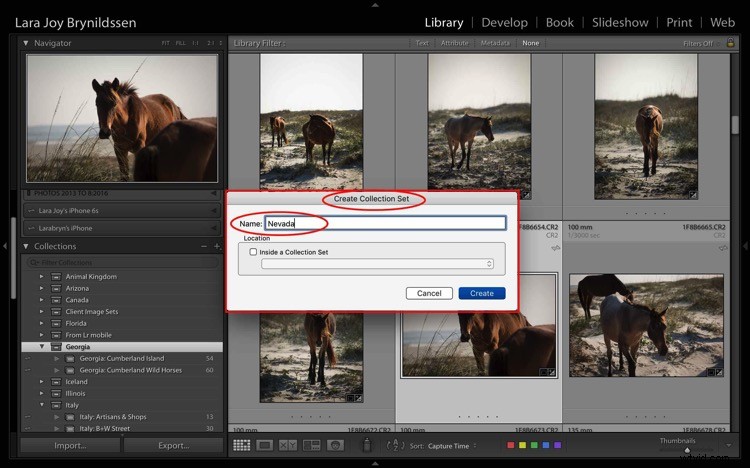
Presto andrò in Nevada, quindi ho creato un nuovo set da collezione per il Nevada. Per fare ciò, digita il titolo del tuo set di raccolta nella prima casella e fai clic su Crea.
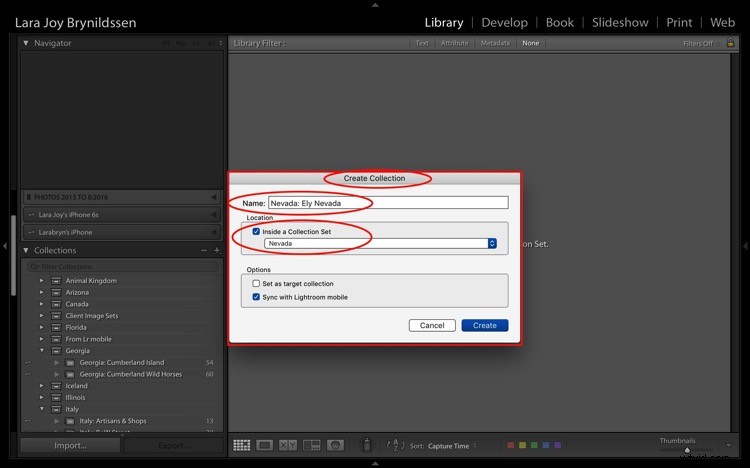
Quando sarò in Nevada, starò a Ely, quindi ho creato una collezione all'interno del mio Nevada Collection Set per Ely.
Per fare ciò, per prima cosa, seleziona la casella che indica che questa collezione si trova all'interno del Nevada Collection Set. Quando dai un titolo a Collezioni, ripeti il titolo del tuo Set di Collezioni (es. Nevada:Ely Nevada). Questo è importante perché aiuta a mantenere la struttura dei file in Lightroom Mobile. (Ulteriori dettagli in merito in alcuni paragrafi.) Assicurati di selezionare anche la casella Sincronizza con Lightroom Mobile.
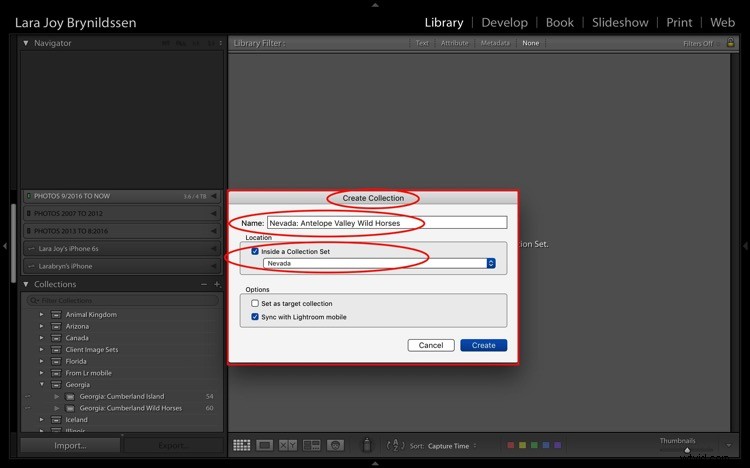
Seconda raccolta di immagini di cavalli selvaggi.
Fotograferò anche i cavalli selvaggi nell'HMA dell'Antelope Valley, quindi ho creato una seconda collezione all'interno del mio set della collezione del Nevada per quella chiamata – Nevada:Antelope Valley Wild Horses (come mostrato sopra).
Ora puoi vedere il nuovo Nevada Collection Set all'interno della scheda Raccolte sul pannello di sinistra (sotto). Nota che l'icona per il set di raccolta è come una grande casella di file. Le icone per le due raccolte al suo interno sono più piccole, come le cartelle di file. Entrambi dicono che non contengono immagini perché non ho ancora aggiunto nulla.
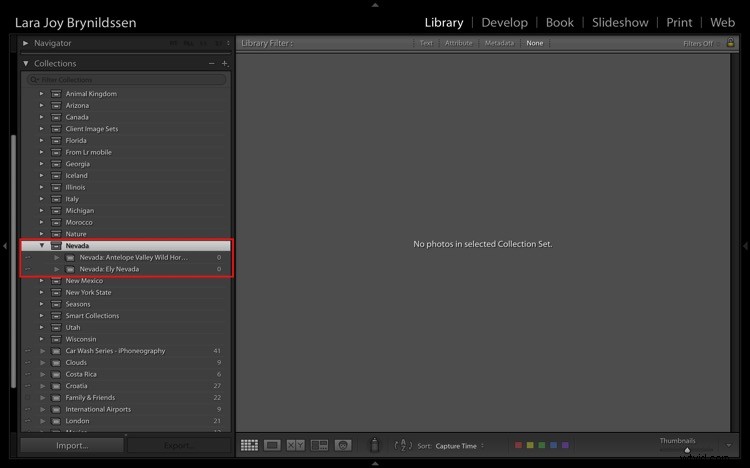
Come assegnare un nome alle tue raccolte Set e raccolte
Come puoi vedere, organizzo più frequentemente in base alla posizione. I miei set di raccolta sono spesso nomi di paesi o stati americani. Funziona per me dato che viaggio molto per realizzare le mie immagini e spesso torno negli stessi posti più e più volte. Quando creo una raccolta delle mie migliori immagini dell'Italia, non mi interessa sapere se ho realizzato l'immagine nel 2013, 2014, 2015 o 2016. Mi interessa sapere se è la migliore immagine che abbia mai realizzato in quella regione di quel soggetto.
Se sei un fotografo di fiori macro, potrebbe avere più senso nominare le tue immagini in base al tipo e al colore del fiore. Ad esempio, il tuo set di raccolta potrebbe essere chiamato Peonie e i nomi della tua raccolta sarebbero Peonie:rosa, Peonie:bianche, Peonie:viola.
Saresti in grado di continuare quella struttura di denominazione su tutti i tipi di fiori che fotografi:zinnie, dalie, margherite, ecc. Denominando in questo modo, se ricevi una richiesta per l'immagine di una peonia rosa, sai esattamente dove trovarla . Fai clic sul tuo set di raccolta di peonie e scorri verso il basso fino alla raccolta chiamata Peonie:rosa.
Se desideri avere collezioni più complete simili a portfolio, puoi avere un set di raccolte chiamato "Il meglio di". Le tue raccolte possono essere chiamate Il meglio di:Peonie, Il meglio di:Zinnias, ecc. Puoi persino avere una raccolta chiamata Il meglio di:Tutti i fiori, che sarebbero le immagini di fiori macro più superlative che tu abbia mai realizzato.
Le raccolte aggiungono il secondo livello di organizzazione ai tuoi file
Fondamentalmente, le raccolte sono una struttura organizzativa secondaria per le tue immagini. Il primo (per me) è l'organizzazione cronologica. Pensa a quelle cartelle come archivi. Tutte le immagini vivono lì. Le raccolte sono un secondo strumento per sfruttare il meglio di queste immagini e renderle più facili da trovare. Il modo in cui li chiami non conta tanto quanto la coerenza. Assegnando un nome coerente alle tue raccolte, sarai in grado di sfruttare al massimo le loro funzionalità e individuare rapidamente le tue immagini degne di un portfolio.
Pensa a una raccolta come a un segnalibro. Ogni volta che crei una raccolta, stai fondamentalmente aggiungendo ai segnalibri le immagini al suo interno in modo da poterle trovare rapidamente e facilmente facendo clic su quella raccolta. Puoi aggiungere ogni immagine ai segnalibri in tutti i modi che desideri aggiungendole a più raccolte. Un'immagine floreale potrebbe essere nella tua collezione chiamata Peony:Pink. Può anche essere in Il meglio di:Peonie e Il meglio di:Tutti i fiori.
Lo scopo principale è sempre quello di includere il tuo lavoro migliore. Non vorresti mai affrettarti a trovare quella fantastica immagine che pensi di aver scattato due anni fa in Italia, ma non sai esattamente quando? O in quale città? Utilizzando le raccolte, saprai sempre esattamente come trovare quell'immagine fantastica che vale il suo peso in oro.
Aggiunta di immagini alle raccolte

Ora che sai come creare e denominare le raccolte e perché sono utili, devi aggiungere alcune immagini ad esse. Innanzitutto, seleziona un'immagine. Quella sopra è da un gruppo di immagini che ho realizzato durante un recente viaggio in Georgia (USA). Mi piace e l'ho elaborato, quindi ora seleziono e trascino la miniatura su Georgia:Cumberland Island Wild Horses Collezione. Una volta evidenziato il nome della Collezione, rilascia semplicemente l'immagine e questa verrà inserita nella Collezione.
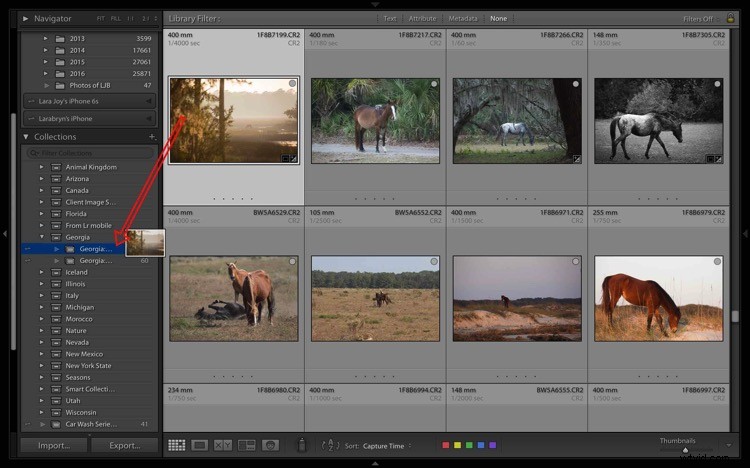
Per rimuovere un'immagine da una raccolta, selezionala prima. Puoi vedere che è evidenziato in grigio chiaro, il che significa che è stato selezionato. Fai clic con il pulsante destro del mouse e quando viene visualizzato il menu, scorri fino in fondo e seleziona Rimuovi dalla raccolta. Ecco! L'immagine verrà rimossa anche dalla Lightroom Mobile Collection.
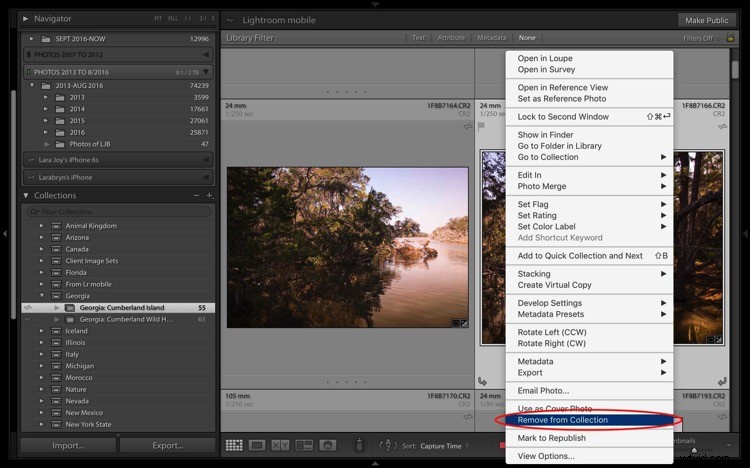
Funzione bonus che rende le raccolte ancora più utili
Se stai esaminando le tue raccolte e trovi l'immagine perfetta, ma desideri che sia stata scattata in formato verticale anziché orizzontale, devi essere in grado di trovare la cartella originale in cui si trova il tuo file immagine. Fortunatamente, Lightroom incorpora un piccolo trucco per aiutarti a passare rapidamente a quella cartella.
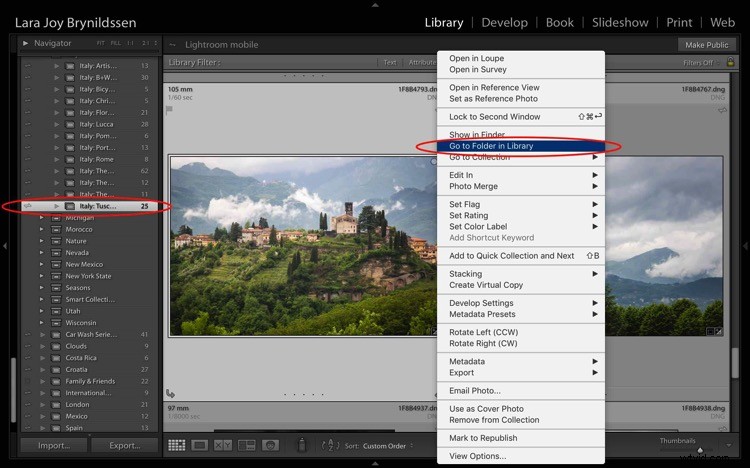
Ad esempio, nella Italia:Collezione Toscana , c'è un bellissimo paesaggio che si affaccia su Barga con erba verde lussureggiante e nuvole pesanti sulle montagne sopra il villaggio. Per verificare se questa immagine è disponibile con orientamento verticale, seleziona l'immagine e fai clic con il pulsante destro del mouse per visualizzare un menu. Scorri fino all'inizio del menu e fai clic su; Vai alla cartella nella libreria.
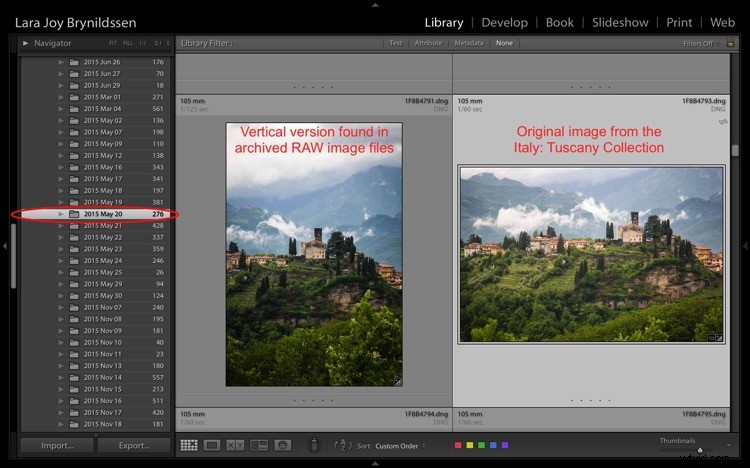
Lightroom ci porta dalla Italia:Collezione Toscana nella cartella principale in cui tutte le immagini RAW scattate lo stesso giorno risiedono effettivamente sul disco rigido. Puoi vedere nel pannello laterale sinistro che ora siamo nella cartella del 20 maggio 2015. Penso a queste cartelle come archivi. Contengono tutte le immagini RAW che scatto, anche quelle così così o quelle che sono quasi duplicati di altre immagini migliori. E – buone notizie – c'è un'immagine molto simile con orientamento verticale.
Anteprime standard e anteprime intelligenti
Ogni volta che carichi immagini utilizzando Lightroom, Lightroom crea una piccola anteprima standard. Questa anteprima è come un minuscolo jpeg che consente al programma di mostrarti rapidamente la tua immagine. Se desideri modificare quell'immagine, Lightroom di solito deve poter accedere al file immagine originale.
Se hai solo poche immagini, puoi conservare i file sul disco rigido del tuo computer, ma poiché sei un appassionato fotografo, probabilmente le tue immagini sono salvate su unità esterne. Più immagini scatti, più dischi rigidi esterni probabilmente hai contenente tutte le tue immagini. Se stai cercando le tue migliori immagini dell'Italia degli ultimi 10 anni, potresti dover guardare le immagini su quattro dischi rigidi. Può diventare un po' ingombrante. Per risolvere questo problema, crea Anteprime intelligenti per tutte le immagini che hai organizzato nelle tue raccolte.
Creazione di un'anteprima intelligente
Per creare un'anteprima intelligente, fai clic sull'icona accanto a dove dice Foto originale nel pannello laterale destro. Apparirà una finestra di dialogo. Fai clic su Crea anteprima intelligente.
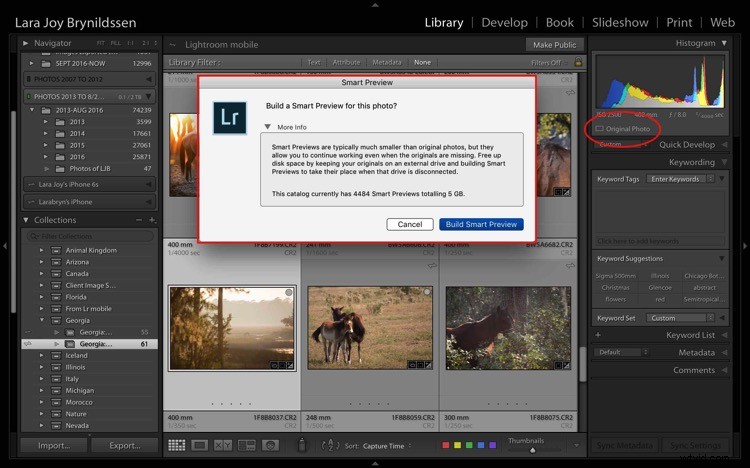
Ora nel pannello laterale destro, puoi vedere che l'icona è cambiata e il testo ora legge Originale + Anteprima intelligente .
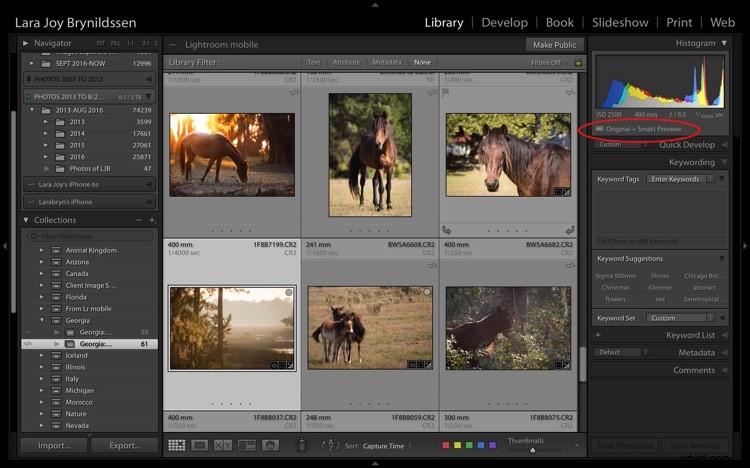
Un'anteprima intelligente è un jpeg più grande dell'anteprima standard. Il vantaggio è che risiede sul tuo computer con i file del catalogo di Lightroom. Un'anteprima intelligente occupa molto meno spazio di un file immagine reale, ma contiene ancora molte informazioni disponibili per aumentare le dimensioni dell'immagine sullo schermo, per ingrandire i dettagli e persino per elaborarla all'interno di Lightroom Develop Modulo. Qualsiasi modifica apportata all'anteprima intelligente verrà trasferita all'immagine originale una volta collegato anche il disco rigido.
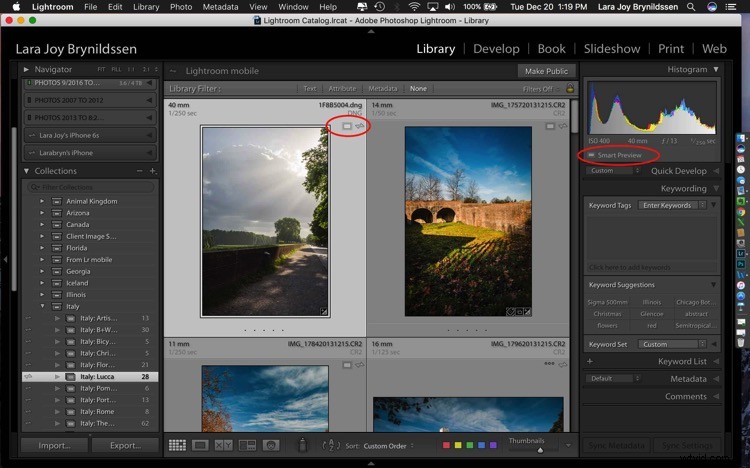
Questo file è un'anteprima intelligente. Puoi vedere l'icona sull'immagine e anche nel pannello laterale a destra.
Se fai clic su quell'icona, Lightroom mostra una finestra di dialogo che ti informa che l'immagine non è disponibile ma che Lightroom sa dove dovrebbe essere. In questo caso, se collego il disco rigido esterno e faccio clic su Trova, Lightroom troverà l'immagine per me. Nota che LR mi sta anche dicendo che posso elaborare l'immagine senza l'originale, che è esattamente quello che voglio.
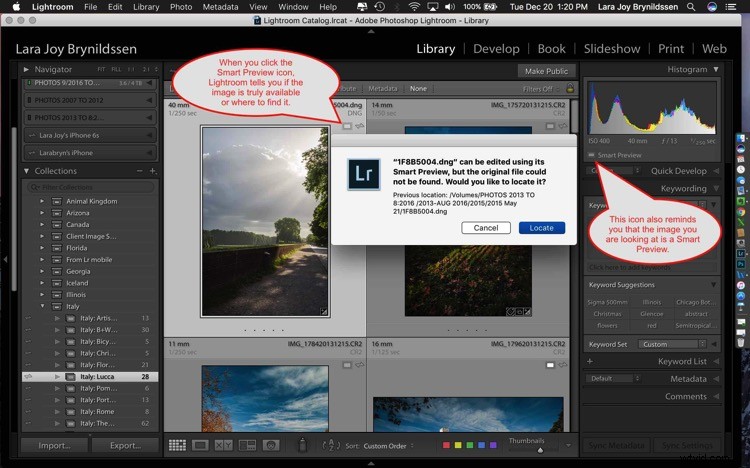
NOTA: Non puoi esportare un'immagine se stai lavorando solo da un'anteprima intelligente. Inoltre, non puoi modificarlo al di fuori di Lightroom (ad esempio, come Modifica in Photoshop).
Qui puoi vedere che poiché il disco rigido esterno per questa immagine è collegato al computer, il file immagine completo è disponibile. Lightroom non mostra l'icona Anteprima intelligente nella vista griglia poiché stai lavorando con il file effettivo. Nel pannello laterale a destra, LR mostra che questa immagine ha un'anteprima intelligente disponibile.
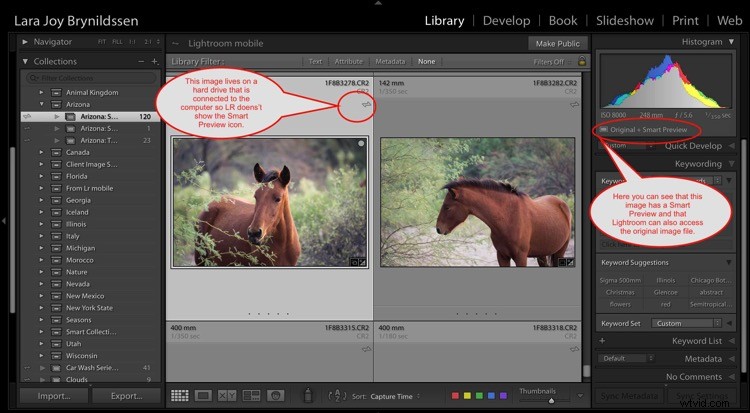
In che modo le anteprime intelligenti sono utili?
Diciamo che stai stampando immagini per una mostra personale e vuoi mostrare le tue immagini dell'Italia. Non è necessario scorrere le 25.000 immagini sui vari dischi rigidi esterni. Tutto quello che devi fare è aprire Lightroom, fare clic su Raccolte e scorrere fino al tuo set di raccolte Italia.
Poiché hai creato anteprime intelligenti per tutte le tue immagini, non hai nemmeno bisogno di avere i dischi rigidi che contengono le immagini effettive collegate al tuo computer. Questa è la chiave per abbinare le anteprime intelligenti alle raccolte. Anche se i tuoi dischi rigidi esterni sono a casa e hai solo cinque minuti prima di tornare al lavoro, puoi iniziare a selezionare le immagini della mostra sul tuo laptop. Una volta che sei a casa e puoi connetterti ai tuoi dischi rigidi esterni, puoi completare la selezione e iniziare a stampare.
Come Lightroom Mobile si integra con la funzione Raccolte
Se sei un membro di Adobe Creative Cloud, ottieni molte più funzionalità rispetto agli aggiornamenti costanti di Photoshop e Lightroom. Una di queste funzionalità è Lightroom Mobile. L'app mobile non ha la potenza di elaborazione della versione completa, ma in genere non la uso per modificare le immagini, quindi non è un problema per me. Lo uso principalmente per avere sempre a portata di mano le mie immagini migliori.
Sincronizzazione con Lightroom Mobile
Per eseguire la sincronizzazione con Lightroom Mobile, devi aver effettuato l'accesso al tuo account Adobe CC (Creative Cloud) e aver attivato la sincronizzazione. Fai clic sulla targhetta nell'angolo in alto a sinistra per assicurarti di aver effettuato l'accesso e che la sincronizzazione sia attiva. La mia targhetta è stata personalizzata, la tua potrebbe semplicemente dire Lightroom. Qui puoi vedere che Rilevamento volto e Ricerca indirizzo sono disattivati ma che la sincronizzazione è attiva. Se sei mai confuso sulle posizioni di accensione e spegnimento, sposta il cursore sopra la casella o il triangolo. Verrà visualizzata una finestra di dialogo che ti informa se quella funzione è attivata o disattivata.
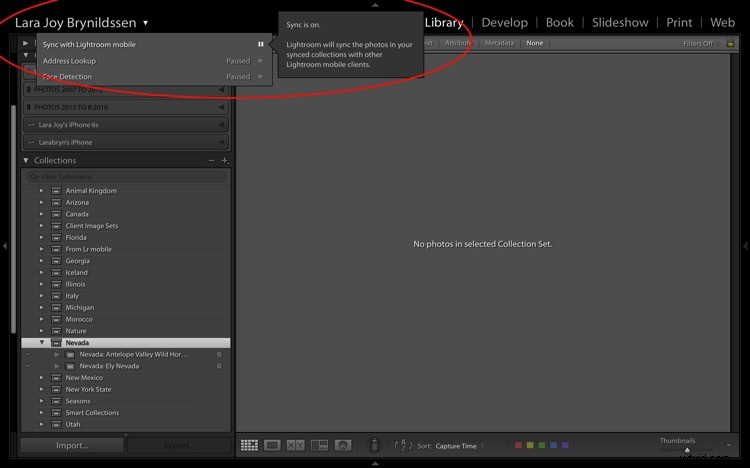
Sulla sinistra di ogni collezione c'è una freccia a doppia faccia (vedi sotto). Ciò indica che queste raccolte sono in fase di sincronizzazione con Lightroom Mobile.
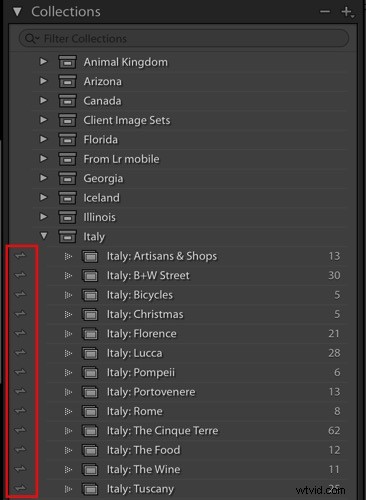
Puoi attivare e disattivare la sincronizzazione con Lightroom Mobile facendo clic su questa freccia. Quando disattivi la sincronizzazione, Lightroom controllerà con te e ti farà sapere che rimuoverà queste immagini anche da Lightroom Mobile.
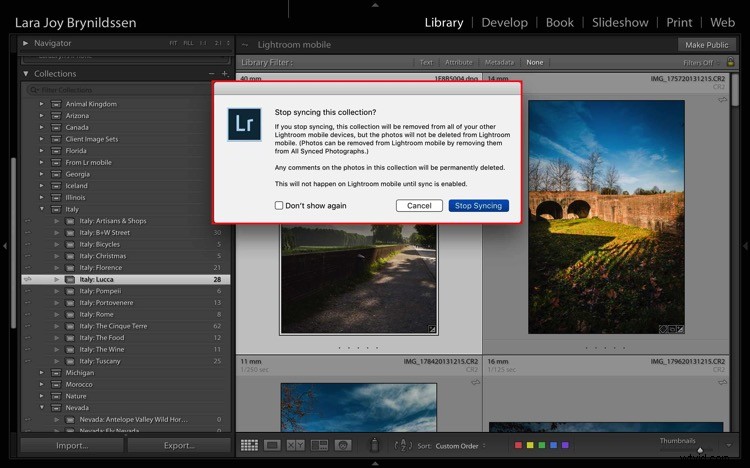
Se lasci la sincronizzazione con Lightroom Mobile attiva, Lightroom sincronizzerà le immagini nelle tue raccolte con l'app mobile. Questo è un buon momento per installare l'app sul tuo telefono e tablet, se non l'hai già fatto. Ora che hai installato l'app mobile e hai effettuato l'accesso, il tuo telefono o tablet sarà impegnato a raccogliere copie di quelle raccolte.
Mentre Lightroom Mobile è in funzione, vedrai che l'icona della nuvola nell'angolo in alto a sinistra avrà tre punti mobili. Quando i punti smettono di muoversi, l'app mobile dovrebbe essere sincronizzata con il desktop o il PC.
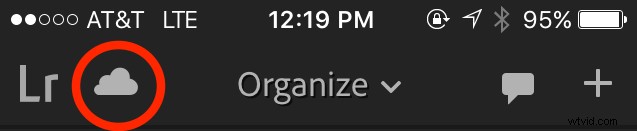
Ricordi prima quando abbiamo creato un Nevada Collection Set? E poi ha creato un Nevada:Ely Nevada Collection e un Nevada:Antelope Valley Wild Horses Collection? Eccoli in Lightroom Mobile.
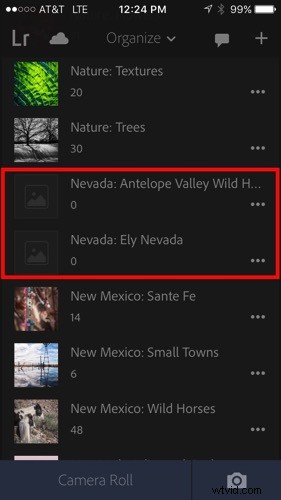
Abbiamo lavorato molto anche con l'Italia Collection Set e puoi vedere tutte quelle cartelle qui sull'app mobile.
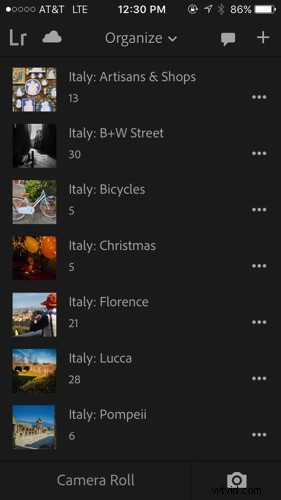
Quando fai clic su una delle cartelle, ad esempio Italia:Lucca, vedrai che le immagini sono esattamente le stesse della versione desktop.

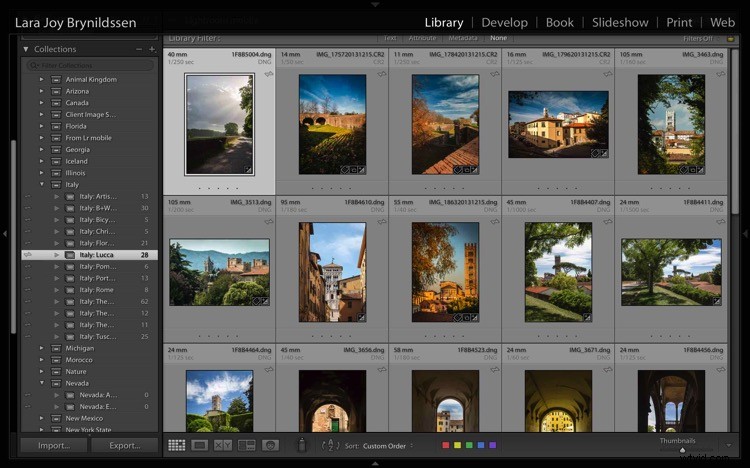
Perché i nomi delle raccolte sono importanti in Lightroom Mobile
Ricordi quando stavamo configurando i nostri set di raccolte e raccolte sulla versione desktop? Abbiamo ripetuto il nome del Set Collezione in ogni Collezione. Sembra un po' goffo farlo in questo modo, ma si spera che ora che siamo in Lightroom Mobile, puoi capire perché abbiamo scelto di nominare le cose in questo modo. Lightroom Mobile non dispone di set di raccolta. Invece, l'app mobile organizza tutto in ordine alfabetico per titolo.
Se non avessimo ripetuto il nome del Set Collezione quando abbiamo nominato le nostre Collezioni, i nomi non sarebbero abbastanza specifici. Ad esempio, potrei non sapere quali immagini ci siano in un file chiamato Artisan Shops se non so che quei negozi sono in Italia. Ora, aderendo a questa struttura di denominazione un po' goffa, se qualcuno (ad esempio un editore, un cliente, un gallerista, un amico o un collega fotografo) vuole vedere le tue immagini dell'Italia, puoi aprire l'app sul tuo telefono, scorrere l'alfabeto in basso fino all'Italia e mostra loro il gruppo di immagini più importante.
NOTA: Puoi effettivamente modificare il metodo di organizzazione in Lightroom Mobile facendo clic sul menu Organizza. Per il nostro scopo di creare portafogli dei tuoi migliori lavori, è meglio attenersi all'impostazione predefinita, alfabetizza per titolo.
Utilizzo di raccolte per condividere immagini dalla versione desktop di LR
Per molti di noi, condividere le nostre immagini è il vero motivo per cui facciamo quello che facciamo. Lightroom ha integrato alcune utili funzionalità direttamente nelle Raccolte per rendere il più semplice possibile la condivisione dei nostri portafogli.
Iniziamo con la versione desktop o completa di Lightroom. Il primo modo per condividere una raccolta o un portfolio di immagini è fare clic con il pulsante destro del mouse su una raccolta. Clicchiamo su Italia:Lucca. Viene visualizzata una finestra di dialogo. Fare clic su Link per dispositivi mobili di Lightroom. Quindi, nella seconda finestra di dialogo, in Collegamento privato, fai clic su Visualizza sul Web.
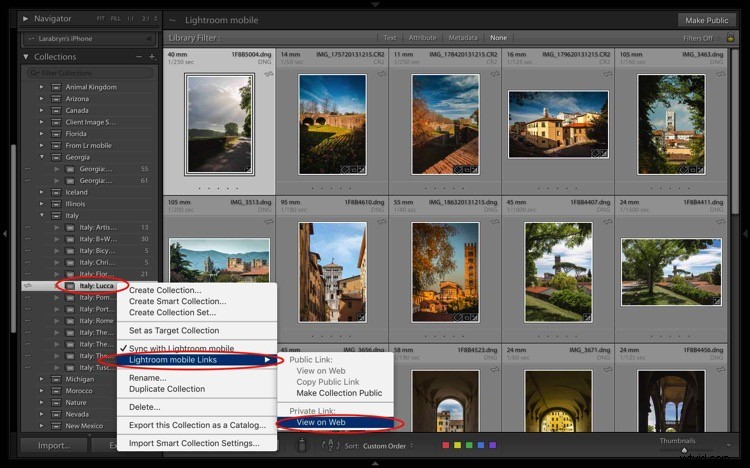
Questo ci porta online su Adobe.com. Se non hai effettuato l'accesso, dovrai effettuare l'accesso ora. Puoi vedere che ancora una volta siamo nella stessa raccolta in cui abbiamo iniziato. Ha lo stesso titolo e le immagini sono nello stesso ordine. Puoi condividere facilmente facendo clic sull'icona Condivisa che è una casella con una freccia che sporge da essa.
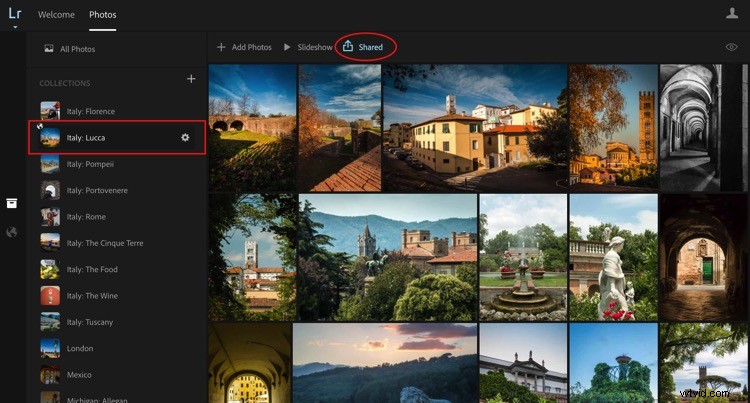
Dopo aver fatto clic sull'icona, viene visualizzata un'altra finestra di dialogo. Questa finestra di dialogo fornisce un collegamento da condividere. Ecco il link alla mia Italia:Lucca Collection. https://adobe.ly/2h76GJn. Ci sono anche alcune opzioni che puoi scegliere per specificare quanto vuoi condividere delle tue immagini.

A seconda di dove stai condividendo la tua raccolta e perché l'unica casella che ti suggerisco di non selezionare quasi mai è Consenti download. Se preferisci essere accreditato per il tuo lavoro ed essere pagato, NON selezionare questa casella e non consentire a nessuno di scaricare le tue immagini.
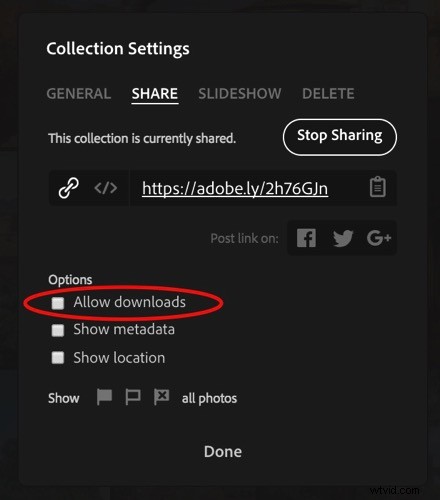
Puoi condividere la tua intera Collezione anche su Facebook, Google+ o Twitter. Tocca l'icona del tuo sito di social media preferito e segui le istruzioni. Lightroom pubblicherà il link alla tua intera raccolta.
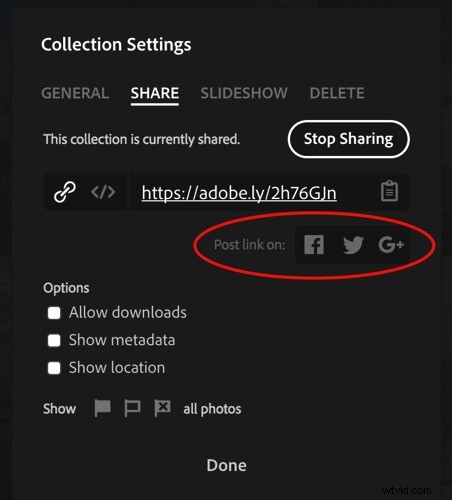
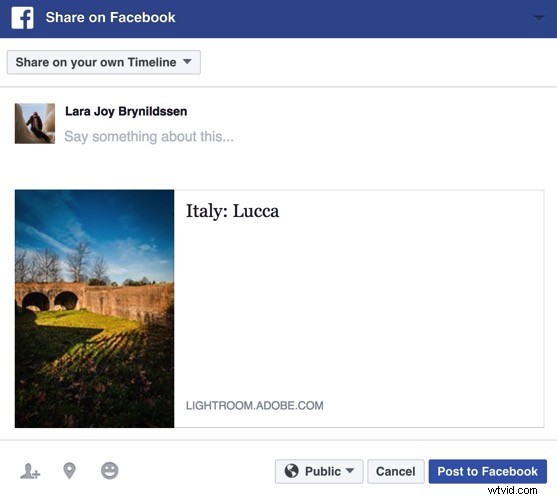
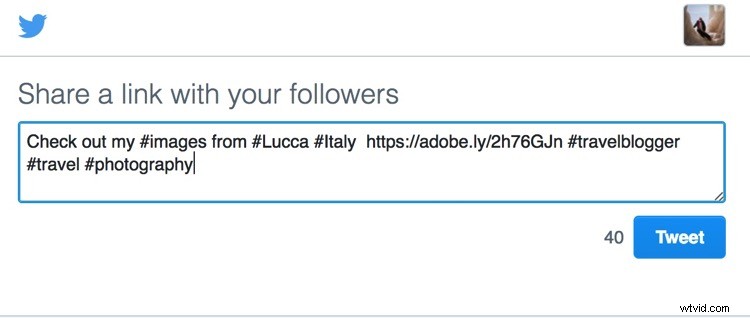
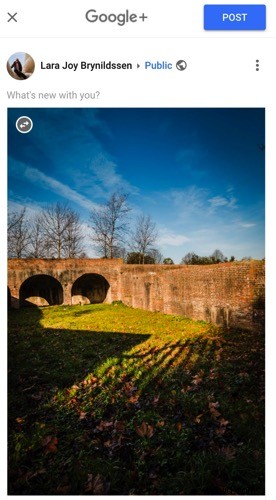
Un altro modo per condividere le tue immagini dal desktop o dalla versione completa di Lightroom è fare clic sul pulsante Rendi pubblica nell'angolo in alto a destra.
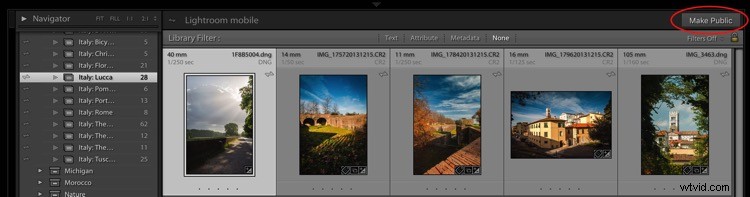
Dopo aver fatto clic su quel collegamento, Lightroom genererà un collegamento pubblico.
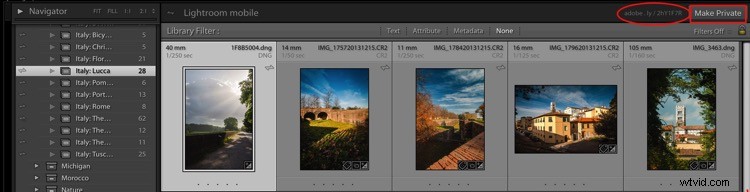
Quando fai clic su un collegamento pubblico, Lightroom ti porta di nuovo su Adobe.com solo questa volta, non sei l'unico a poterlo vedere. Chiunque online può vedere la tua Collezione pubblica come una galleria web. Per rendere nuovamente privata la raccolta, fai clic sul pulsante Rendi privata.
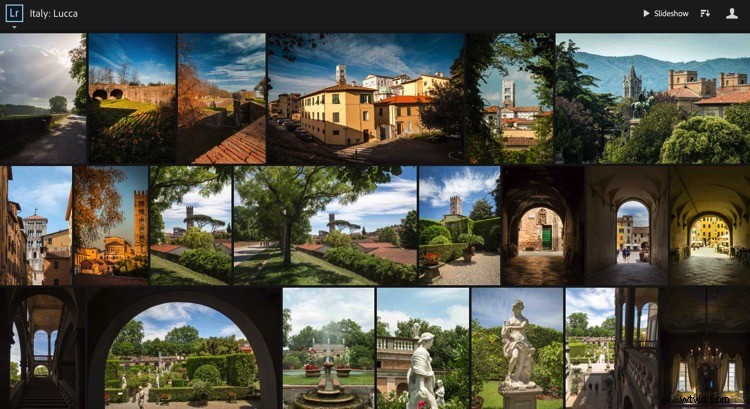
Utilizzo delle raccolte per condividere immagini da Lightroom Mobile
Puoi anche condividere da Lightroom Mobile quasi esattamente allo stesso modo, con le stesse opzioni.
Ecco la Collezione Italia:Lucca. Quando tocchi il pulsante Condividi (la casella con la freccia che ne fuoriesce), apri una finestra di dialogo. Tocca Condividi raccolta. Viene visualizzata un'altra finestra di dialogo che ti dà la possibilità di rendere pubblica la raccolta toccando Condividi nella parte inferiore della finestra di dialogo. Se cambi idea, tocca Annulla condivisione.
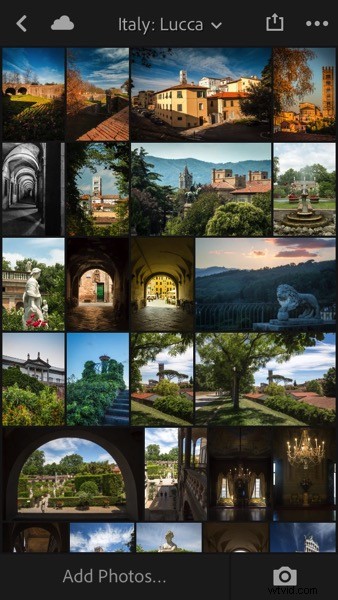 | 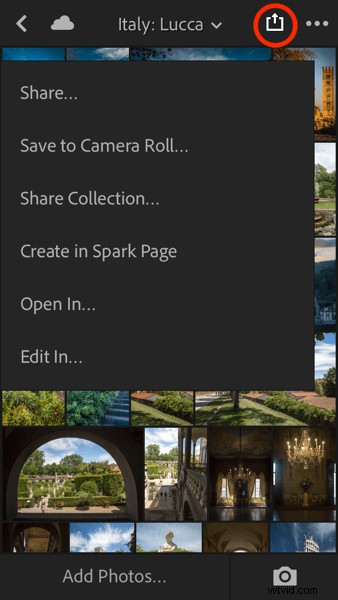 |
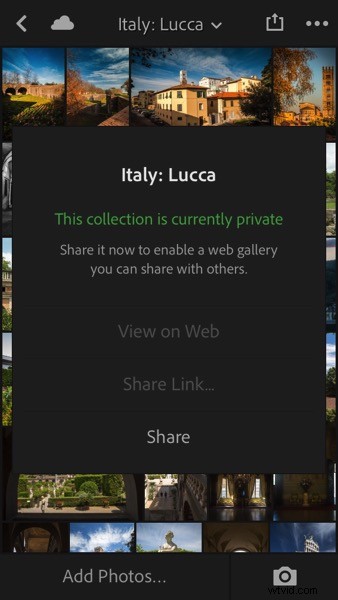 |  |
Perché hai bisogno di questi link?
Potresti pensare a questo punto che, sebbene sia piuttosto interessante avere collegamenti condivisibili alle tue raccolte, non ne hai davvero bisogno. Questo ci riporta all'idea di costruire un portfolio. Indipendentemente dal fatto che tu sia un fotografo amatoriale che spera di diventare professionista un giorno o un appassionato molto serio, creare un portfolio ti aiuterà a migliorare la tua fotografia.
Inoltre, la condivisione del tuo portfolio ti consente di ottenere feedback su quelle che ritieni siano le tue immagini migliori. Se hai un mentore fidato, puoi condividere con lei un link a una delle tue raccolte, può visualizzare le immagini, commentare e puoi utilizzare il suo feedback per migliorare.
Questi collegamenti possono essere utilizzati anche per condividere i file di immagine delle tue riprese se sei un professionista e lavori con i clienti. Se stai cercando di vendere le tue immagini di viaggio, puoi condividere un link con un ufficio turistico locale o con una rivista di viaggi quando racconti una storia. Oppure, se eri in Italia con gli amici e vuoi che vedano perché porti sempre con te 30 libbre di attrezzatura fotografica quando viaggi, invia loro un link a una delle tue collezioni Italia. Rivivranno il viaggio mentre scorreranno le tue immagini e forse si offriranno anche di portare un po' della tua attrezzatura la prossima volta che viaggerai insieme.
Condivisione su Instagram da Lightroom Mobile
Le opzioni di condivisione di Lightroom Mobile sono simili alle opzioni di condivisione della versione desktop completa e includono anche Facebook, Twitter ed e-mail. Uno dei modi migliori per utilizzare l'app Lightroom Mobile è condividere su Instagram. Poiché i caricamenti su Instagram possono essere eseguiti solo dal tuo telefono, se desideri condividere le immagini dalla tua DSLR, è sempre un po' un trucco portarle sul telefono in un modo semplice e veloce. Lightroom Mobile è la soluzione perfetta.
Il mio feed di Instagram contiene solo immagini di cavalli, quindi saltiamo in Arizona:Salt River Wild Horses Collection. Clicca sull'immagine che vuoi condividere. Tocca il pulsante Condividi (la casella con la freccia che ne fuoriesce). Nella finestra di dialogo che si apre, tocca Condividi... Quindi, nella finestra di dialogo Dimensione immagine che si apre, tocca uno dei due (non importa così tanto per Instagram). Infine, nella finestra successiva che si apre, fai clic sull'icona che dice Importa con Instagram.

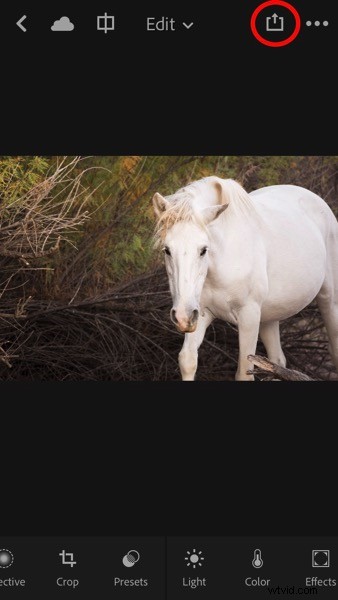 | 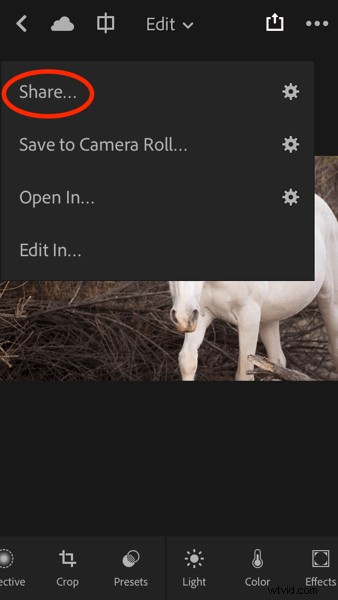 |
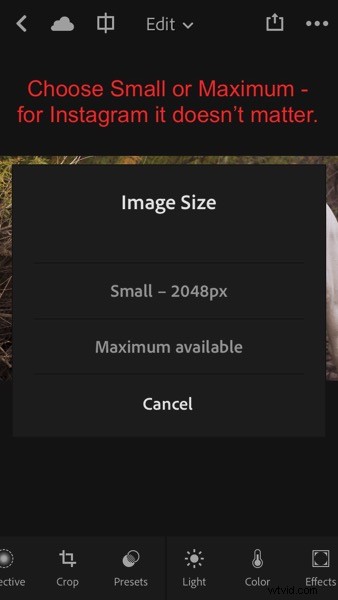 | 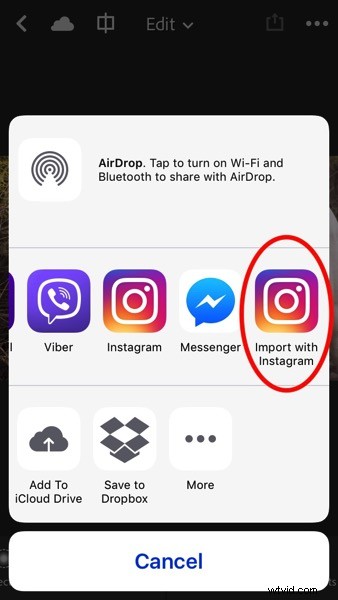 |
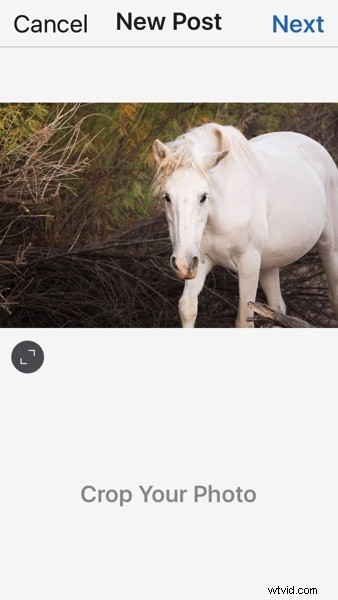 | 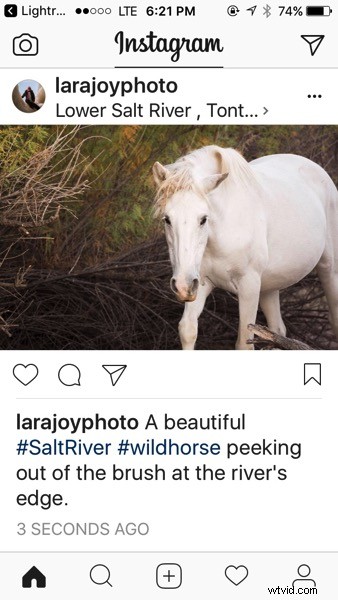 |
Potresti anche vedere un'icona che dice solo Instagram. Non lo uso perché offre meno opzioni. Il pulsante Importa con Instagram ti porta direttamente nell'app con tutte le opzioni native di Instagram. Ora sei pronto. Didascalia e hashtag come faresti normalmente e prosegui per la tua buona strada.
NOTA: Ho appena pubblicato quell'immagine su Instagram. Vai a trovarlo e dagli un po' di affetto così posso darti punti bonus per aver letto fino in fondo questo lunghissimo articolo.

Finché ti sincronizzi costantemente con Lightroom Mobile, puoi condividere facilmente le tue immagini su Instagram su base giornaliera e, alla fine, il tuo feed sarà un portfolio vivente delle tue immagini migliori.
Come si utilizzano i set e le raccolte di raccolte Lightroom?
L'obiettivo di questo articolo era mostrarti come impostare e utilizzare le raccolte di Lightroom per creare il tuo portfolio, per dimostrare l'utilità delle anteprime intelligenti, per chiarire come sincronizzare con Lightroom Mobile, oltre ad alcuni suggerimenti sull'utilizzo delle raccolte per condividere le tue immagini .
Utilizzi le raccolte di Lightroom? Queste idee funzionano per te?
Condividi con me nei commenti qui sotto. Mi piacerebbe sapere come costruisci e condividi i tuoi portafogli.
