Nel 2013, che sono circa duemila anni per quanto riguarda la fotografia digitale, la gente di Adobe ha introdotto uno strumento nuovo di zecca nel kit di Lightroom 5. Quello strumento è il filtro radiale ed è diventato non solo uno dei miei preferiti strumenti in Lightroom, ma è uno dei meccanismi più versatili e potenti che abbiamo per applicare in modo selettivo le modifiche alle nostre fotografie.
Lo strumento Filtro radiale si è evoluto e cambiato fino a diventare sempre più utile nell'ultima versione di Lightroom CC. In questo tutorial, ti mostrerò quanto è diventato forte il filtro radiale. Soprattutto, imparerai alcune delle grandi cose che può fare per te e il tuo lavoro.
Cos'è il filtro radiale?
Il termine "radiale" implica che lo strumento è circolare, ovviamente, ma va un po' oltre. Il filtro radiale è meglio considerato come un'ellisse manipolabile virtualmente all'infinito; il che significa che l'utente può modificare le dimensioni e la forma del filtro fino (e anche oltre) la finestra di visualizzazione del modulo di sviluppo.
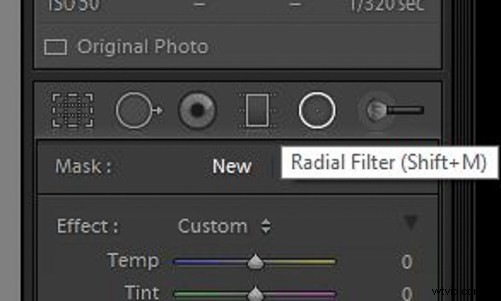
Accedi al filtro radiale facendo clic su di esso sulla barra degli strumenti nel modulo di sviluppo (è il secondo da destra, accanto al pennello di regolazione). Puoi anche aprirlo utilizzando la scorciatoia da tastiera (mostrata sopra) Maiusc+M o andando su Strumenti> Filtro radiale dal menu nella parte superiore di Lightroom.
Le modifiche che possono essere applicate utilizzando il filtro radiale con l'attuale versione di Lightroom CC includono praticamente tutte le opzioni di sviluppo dal pannello di base più la recente aggiunta della funzione "dehaze" dal pannello degli effetti. Quindi, essenzialmente, il filtro radiale ti consente di applicare modifiche ad aree specifiche del fotogramma dove ne hai bisogno. Puoi impostare il filtro in modo che le modifiche vengano applicate all'interno o all'esterno dei margini del filtro (più avanti sull'inversione). Puoi persino utilizzare più filtri radiali insieme per ottenere effetti impressionanti.
Applicazione e manipolazione del filtro radiale
Naturalmente, la forma e la posizione del filtro radiale sono le parti più grandi della torta di utilizzo. Per applicare il filtro, trascina il cursore tenendo premuto il tasto sinistro del mouse. Vedrai il filtro espandersi mentre trascini. Ci sarà un indicatore di posizionamento sotto forma di un punto circolare opaco. Questo punto rappresenta la posizione di ciascun filtro radiale all'interno dell'immagine. Noterai che ci sono anche quattro forme quadrate attorno al perimetro dell'ellisse. Questi sono punti in cui puoi cambiare la forma del filtro a tuo piacimento.
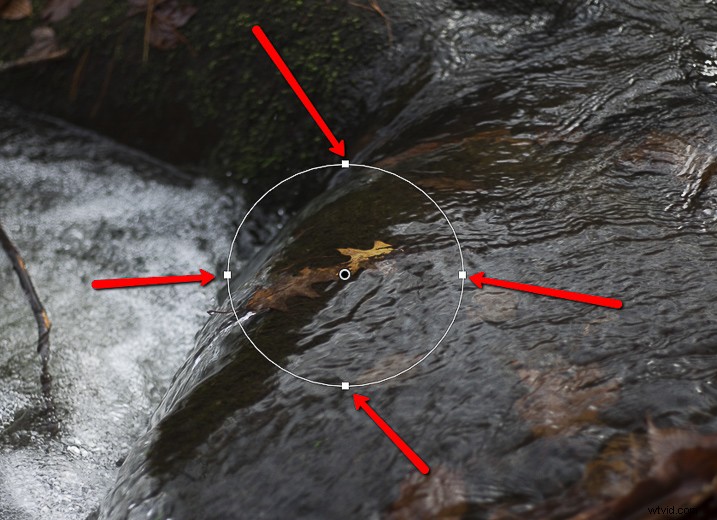
Afferra uno di questi punti per espandere il filtro radiale in quella direzione.
L'intero filtro può anche essere ruotato posizionando il cursore attorno al bordo finché non si trasforma in una freccia curva a due punte (mostrata sotto).
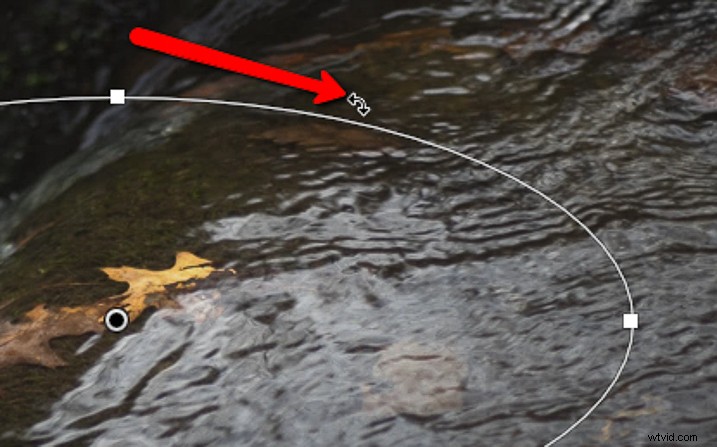
Puoi ruotare il filtro radiale attorno al punto centrale quando vedi questo simbolo.
Fare clic con il pulsante sinistro del mouse per modificare la posizione del filtro.
Seeing Red:la maschera overlay
Una delle grandi cose che Adobe ha incluso per te è un modo per vedere dove vengono applicate le tue modifiche dai suoi filtri e pennelli. Quando usi il filtro radiale, posiziona il cursore sull'indicatore del punto centrale per circa un secondo e vedrai un meraviglioso tocco di magia. Ovunque sia stato applicato il filtro radiale, le sue modifiche verranno ora evidenziate in rosso.
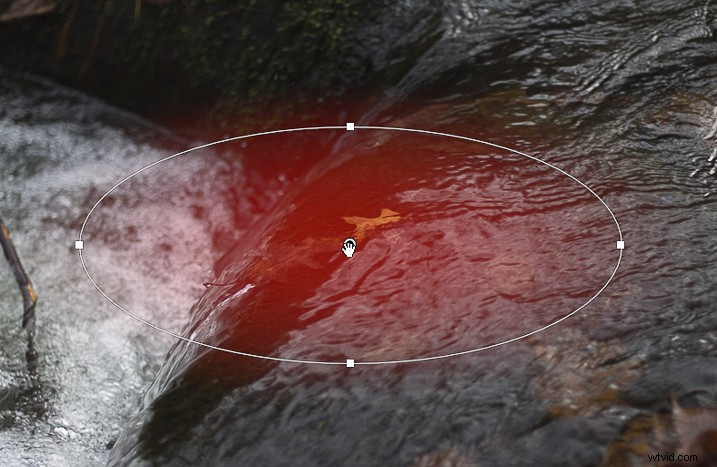
Beh, non è esattamente magico, ma sicuramente è vicino.
Nota: Se vuoi che questa maschera sia sempre visibile, premi O sulla tastiera. Puoi cambiarne il colore, oppure puoi ruotare tra bianco, nero, verde e rosso premendo Maiusc+O.
Sfumatura, duplicazione e inversione
Ci sono altri suggerimenti quando si tratta di applicare il filtro radiale. Il più semplice di questi è sfumatura, duplicazione e inversione.
Piume
La sfumatura determina quanto è duro o morbido il bordo attorno al filtro radiale e, a sua volta, quanto sarà evidente la transizione tra le modifiche applicate e il resto della foto.
Qui abbiamo una transizione molto brusca….
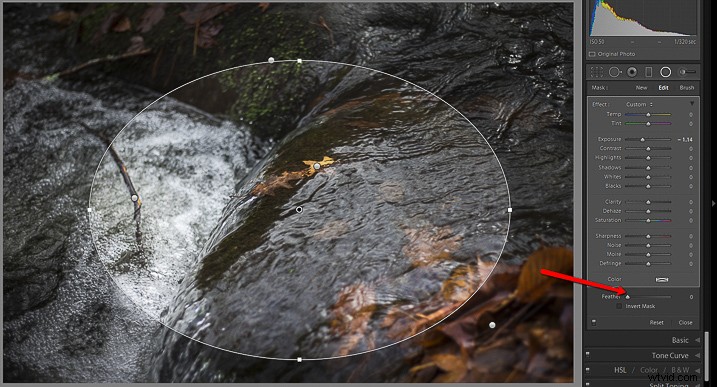
Sfumando a 0 la transizione è dura e molto ovvia. C'è una linea definita dove finisce il filtro e iniziano le immagini non modificate.
Ora puoi vedere l'ammorbidimento del bordo determinato dalla sfumatura massima (+100). A seconda delle tue esigenze, il piumaggio può fare la differenza.
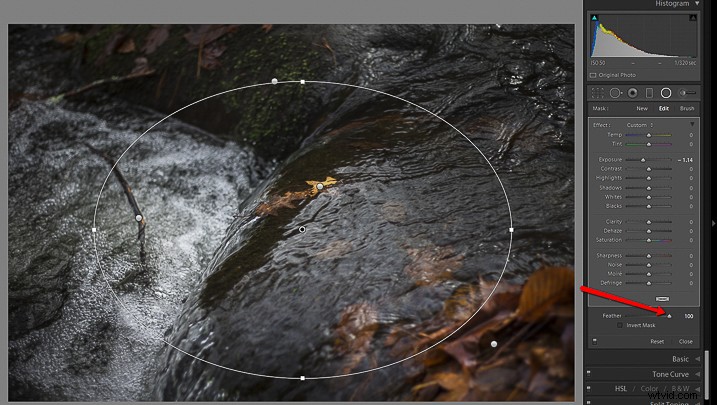
Sfumando a +100 la transizione è molto graduale e meno evidente.
Duplicazione
Ora, supponiamo che ti trovi in una situazione in cui c'è più di un'area che necessita di una regolazione simile a quella che hai già applicato con un filtro radiale. Ciò accade spesso quando si lavora con gruppi di persone o in una scena che ha più elementi come un paesaggio.
Prendi questa immagine per esempio; uno scatto di due persone con illuminazione simile. Voglio illuminare entrambi i loro volti e aggiungere un po' di nitidezza.

Ho creato un filtro radiale usando una leggera esposizione e aumenta la nitidezza e l'ho applicato al viso dell'uomo. Invece di iniziare da zero e creare un filtro radiale separato per la donna, ho semplicemente duplicato il filtro radiale. Per fare ciò, fai semplicemente clic con il pulsante destro del mouse sul punto di localizzazione al centro del filtro, quindi seleziona duplica (come mostrato di seguito).
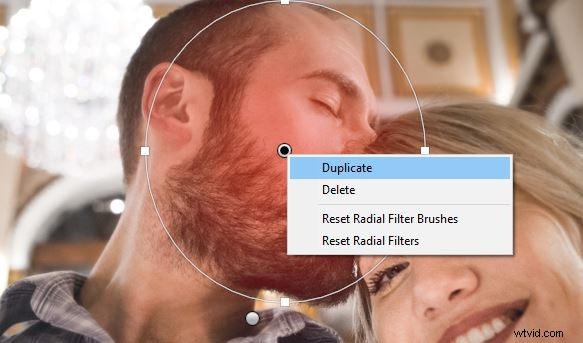
Quello che farà è copiare tutte le impostazioni del tuo filtro attuale in un nuovissimo filtro radiale che puoi quindi spostare e modificare come meglio credi. Ti fa risparmiare molto tempo e ti assicura un ottimo punto di partenza per la tua prossima modifica.
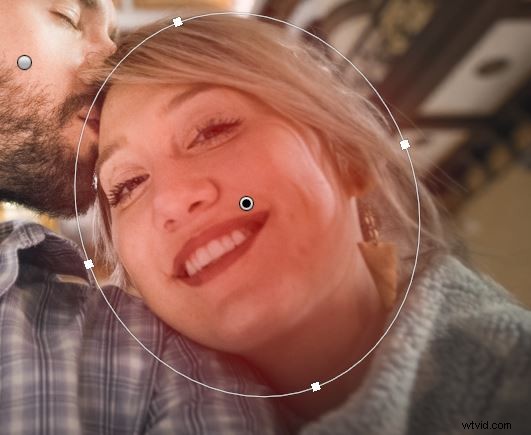
Il filtro radiale duplicato si è posizionato sul viso della donna.
Ho anche aggiunto un terzo filtro radiale per aggiungere un po' più di contrasto alla coppia.

Inversione
D'altra parte, l'inversione è qualcosa di molto diverso dalla duplicazione perché stai ancora lavorando con lo stesso filtro e le stesse modifiche ma in un modo completamente diverso. Troverai la casella di controllo Inverti maschera nella parte inferiore del pannello Filtro radiale.
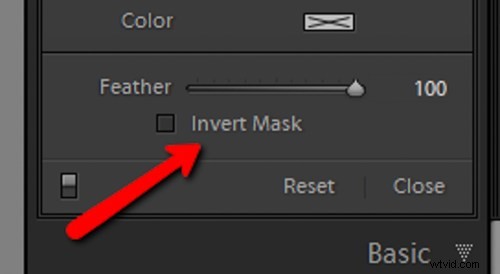
Fare clic sulla casella di controllo Inverti maschera per invertire il filtro radiale.
Se lasciato deselezionato, tutte le tue modifiche verranno applicate FUORI dal filtro. Questo è ottimo per applicare schiarimento e nitidezza a volti e piccole aree di una cornice, oltre a creare macchie solari. Al contrario, quando la casella della maschera di inversione è selezionata, tutte le modifiche verranno applicate ALL'INTERNO del filtro. Questo è ottimo per creare vignette personalizzate e ridurre cieli luminosi o aree sovraesposte all'interno dell'immagine.
Integrazione dello strumento Pennello
Un meraviglioso avanzamento che ora è incluso con il filtro radiale è la possibilità di regolare le modifiche del filtro usando lo strumento pennello. Sebbene lo strumento pennello sia stato in standby in Lightroom per alcuni anni, solo di recente è stato incluso come opzione di modifica avanzata per lo strumento Filtro radiale. Ciò che lo strumento pennello ti consente di fare con il filtro radiale è personalizzare i suoi effetti più che mai. Ora puoi utilizzare il pennello per applicare le impostazioni del filtro radiale a mano libera per estenderlo all'esterno o all'interno del filtro.
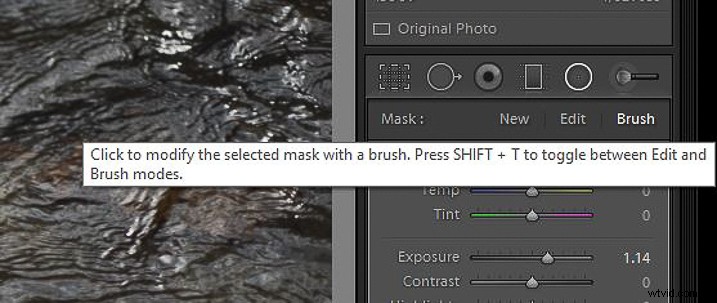
Qui ho dipinto le stesse selezioni di modifica con lo strumento pennello che ho usato nel filtro radiale.


Puoi ancora passare con il mouse per vedere meglio le tue modifiche mentre sei in modalità pennello (o fare clic su O sulla tastiera per mostrare/nascondere la sovrapposizione maschera).
Inoltre, il pennello ha tutte le funzioni dello strumento Pennello di regolazione dedicato che include la possibilità di cancellare le modifiche. Se sei come me e ti ritrovi a dire:"Oops, sono andato troppo oltre con il pennello!" tutto quello che devi fare è selezionare cancella e dipingerci sopra di nuovo.
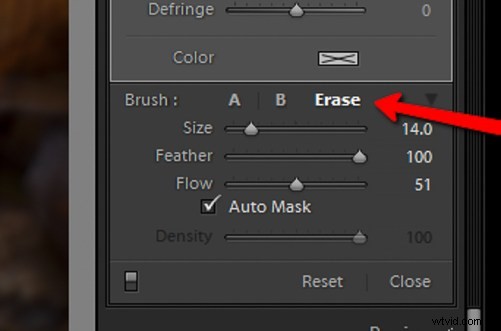
Cancella porta il pennello in modalità cancellazione. Ora puoi cancellare le modifiche che non desideri.

Abbastanza fantastico!
Alcuni trucchi
Macchie solari
Ho accennato alle macchie solari un po' prima. Sono un ottimo modo per aggiungere profondità e interesse a un'immagine. Anche se creare una macchia solare dove non esiste il sole non è sempre una buona idea, lo strumento Filtro radiale aiuta davvero a migliorare la luminosità (o scurire) e il calore di un'alba o un tramonto preesistenti.
Ecco due esempi di utilizzo del filtro radiale per aumentare l'impatto delle macchie solari:Primo senza i filtri radiali...

Originale prima di aggiungere il Filtro Radiale.
E ora con due filtri radiali applicati per luminosità e calore.

Un altro.

Qui sono stati utilizzati tre filtri radiali per illuminare i rami e aggiungere calore al sole sullo sfondo.
Doma la luna
Un altro modo ingegnoso di utilizzare lo strumento Filtro radiale è attenuare una luna troppo luminosa o opaca. Qui abbiamo una vista divisa prima e dopo della luna dopo che un po' di nitidezza e chiarezza sono stati applicati con un singolo filtro radiale.

Ho anche portato le ombre scurindo i neri e poi raffreddando un po' l'immagine.
Simulazione della profondità di campo
Non si ferma qui. Il filtro radiale può essere utilizzato anche per simulare una profondità di campo estremamente ridotta. Funziona alla grande se vuoi dare a un'immagine un aspetto tintype molto vecchio. Questa è l'immagine originale:

Qui ho usato più filtri radiali per sfocare lo sfondo, insieme ad altre modifiche per dare all'immagine un aspetto antico.

Alcuni pensieri finali
Lo strumento Filtro radiale ha fatto molta strada dalla sua introduzione. Ora hai il potere di utilizzare praticamente tutti gli strumenti di modifica di base in Lightroom in modo molto selettivo. L'integrazione dell'opzione spazzola aumenta ulteriormente le possibilità aggiungendo versatilità come mai prima d'ora. Con un po' di creatività, il filtro radiale può fare molto di più della semplice aggiunta di vignette alle tue immagini. Dopo un po' di pratica, diventerà probabilmente il migliore amico del tuo flusso di lavoro.
Come usi questo strumento con le tue immagini? Per favore condividi i tuoi pensieri e le tue immagini qui sotto.
