Il processo di conversione di una foto di paesaggi a colori in un'immagine in bianco e nero utilizzando Lightroom va oltre la modifica del trattamento in bianco e nero. Questo è solo l'inizio. Da lì devi modificare e perfezionare, utilizzando tutti gli strumenti che ti offre Lightroom, per creare un'immagine che corrisponda alla visione che hai nella tua mente.

Un buon modo per mostrarti come funziona è guidarti passo dopo passo attraverso il processo che utilizzo quando converto una foto di paesaggi in bianco e nero in Lightroom. Vedrai le tecniche che uso. e, soprattutto, il ragionamento dietro di loro. Questo dovrebbe darti le informazioni necessarie per utilizzare questi strumenti sulle tue immagini.
1. Assicurati di avere una buona immagine per il bianco e nero
Il primo passo è assicurarsi di lavorare con una foto che si adatta a un trattamento in bianco e nero. Le buone foto in bianco e nero hanno una forte composizione che fa uso di texture, linee e contrasto tonale.
È una buona idea convertire solo le tue migliori foto di paesaggi in bianco e nero. Ci vorrà del tempo per convertire una foto, quindi perché sprecarla in qualcosa di meno del tuo miglior lavoro?
2. Prepara la foto a colori
Innanzitutto, apri la tua foto nel modulo Sviluppo di Lightroom. Quindi, faccio due cose prima di convertire una foto di paesaggi a colori in bianco e nero.
- Utilizza lo strumento Rimozione macchie per eliminare le macchie di polvere.
- Imposta il bilanciamento del bianco su Auto in modo che il bilanciamento del colore della foto sia più o meno neutro. Le foto con forti dominanti di colore sono più difficili da convertire in bianco e nero.
Se stai convertendo una foto che hai già elaborato a colori, è una buona idea fare una copia virtuale e lavorarci sopra. In questo modo non perdi il lavoro che hai fatto sulla versione a colori originale.

Ecco la foto a colori che ho intenzione di convertire in bianco e nero.
3. Analizza la tua foto
Ciò richiede pratica e diventa più facile quanto più converti le foto in bianco e nero. L'idea è di prendere alcune decisioni generali su ciò che vuoi ottenere con la tua conversione. Con la mia foto posso vedere che:
- Il cielo è troppo luminoso e vorrei renderlo più scuro.
- Le scogliere lontane hanno una trama bellissima che vorrei mettere in risalto
- Anche l'erba e i sassi in primo piano.
- Il mare e il cielo sono lisci, creando un contrasto visivo con le parti fortemente strutturate della foto.
- C'è un buon contrasto tonale tra l'erba e le pietre in primo piano.
Questa analisi mi aiuta a fissare alcuni obiettivi per la conversione.
4. Converti l'immagine in bianco e nero
Esistono tre modi per convertire la foto in bianco e nero utilizzando Lightroom. Fanno tutti la stessa cosa, quindi non importa quale di questi metodi utilizzi:
- Imposta Trattamento su Bianco e nero nel pannello di base.
- Usa la scorciatoia da tastiera; V.
- Fai clic su B&N nel pannello HSL/Colore/B/N.
È probabile che la conversione sembri piuttosto piatta. Va bene:è facile aggiungere un po' di contrasto.

Ora vai alla scheda B&N nel pannello HSL/Colore/B/N. Sembrerà uno di questi due esempi di seguito a seconda delle impostazioni delle tue preferenze in Lightroom:
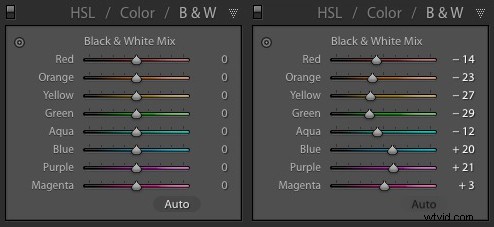
Se vai alla scheda Preimpostazioni in Preferenze (vedi sotto) vedrai una casella di spunta intitolata Applica mix automatico alla prima conversione in bianco e nero. Se questo è deselezionato, tutti i cursori verranno azzerati, come nello screenshot a sinistra (sopra). Se è spuntato, Lightroom prova a indovinare quali impostazioni utilizzare per effettuare una buona conversione e vedrai qualcosa come lo screenshot sulla destra (sopra).
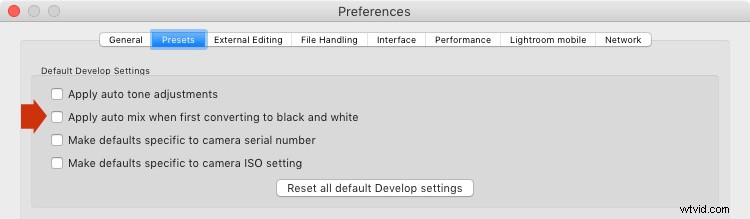
La mia preferenza è lasciare la casella deselezionata.
Quando converto l'immagine in bianco e nero, vado al pannello HSL/Colore/B&N e faccio clic sul pulsante Auto nella parte inferiore della scheda B&N. Se mi piace il risultato, lo lascio lì. In caso contrario, uso il comando annulla (Ctrl-Z su PC, Cmd-Z su Mac) per annullarlo.
In questo caso, mi è piaciuto il risultato della pressione del pulsante Auto, quindi ho lasciato le impostazioni come erano. Raramente faccio un lavoro più di questo nel pannello HSL/Colore/B/N.

5. Regolazioni di base del pannello
Ora è il momento di apportare alcune modifiche globali nel pannello Base. Le regolazioni globali sono quelle che si applicano all'intera immagine.
L'immagine è piatta, quindi il primo passo è aumentare il contrasto.
Tornando all'analisi che ho fatto in precedenza, posso vedere che voglio enfatizzare le texture nella foto. La chiarezza è lo strumento ideale per questo. Aumentando la nitidezza aumenta anche il contrasto. Dovresti regolare entrambi i cursori Chiarezza e Contrasto per ottenere il miglior effetto complessivo, senza esagerare. Puoi anche utilizzare i cursori Luci e Ombre per regolare individualmente la luminosità dei toni più chiari e più scuri dell'immagine.
Alla fine ho impostato Contrasto su +40, Chiarezza su +60, Ombre su -13 e Luci su -49. Ricorda che ogni immagine è diversa e che queste impostazioni si applicano solo a questa.

6. Apporta modifiche locali.
Ora è il momento di apportare alcune modifiche locali. Le regolazioni locali sono quelle che interessano solo una parte dell'immagine. Lightroom ti offre tre strumenti per farlo:il filtro Radiale, il filtro Graduato e il Pennello di regolazione.
Voglio rendere il cielo più scuro in questa foto, quindi lo farò con un filtro graduato. Questa schermata mostra la posizione del filtro Graduato (l'area interessata dalla regolazione locale è mostrata in rosso).
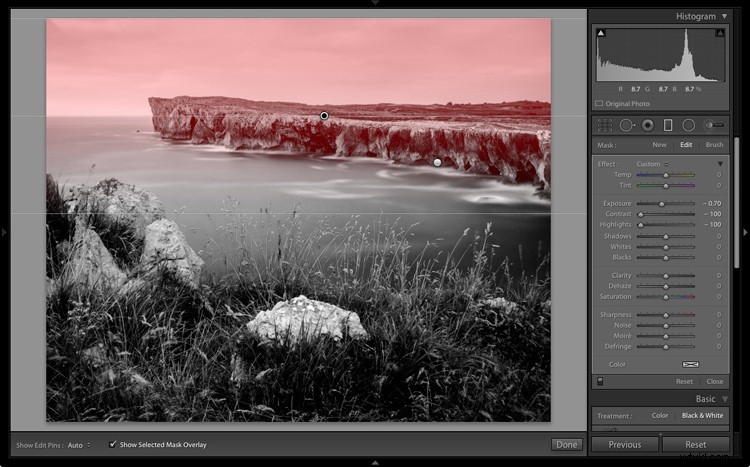
Ho usato il pennello per cancellare parte del filtro Graduato in modo che il mare e le scogliere non ne risentissero.
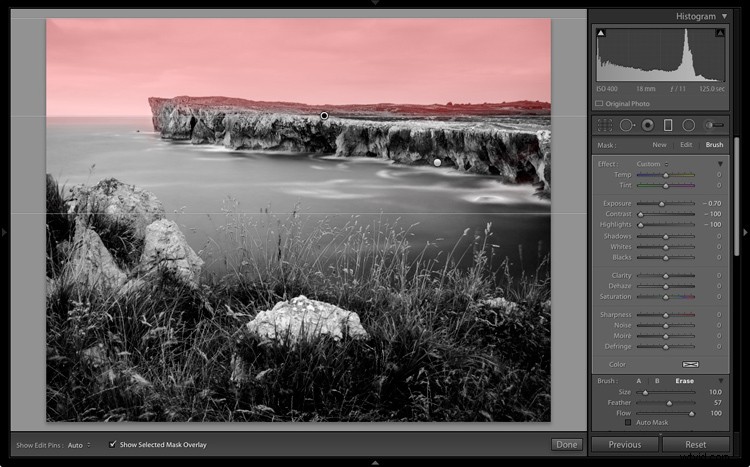
Ho impostato Esposizione su -0,70, Contrasto su -100 e Alte luci su -100. Anche in questo caso, le impostazioni richieste dipendono dalla tua foto.
Il mio obiettivo qui era rendere le nuvole più scure e ridurre il contrasto in modo che apparissero più lisce. Il contrasto in questa immagine è nelle scogliere, nel mare e in primo piano, non nel cielo. Meno contrasto nel cielo significa che non competerà con quelle aree per l'attenzione.

Il prossimo aggiustamento locale è sulle scogliere sullo sfondo. Ho usato il pennello di regolazione per questo. Ecco l'area interessata dalla regolazione locale (mostrata di nuovo in rosso).
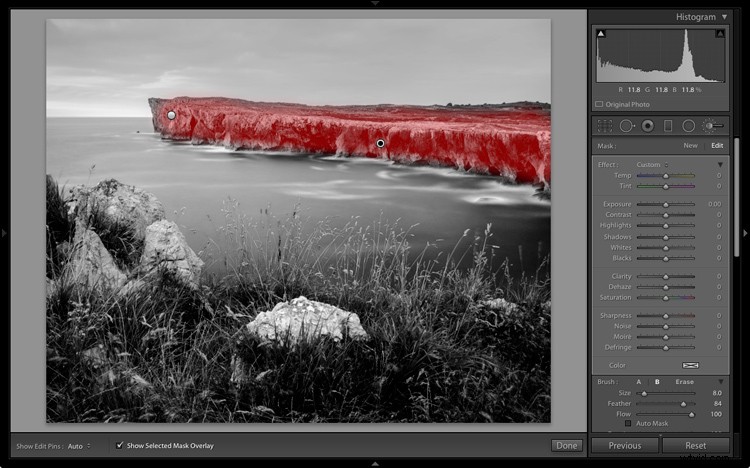
Ho impostato Chiarezza su +86 e Ombre su +16.

Ricorderai che nella mia analisi ho deciso di rendere il primo piano più scuro per enfatizzare il contrasto tonale tra l'erba e le rocce. Userò anche il pennello di regolazione per questo.
Innanzitutto, ho aggiunto un pennello di regolazione per rendere l'erba più scura. Ecco l'area interessata (mostrata in rosso).
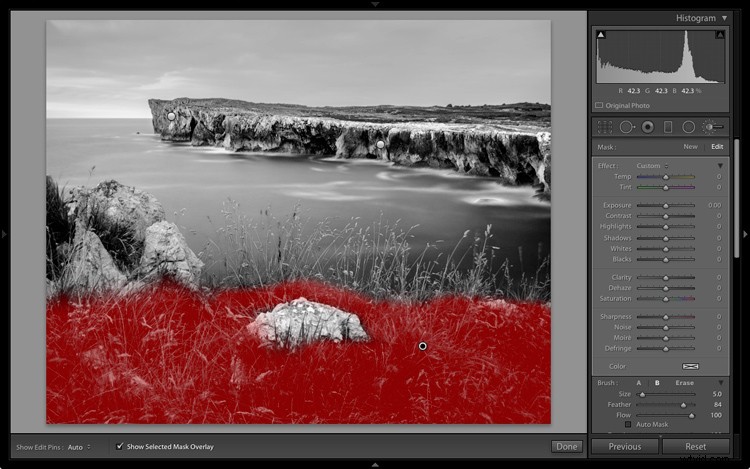
Ho impostato Alte luci su -64, Ombre su -48.

Ciò ha lasciato una macchia chiara nell'angolo in basso a sinistra e una macchia scura sotto la pietra al centro. Ho usato il pennello di regolazione altre due volte, per rendere la macchia chiara più scura e quella leggermente più scura, creando un tono più uniforme nella parte inferiore dell'immagine.
Quindi ho usato il Pennello di regolazione sulle pietre, con una regolazione Chiarezza per far risaltare la trama. Di seguito è riportato il risultato di tutte queste modifiche.

Quindi ho usato di nuovo il pennello di regolazione e ho selezionato il mare e il cielo.
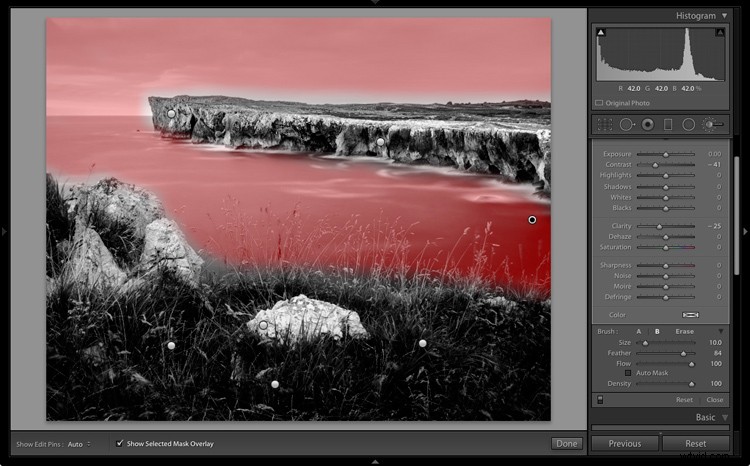
Quindi ho impostato Contrast su -41 e Clarity su -25. L'idea era di rimuovere parte del contrasto e della trama da queste aree, per enfatizzare la levigatezza e la mancanza di trama e creare un contrasto visivo più forte contro le scogliere e il primo piano fortemente strutturati.

Questo è tutto. L'immagine finale potrebbe sicuramente essere perfezionata un po' di più, ma è importante scegliere un punto in cui fermarsi in modo da non dedicare troppo tempo alla conversione. Dove si trova questo punto dipende da quanto sei perfezionista e quanto tempo sei disposto a dedicare a una singola immagine.
Ecco la conversione iniziale in bianco e nero e il risultato finale insieme in modo da poter vedere la differenza più chiaramente.

Immagine a colori originale.

Prima versione della conversione in bianco e nero.

Immagine finale.
Esistono molti modi per convertire le foto di paesaggi in bianco e nero in Lightroom. Ho solo toccato l'argomento qui, quindi se hai qualcosa da aggiungere faccelo sapere nei commenti.
Padronanza di Lightroom
Se vuoi saperne di più sull'elaborazione di foto in bianco e nero in Lightroom, dai un'occhiata al mio ebook Mastering Lightroom:Book Three – Black &White.
