Lightroom può essere un programma intimidatorio. Anche gli utenti di lunga data a volte si trovano confusi su tutte le opzioni o insicuri su cosa fare esattamente per ottenere un tipo specifico di aspetto per le loro foto. Fortunatamente gran parte di questo può essere mitigato imparando nuove cose lentamente e con attenzione e prendendosi il tempo necessario per padroneggiare un solo nuovo strumento, opzione o set di cursori alla volta. La prima cosa che di solito consiglio ai principianti è il pannello Base perché, come suggerisce il nome, questi cursori possono fare molto per migliorare le tue immagini. Tuttavia, un altro set di cursori nel modulo Sviluppo, chiamato pannello Regolazioni, può portare le tue immagini a un livello completamente nuovo se impari a usarlo correttamente.

Cos'è il pannello Regolazioni?
Mentre il pannello Base ti consente di regolare le impostazioni globali su un'immagine relativa a cose come il bilanciamento del bianco, la tinta generale e le luci/ombre, il pannello Regolazioni ti consente di diventare molto più specifico con la modifica selettiva del colore. Per accedere a questo pannello, fai clic sul modulo Sviluppo e poi guarda sul lato destro dello schermo. Se non lo vedi (è il terzo in basso), fai clic con il pulsante destro del mouse (ctrl-clic su un Mac) su uno qualsiasi dei pannelli Sviluppo e assicurati che l'opzione Regolazioni nel menu a comparsa sia selezionata.
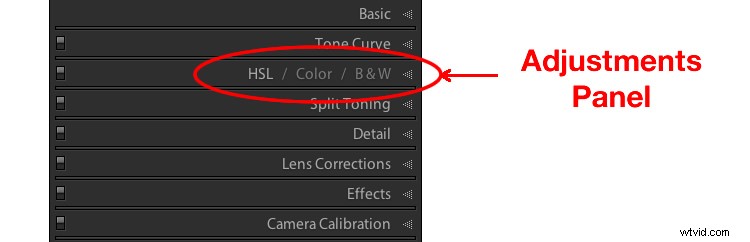
Immediatamente potresti essere un po' confuso perché le opzioni hanno acronimi dal suono strano senza alcuna spiegazione. Ma una volta capito come sono correlati, dovrebbe diventare un po' più semplice. Per cominciare, ecco una breve spiegazione delle tre categorie principali di HSL/Colore/B&N.
- HSL :consente di controllare la tonalità, la saturazione e la luminanza di tutti i colori principali che compongono un'immagine (rosso, arancione, giallo, verde, acqua, blu, viola e magenta)
- Colore :è essenzialmente la stessa cosa del pannello HSL, come vedrai a breve, ma le opzioni sono organizzate in modo da aiutarti a concentrarti su colori specifici e quindi su tipi specifici di regolazioni all'interno di quei colori.
- B/N :questo pannello è spesso lo strumento più frainteso, ma uno degli strumenti più potenti disponibili in Lightroom quando si tratta di convertire le immagini in bianco e nero.

La scheda HSL
Questa abbreviazione sta per Tonalità, Saturazione e Luminanza e consente di controllare questi parametri contemporaneamente per i vari colori dell'immagine. Quando fai clic sull'opzione HSL nel pannello Regolazioni, puoi quindi scegliere ciascuna di queste tre opzioni da controllare, oppure puoi fare clic sull'opzione "Tutto" e avere accesso a tutti i parametri a colpo d'occhio.
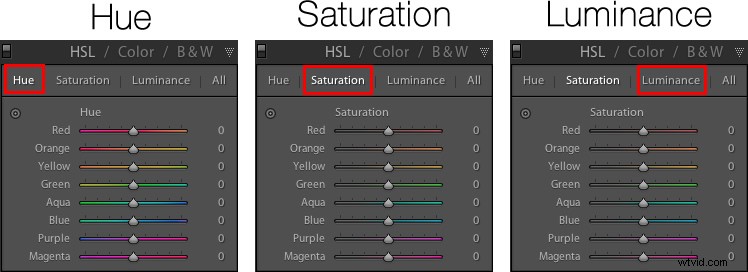
Slider delle tonalità
Fai clic sull'opzione Tonalità e sarai in grado di cambiare l'aspetto di colori specifici come rosso, verde, giallo, ecc. Per l'intera immagine. Ad esempio, potresti rendere i tuoi verdi più gialli o farli sembrare quasi fluorescenti semplicemente cambiando il cursore Verde. Puoi dare ai tuoi cieli un blu intenso e intenso o attenuarlo per farli sembrare un po' pallidi. I tuoi viola possono essere ovunque, dal rossastro al viola intenso, il tutto con un semplice clic del pulsante del mouse.
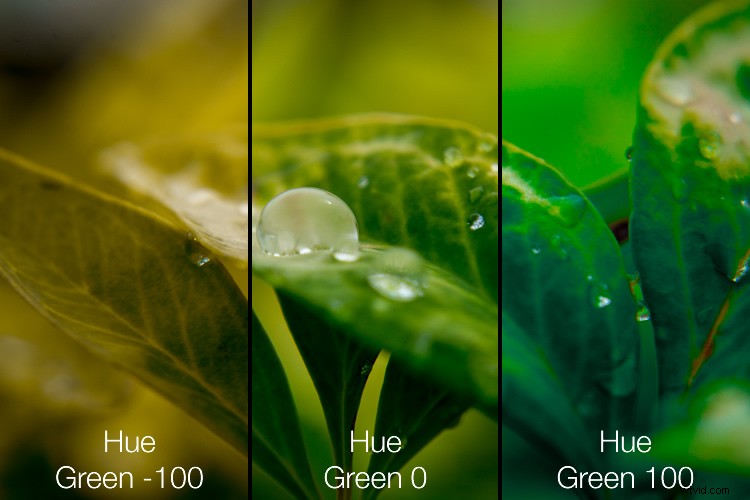
La semplice regolazione della tonalità verde può conferire alle tue foto naturalistiche un aspetto e una sensazione completamente diversi.
La regolazione della tonalità, come nel caso di molte decisioni di modifica, può essere più efficace se utilizzata in modo sottile e in combinazione con altre opzioni come la curva dei toni o il bilanciamento del bianco. Troppe modifiche possono sembrare ovvie e conferire alle tue immagini un aspetto che sembra eccessivamente elaborato, specialmente quando si tratta di ritratti. Tuttavia, è una regolazione potente e preziosa che può influire notevolmente sulle tue foto.
Se non sei sicuro di quale opzione di colore selezionare tra quelle disponibili, puoi fare clic sul pulsante di destinazione nell'angolo in alto a sinistra del pannello Tonalità (cerchiato in rosso sotto), quindi fare clic e trascinare su un punto specifico a tua immagine Questo regolerà la tonalità che corrisponde all'area di destinazione e tutti i colori simili per l'intera foto.
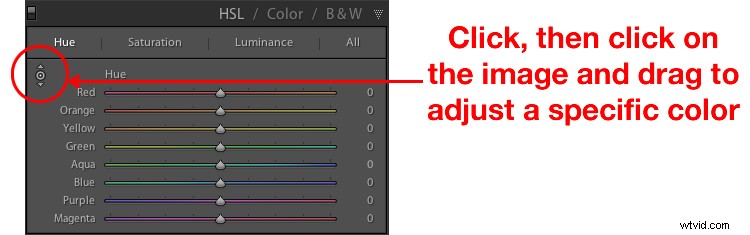
Un consiglio che mi piace usare durante la regolazione dei valori è fare clic sullo 0 e inserire valori numerici usando la mia tastiera. Inizierò con qualcosa di piccolo come 5 e poi premo le frecce su e giù sulla mia tastiera per aumentare il valore con incrementi di 1. Oppure puoi tenere premuto il tasto Maiusc mentre tocchi le frecce per aumentare e diminuire i valori con incrementi di 10 È un buon modo per effettuare regolazioni più precise anziché spostare il cursore con il mouse.
Saturazione e luminanza
Le schede Saturazione e Luminanza funzionano più o meno allo stesso modo. Si utilizzano i cursori o si immettono valori numerici per regolare la quantità di ciascun colore presente (Saturazione) o la luminosità di ciascun colore (Luminanza). Infine, facendo clic su "Tutto" potrai modificare tutti e tre i parametri contemporaneamente. Trovo che sia un po' opprimente, ma altri possono pensare che sia abbastanza utile. Scopri cosa funziona meglio per te.

La delicata modifica dei valori HSL su questa immagine mi ha aiutato a far risaltare i colori più vivaci e a produrre l'immagine finale che stavo davvero cercando.
La scheda Colore
All'inizio, quando fai clic sulla scheda Colore del pannello Regolazioni, potresti essere colpito da una sensazione di déjà vu. Le opzioni sembrano notevolmente simili a quelle che potresti aver già visto nella scheda HSL, in quanto puoi modificare ancora una volta Tonalità, Saturazione e Luminanza. La differenza qui ha a che fare con il modo in cui le cose sono organizzate, ed è per questo che mi ritrovo a lavorare più spesso nella scheda Colore rispetto alla scheda HSL.
Qui tutte e tre le regolazioni sono disponibili contemporaneamente per ogni singolo colore, il che rende molto facile lavorare con l'immagine in base al colore anziché in base alla regolazione. Se sto scattando ritratti e voglio modificare il colore della maglietta viola del mio soggetto, probabilmente vorrò regolare tutti e tre i parametri contemporaneamente, ma solo per il colore viola. Questa scheda mi dà la possibilità di fare esattamente questo, e ancora una volta puoi fare clic sull'opzione Tutti per vedere tutti i colori, insieme a tutte le opzioni di regolazione corrispondenti, allo stesso tempo.
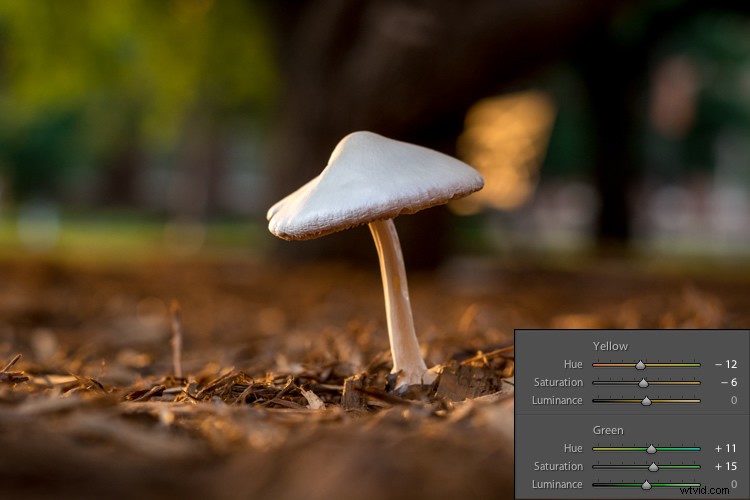
Lavorare nella scheda Colore del pannello Regolazioni mi ha permesso di modificare vari parametri dei verdi e dei gialli per ottenere l'immagine finale che stavo cercando.
La scheda B&N
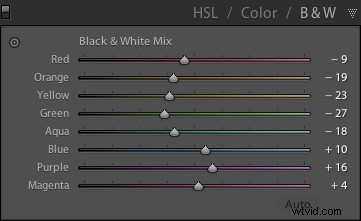 Questa parte del pannello Regolazioni è spesso la più confusa perché non appena fai clic su di essa, l'immagine cambia grigio, eppure hai ancora tutti gli stessi cursori di colore delle altre schede. Cosa sta succedendo qui?
Questa parte del pannello Regolazioni è spesso la più confusa perché non appena fai clic su di essa, l'immagine cambia grigio, eppure hai ancora tutti gli stessi cursori di colore delle altre schede. Cosa sta succedendo qui?
La risposta sta nel modo in cui Lightroom cerca essenzialmente di imitare l'effetto dei filtri in bianco e nero sulle immagini a colori. Quello che stai facendo con questo pannello è trasformare la tua immagine in una versione in scala di grigi della sua controparte colorata, quindi regolare il tono di ciascuno dei singoli colori mentre l'immagine viene elaborata. Per inciso, se apri questo pannello e fai clic su uno dei predefiniti del filtro Bianco e Nero in Lightroom (nel pannello dei predefiniti sul lato sinistro di LR) vedrai i cursori muoversi perché in realtà sono solo valori specifici per i cursori vedi qui.
Un esempio di conversione in bianco e nero per vedere come funzionano gli slider
Per dimostrare come funzionano queste opzioni di regolazione, ecco l'immagine di una donna che possiede un rifugio per animali selvatici in Oklahoma con in mano un'ara.

Ci sono diversi colori distinti in questa immagine come giallo, acqua e verde, il che la rende un candidato ideale per capire come funzionano le regolazioni B&N. In questo primo esempio ho fatto clic sul filtro B&N e lasciato tutti i dispositivi di scorrimento ai valori predefiniti, ma ho modificato l'opzione gialla per due risultati diversi.

La maggior parte dell'immagine rimane inalterata ad eccezione del petto giallo brillante dell'uccello, che è nettamente diverso a seconda dei valori che ho selezionato per il cursore Giallo. L'aumento del valore numerico del giallo ha reso le aree corrispondenti molto più chiare, mentre diminuendole le ha fatte apparire significativamente più scure. Ancora una volta probabilmente scoprirai che in questo pannello in bianco e nero le migliori modifiche sono le più sottili e puoi utilizzare i cursori per regolare in modo creativo l'aspetto di un'immagine monocromatica. Per illustrare ulteriormente gli effetti di questi cursori, confronta le seguenti immagini. Il primo ha valori di colore più alti che corrispondono alle tonalità della pelle della donna e al piumaggio del petto dell'uccello, e verdi più scuri per il fogliame sullo sfondo.
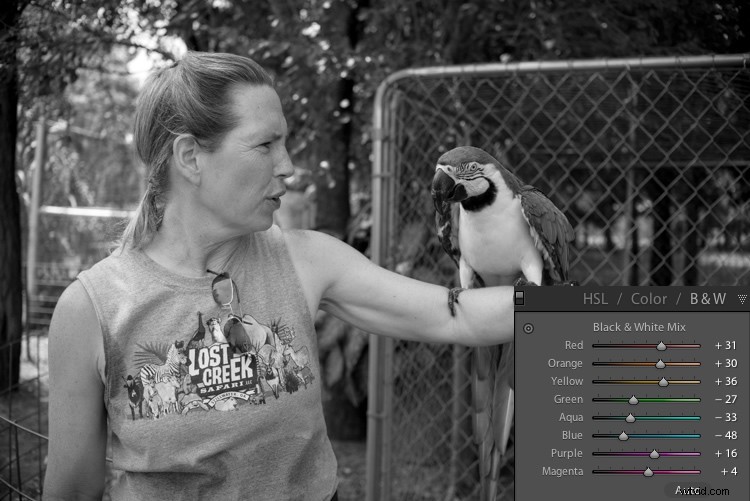
Attenzione a non esagerare
Nell'esempio successivo, i colori del torace dell'uccello sono stati notevolmente scuriti mentre lo sfondo è molto più chiaro e anche il tono della pelle della donna è stato attenuato un po'. Trovo che l'immagine in alto sia molto più naturale e piacevole, mentre quella in basso altera in modo significativo l'aspetto dell'uccello e fa sembrare la donna quasi come se il suo viso fosse stato bruciato, in particolare se guardi dove la sua mascella incontra il suo collo.

Mentre giochi e sperimenti con i cursori B&N, inizierai a farti un'idea di come potresti preferire varie regolazioni nelle tue immagini. Se sei il tipo di persona a cui piace provare la fotografia in bianco e nero, questo pannello è molto più utile del semplice clic su un preset o dell'utilizzo di filtri integrati in un programma come Instagram.
Conclusioni
Spero che questo articolo ti abbia aiutato a capire un po' di più su alcune delle utili opzioni di modifica di Lightroom. Se non hai mai utilizzato il pannello Regolazioni, vai avanti e provalo! Lightroom non è distruttivo, il che significa che le tue modifiche non sono permanenti e possono essere annullate in qualsiasi momento, quindi non fa mai male provare qualcosa e vedere cosa succede.
Se ritieni che il pannello Regolazioni sia utile o hai i tuoi suggerimenti da condividere, lascia i tuoi pensieri nei commenti qui sotto. Sono sicuro che ad altri lettori piacerebbe ascoltarli.
