I preset di Lightroom sono fondamentalmente scorciatoie di post-elaborazione che possono farti risparmiare un sacco di tempo e accelerare davvero il flusso di lavoro di modifica. Ti consentono di salvare un particolare insieme di modifiche e applicarle in un secondo momento con un solo clic. I preset possono essere una soluzione finale o un ottimo punto di partenza da cui puoi modificare ulteriormente e perfezionare le tue immagini.
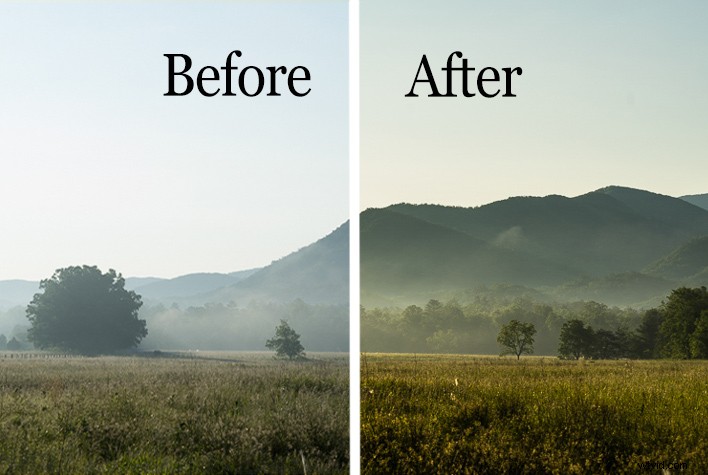
Creare predefiniti di sviluppo è incredibilmente facile ed efficace lavorare in Adobe Lightroom CC. Ti dà anche la possibilità di importare i preset creati da altri nella tua libreria. È probabile che, se sei un fotografo esperto, a un certo punto hai utilizzato i preset.
Ma stai davvero ottenendo il massimo dalla vasta gamma di controlli di modifica che i preset possono darti? In questo articolo imparerai quanto possono essere versatili le tue opzioni predefinite di Lightroom e come puoi essenzialmente impilare più predefiniti per ottenere il risultato esatto che desideri.
Nozioni di base
Proprio come aggiornamento, esaminiamo i passaggi per la creazione e il salvataggio dei predefiniti in Lightroom. Ecco un file RAW originale di un prato di montagna nella foschia mattutina.

Ho applicato alcune modifiche di base al file RAW che consistono in contrasto, chiarezza, bianchi e ombre, riscaldamento e infine nitidezza per ottenere il seguente risultato:

Come salvare un preset
Sembra decente. Hmmm, se ritieni che queste modifiche potrebbero funzionare per alcune immagini simili in seguito, perché non creare un preset per salvare alcuni clic la prossima volta? Per fare ciò, devi prima creare una cartella in cui ospitare i tuoi preset. Fai clic sul menu a discesa Sviluppo in alto a sinistra o usa la scorciatoia da tastiera Ctrl+Alt+N (Comando+Opzione+N per Mac).
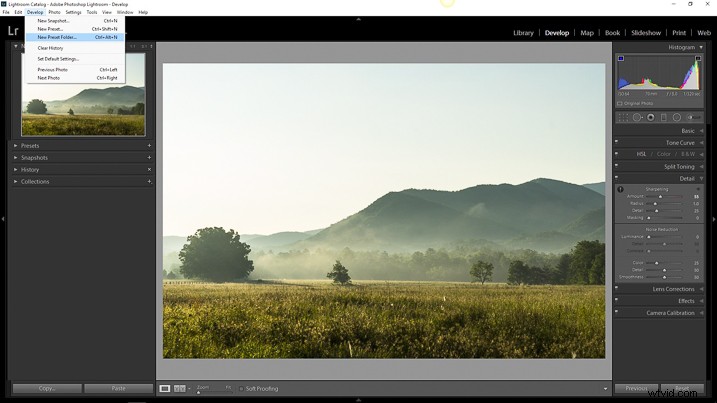
Quindi dai un nome alla cartella appena coniata in modo da poterla individuare facilmente in un secondo momento.
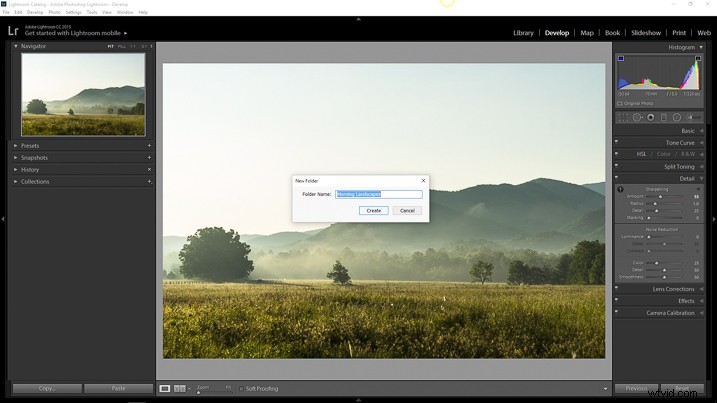
Ora vedrai apparire la tua nuova cartella nel menu a discesa Preimpostazioni.
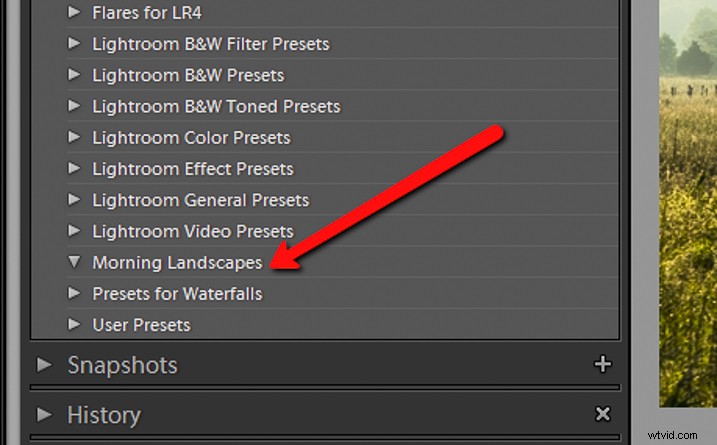
Dato che ora hai una destinazione per il tuo preset, puoi effettivamente salvare il preset stesso. Per fare ciò, torna semplicemente al menu a discesa Sviluppo e seleziona Nuovo predefinito. Puoi anche usare la scorciatoia da tastiera Ctrl+Maiusc+N (Comando+Opzione+N per Mac) o semplicemente fare clic sul simbolo + accanto al menu Preimpostazioni nel pannello di sinistra (vedi sotto). Apparirà una finestra di dialogo abbastanza grande che porterà con sé una serie di opzioni per salvare il tuo preset. Per prima cosa, trova un nome per il tuo preset e quindi seleziona la cartella che hai creato in precedenza come destinazione.
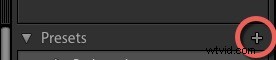
Se esci da Seleziona tutto opzione selezionata, tutte le modifiche apportate con qualsiasi dispositivo di scorrimento e strumento filtro verranno salvate. Fai clic su Crea in basso a destra nella finestra di dialogo e viola! Vedrai apparire il tuo preset appena creato nella cartella a sinistra.
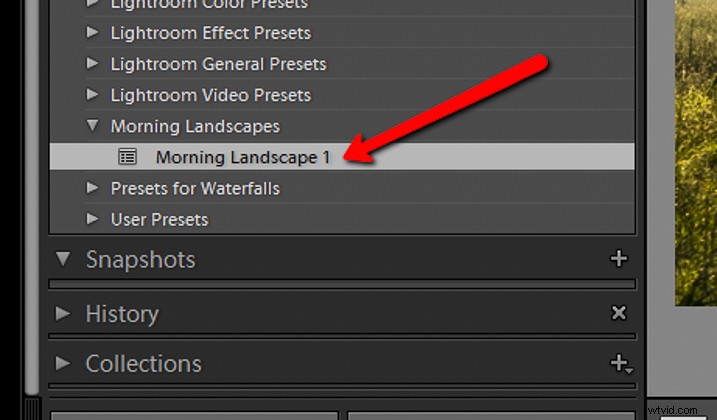
Conflitti preimpostati
Nella maggior parte dei tutorial predefiniti di Lightroom sarebbe tutto ciò che faresti. Ma questo non è la maggior parte dei tutorial. Per avere il pieno controllo sui tuoi preset devi andare un po' più a fondo e questo dipende da quanto sei disposto ad avventurarti nella tana del coniglio di post-elaborazione.
Ecco l'immagine finale da cui ho salvato il Paesaggio mattutino 1 preimpostato con le impostazioni Verifica tutto applicate.

Se tento di applicare un altro preset, tutte le impostazioni correnti verranno modificate in qualsiasi valore imposto dal nuovo preset. Ecco la stessa immagine dopo aver fatto clic su un altro preset dalla mia libreria di preset.

Il problema che sorge quando si tenta di combinare più preset è che non è possibile farlo senza che i valori di elaborazione siano in conflitto e si prevalgano a vicenda. O puoi? Ebbene sì e no.
Ricordi, quella finestra di dialogo che chiedeva quali modifiche volevi salvare che è apparsa in precedenza mentre stavi facendo il preset? Quella finestra di dialogo è la chiave per poter impilare più predefiniti di modifica in modo da poter applicare diverse regolazioni senza che si prevalgano a vicenda. Lascia che ti mostri come.
Impilare i preset di Lightroom
Dipende dalle modifiche che scegli di salvare durante la creazione del tuo preset. Invece di selezionare per salvare ogni singola regolazione, puoi selezionare solo quelle che desideri. In questo modo, puoi evitare modifiche in conflitto quando applichi più predefiniti. Ciò significa che puoi avere una cartella preimpostata per varie modifiche di Chiarezza, una cartella per Contrasto ed Esposizione, una cartella per Vignette o praticamente qualsiasi combinazione di qualsiasi regolazione in Lightroom. Ecco come si fa.
Come farlo
Ho creato una cartella chiamata Chiarezza e Nitidezza. Questo sarà il punto in cui manterrò le regolazioni di Nitidezza e Chiarezza (e persino Dehaze). Ho quindi creato una cartella per l'esposizione e il contrasto e un'altra per gli effetti di riscaldamento e raffreddamento intitolata in modo appropriato Warming and Cooling.
Ognuna di queste cartelle contiene preimpostazioni relative alle rispettive modifiche con vari gradi di intensità. Quando si salva per la cartella Chiarezza e Nitidezza, fare clic sulla casella deseleziona tutto e quindi selezionare SOLO le caselle Nitidezza, Nitidezza e Dehaze. In questo modo, tutte le altre modifiche rimarranno così come sono e solo queste impostazioni cambieranno una volta applicati i tuoi preset.
Fallo con le preimpostazioni salvate per le cartelle Esposizione e Contrasto e Riscaldamento e Raffreddamento, tranne solo per selezionare le rispettive caselle di modifica per salvarle.
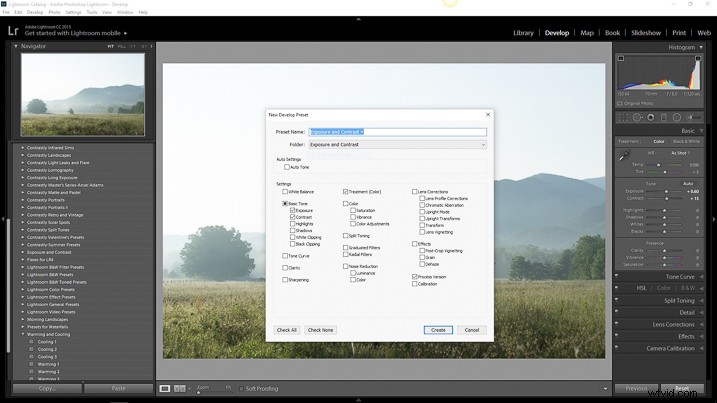
Per Esposizione e Contrasto, seleziona solo le caselle pertinenti come mostrato qui.
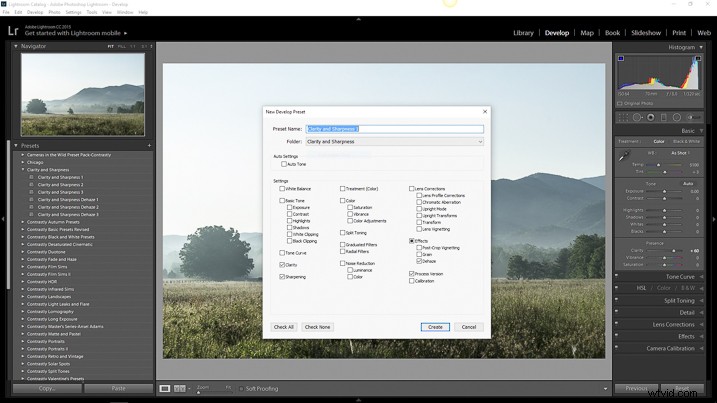
Fai lo stesso per la cartella Chiarezza e Nitidezza.
Il salvataggio di preset separati che influiscono solo su determinati aspetti dell'elaborazione consentirà l'applicazione di una vasta gamma di regolazioni dei preset senza influire su tutte le altre modifiche non correlate di un altro preset. Essenzialmente ti consente di impilare un preset sopra un altro.
Applicazione dei nuovi preset
Diamo un'occhiata a un esempio. Ecco di nuovo l'immagine RAW a cui ora applicheremo i nostri preset selettivi uno per uno.

Immagine RAW.
Per prima cosa applicherò il preset Esposizione e Contrasto +.

Successivamente, aggiungerò il preset Warming 2.

E infine, metterò a fuoco e chiarirò la foto con il mio preset Nitidezza e Nitidezza Dehaze ++.

Conclusione
Salvando i tuoi preset in un modo che ha come target solo modifiche specifiche, essenzialmente ti abiliti a consentire ai preset di lavorare insieme. In questo modo, modificare rapidamente le tue foto diventa molto più controllabile e snello perché puoi applicare diversi predefiniti in tandem senza interrompere le modifiche applicate da ciascuno.
Questa conoscenza avanzata della creazione, del salvataggio e dell'applicazione dei preset di Lightroom può rimuovere gran parte del mal di testa dai tuoi enigmi di post-elaborazione. Può darti, in mancanza di una parola migliore, combinazioni illimitate di possibilità di regolazione. Ciò che potrebbe aver richiesto un'ora di post-elaborazione ora può essere ridotto a soli tre o quattro clic del mouse.
Anche se i preset potrebbero non essere un metodo unico per modificare le tue foto, possono comunque darti un ottimo punto di partenza per basare le tue modifiche più approfondite. Potendo applicare più predefiniti a un'immagine, avrai ancora più vantaggio nel tuo flusso di lavoro di elaborazione. Lavora in modo più intelligente, non più difficile.
Come si utilizzano i preset di Lightroom? Si prega di condividere nei commenti qui sotto.
