Quando leggo i forum di fotografia o parlo con altri fotografi, spesso viene fuori l'argomento degli editor di immagini. Le persone danno varie opinioni e pensieri su quale preferiscono. Photoshop, Lightroom, Apple Photos, Capture One, GIMP e una miriade di altre opzioni di aziende come ON1 e MacPhun sono tutti in grado di apportare vari tipi di modifiche piccole e grandi alle tue immagini.
Tuttavia, un vantaggio che Lightroom ha rispetto ad altri programmi è che non solo ti consente di modificare le tue immagini, ma di classificarle, ordinarle, taggarle e persino confrontare immagini diverse per vedere quale preferisci. Tutto ciò avviene nel modulo Libreria, che è una parte fondamentale del flusso di lavoro di Lightroom. È essenziale comprendere il modulo Libreria di Lightroom se vuoi ottenere il massimo da questo programma.
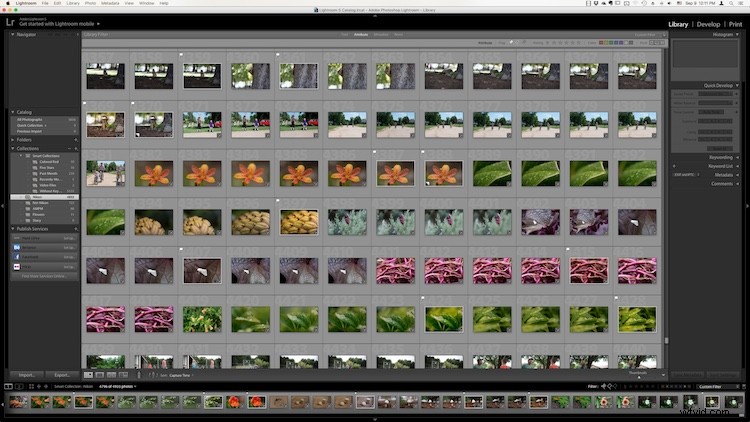
Il modulo Biblioteca. Nessun costo per il ritardo qui (gioco di parole di libreria), solo tanti modi per gestire le tue immagini.
Mentre il modulo Libreria fa molte cose diverse, per comprendere le basi è bene restringere un po' la tua attenzione. Ci sono alcune aree chiave del flusso di lavoro del fotografo che sono servite da questa parte di Lightroom; organizzare, ordinare e visualizzare... con un pizzico di editing lanciato solo per divertimento. Diamo un'occhiata a ciascuno uno per uno.
Organizzazione delle immagini in Lightroom
Un aspetto di Lightroom che viene spesso frainteso è il modo in cui gestisce i file di immagine effettivi, siano essi JPG, RAW, DNG o qualsiasi altro formato. Contrariamente a quanto pensano alcune persone, in realtà non fa nulla con i tuoi file indipendentemente dal fatto che li stia classificando, ordinandoli o modificandoli. Ovunque le tue immagini siano archiviate sul tuo computer, è esattamente dove rimarranno quando le importi in Lightroom. Quello che puoi fare, tuttavia, è utilizzare il modulo Libreria per organizzare e gestire le tue immagini all'interno del programma stesso. Il modo migliore per farlo è inserire le tue foto in ciò che è noto come Raccolte o cartelle virtuali che contengono set di immagini.
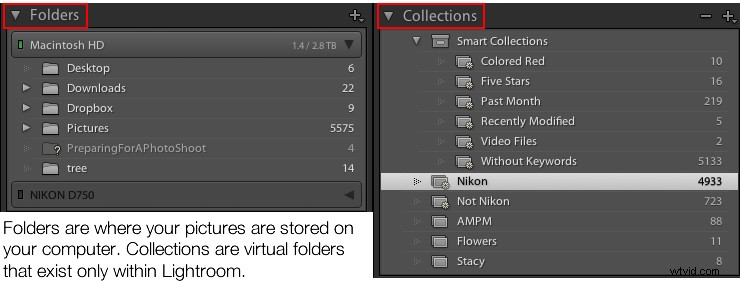
Le raccolte sono un metodo potente ed efficiente per ordinare e organizzare le tue foto in Lightroom lasciandole completamente intatte e non modificate sul tuo disco rigido.
Come Lightroom vede le tue foto
Quando importi le tue foto in Lightroom, in pratica stai semplicemente dicendo a Lightroom dove cercare le immagini che si trovano sul tuo disco rigido. Ricordi ai tempi dell'utilizzo del catalogo delle carte in una biblioteca pubblica? I libri non erano immagazzinati nelle enormi griglie dei minuscoli cassetti degli schedari. Ma quelle migliaia di piccole schede ti hanno detto dove trovare ogni libro e un po' di informazioni su ciascuno di essi. È un po' come funziona la funzione Raccolte nel modulo Libreria. Puoi usarlo per creare schedari virtuali per organizzare le immagini sul tuo disco rigido senza effettivamente spostare, rinominare o alterare in altro modo le tue immagini originali.
Ad esempio, supponiamo che scatti un matrimonio per i tuoi amici Jim e Pam Halpert e torni al tuo computer con oltre mille immagini da modificare. Puoi copiare tutte le loro immagini sul tuo computer in un'unica cartella, quindi utilizzare Raccolte in Lightroom per organizzarle in un modo che abbia senso per te. Quindi puoi creare un set di raccolta chiamato "Halpert Wedding" e quindi creare raccolte aggiuntive come "Cerimonia", "Ricevimento" e "Candids". Poiché in realtà non stai spostando le immagini in cartelle diverse sul tuo computer o duplicando i file di immagine effettivi, puoi inserire la stessa immagine in più raccolte. Potresti avere la stessa foto dell'amico di Jim, Dwight, sia nella cartella Reception che Candids.

Questa immagine di un fiore di pervinca potrebbe entrare in una collezione chiamata "Fiori", un'altra chiamata "Natura" e un'altra con solo immagini di pervinche. Tutto allo stesso tempo.
Raccolte intelligenti
Sebbene le raccolte stesse siano abbastanza flessibili, puoi fare un ulteriore passo avanti utilizzando le raccolte intelligenti, che è un modo per inserire automaticamente le immagini in varie raccolte in base a criteri specificati. C'è un numero sbalorditivo di criteri a tua disposizione e puoi scegliere se la Smart Collection deve soddisfare uno, tutti o nessuno di essi. Queste raccolte vengono aggiornate dinamicamente in modo che non appena un'immagine nella tua Libreria soddisfa le specifiche per una determinata Collezione intelligente, viene automaticamente inserita in quella Collezione.
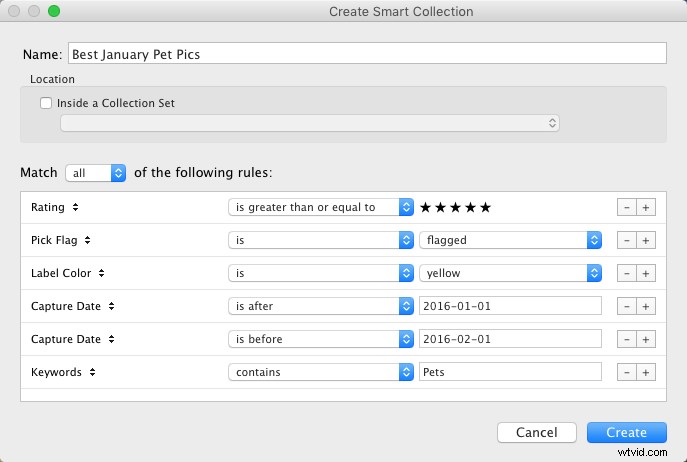
Le raccolte rimangono una delle caratteristiche distintive del modulo Libreria e servono a rendere Lightroom molto più versatile di altri programmi che ti consentono semplicemente di modificare le tue immagini. Funzionano di pari passo con le numerose opzioni di ordinamento per darti un controllo ancora maggiore sulle tue immagini.
Ordinamento delle immagini in Lightroom
Hai mai esaminato il tuo armadio e hai desiderato poter schioccare le dita e vedere immediatamente tutte le tue magliette rosse, i pantaloni marrone chiaro o i pantaloncini da ginnastica che ti stanno ancora? Meglio ancora, che ne dici di vedere subito solo le magliette rosse che davvero ti piacciono ? Il modulo Libreria ti consente di fare proprio questo. Con il clic di un pulsante o la pressione di un tasto, puoi perfezionare e filtrare le tue immagini per vedere esattamente quelle che desideri, quindi ripristinare facilmente tutto come prima. Premendo il tasto "\" (mentre nel modulo Libreria) o andando su "Visualizza> Mostra barra dei filtri" viene visualizzata una barra nella parte superiore dello schermo che ti consente di ordinare dinamicamente le tue immagini in base ai criteri che specifichi a piacimento.

Utilizzo degli strumenti della barra dei filtri
La barra dei filtri ti consente di ordinare in base a criteri, ad esempio se le foto sono contrassegnate come scelte o rifiutate, hanno un colore o una valutazione a stelle o sono associate a parole chiave specifiche. Fai clic su una delle icone nella barra dei filtri per vedere i risultati in tempo reale e le tue immagini verranno immediatamente ridotte per riflettere i criteri desiderati.
Per rimuovere uno qualsiasi dei criteri di filtraggio, fai di nuovo clic sul pulsante e Lightroom lo spegne. Puoi anche modificare il tipo di filtro facendo clic sulle opzioni "Testo/Attributi/Metadati" al centro della parte superiore dello schermo che ti forniranno parametri aggiuntivi. Se non vuoi attivare e disattivare costantemente la barra dei filtri, c'è anche una mini barra dei filtri persistente nella parte inferiore dello schermo con molte delle opzioni come quella completa. Uso questi filtri costantemente per ordinare le mie immagini e trovare quelle di cui ho bisogno per un determinato progetto.
Utilizzo delle parole chiave per ordinare le immagini
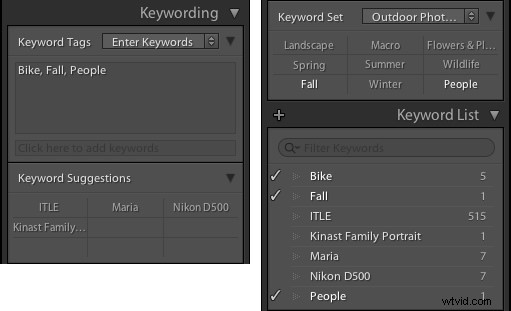
Le parole chiave sono un modo pratico per aggiungere criteri di ordinamento alle tue foto.
La funzione Parole chiave è un altro aspetto di Lightroom che ti consente di ordinare le tue immagini. Sul lato destro del modulo Libreria c'è un pannello che puoi utilizzare per assegnare parole chiave a immagini come "Compleanno", "Natura", "Estate", "Zio Mike" o qualsiasi altra parola tu voglia. Per assegnare una parola chiave, o più parole chiave, a un'immagine, inizia a digitarle nella casella Parola chiave o selezionale dai Suggerimenti parole chiave o dai riquadri Banca parole chiave. Per assegnare parole chiave a più immagini contemporaneamente, selezionale prima e poi inserisci le parole chiave nella casella.

Che tu abbia dozzine, centinaia o migliaia di immagini da ordinare, le opzioni nel modulo Libreria possono aiutarti.
Visualizzazione delle immagini nel modulo Libreria
Man mano che la tua raccolta di foto cresce, è essenziale avere un modo per visualizzare e gestire effettivamente tutte le immagini. Per fortuna Lightroom ha un sistema robusto in atto per permetterti di fare esattamente questo. Naturalmente, puoi utilizzare raccolte e criteri di ordinamento, ma hai anche a disposizione alcuni strumenti utili per visualizzare effettivamente anche le immagini. Le icone in basso a sinistra dello schermo ti consentono di cambiare tra quattro diverse visualizzazioni; Griglia, Loupe, Confronta e Sondaggio.
Modalità di visualizzazione
Fai clic su Griglia per vedere una vista a volo d'uccello di tutte le immagini nella raccolta che stai attualmente visualizzando. Utilizza il dispositivo di scorrimento delle miniature in basso a destra (se non è visibile tocca il tasto T per nascondere/mostrare la barra degli strumenti) per modificare le dimensioni delle miniature in base alle tue preferenze.

Griglia, Lente di ingrandimento, Confronta e Sondaggio ti consentono di visualizzare le tue foto in modi utili e creativi.
Loupe è un termine preso in prestito dai giorni in cui si sviluppavano immagini in una camera oscura. Si riferisce al piccolo visore di vetro, una sorta di lente d'ingrandimento senza impugnatura, che un tecnico utilizzerebbe per vedere una determinata immagine in modo più dettagliato. Fai clic sulla vista Loupe per vedere un'immagine alla volta, quindi fai clic in un punto qualsiasi dell'immagine con il cursore (che ora si è trasformato in una lente d'ingrandimento con un + all'interno) per ingrandire più da vicino. Tieni premuto [alt] o [option] su un Mac per fare clic e rimpicciolire, e usa le opzioni del livello di zoom nell'angolo in alto a sinistra dello schermo per cambiare il livello di ingrandimento. Ciò è particolarmente utile se vuoi controllare se una determinata immagine è nitida e a fuoco.
Le modalità di visualizzazione Confronta e Sondaggio sono correlate in quanto ti consentono di vedere due o più immagini alla volta per scegliere quella che preferisci. Queste modalità sono particolarmente utili se hai più immagini simili, ad esempio dopo una sessione di ritratti, e stai cercando di scegliere la migliore tra una serie.

Ho avuto circa due dozzine di scatti quasi identici, ma le opzioni di visualizzazione e ordinamento di Lightroom mi hanno aiutato a trovare solo l'ago fotografico nel pagliaio della scheda di memoria.
Sviluppo rapido nel modulo Libreria
Mi piace pensare alle opzioni di sviluppo rapido della Biblioteca come credito extra per un compito in classe. Sono un tocco in più che ti consente di apportare un po' di modifiche alle tue immagini senza passare al modulo di sviluppo completo e spesso ti daranno la giusta quantità di modifiche di cui ha bisogno un'immagine. Annidata sul lato destro del modulo Libreria c'è una piccola barra degli strumenti chiamata Sviluppo rapido che fa esattamente quello che potresti pensare. Ti consente di regolare rapidamente e facilmente alcuni parametri essenziali come bilanciamento del bianco, esposizione, luci, ombre e poche altre impostazioni.
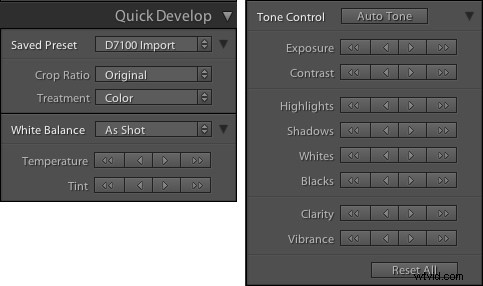
Facendo clic sulla freccia singola per un dato parametro, le cose vengono modificate solo un po'. Mentre si fa clic sulla doppia freccia, le cose vengono regolate molto. Ad esempio, la singola freccia rivolta a destra per Esposizione aumenterà il valore di 1/3 di stop, mentre le doppie frecce aumenteranno il valore di un punto fermo. Non ti avvicini da nessuna parte al controllo a grana fine che esegui nel modulo Sviluppo effettivo, ma se hai bisogno di apportare rapidamente alcune modifiche di base a un'immagine potresti trovare lo sviluppo rapido molto utile.

Conclusione
Questi quattro elementi non sono tutto ciò che il modulo Libreria ha da offrire, ma impararli ti darà molto su cui lavorare mentre inizi ad espandere la tua conoscenza di questo potente programma. Hai qualche consiglio preferito che vorresti condividere? Ci sono funzionalità che pensi mi siano perse e che altri dovrebbero conoscere? Per favore, lascia i tuoi pensieri nei commenti qui sotto.
