L'elaborazione di una buona immagine di un paesaggio è molto simile a un buon taglio di capelli... dovrebbe avere un bell'aspetto, ma le persone non dovrebbero essere in grado di dire che hai fatto qualcosa. Ora, sebbene possa essere un'analogia leggermente divertente (si spera), è davvero un buon modo per avvicinarsi alla modifica delle tue foto di paesaggi. Idealmente, l'immagine dovrebbe essere sviluppata al massimo delle sue potenzialità in base alla tua visione, fermandosi ben prima di un'elaborazione eccessiva. La chiave per ottenere un'immagine di paesaggio forte a volte può essere capire quando fermarsi.
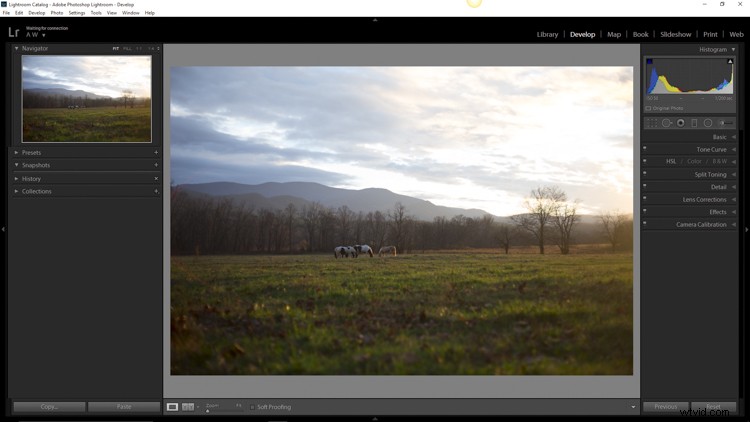
In questo articolo, passeremo da un file RAW direttamente dalla fotocamera a una fotografia completamente elaborata utilizzando Adobe Lightroom CC. Esamineremo ogni passaggio e spiegherò perché è stata apportata ogni modifica. Alla fine, vedrai quanto è facile per te assumere il pieno controllo della tua fotografia di paesaggio con poche semplici modifiche.
Nota :se non hai ancora Lightroom, dai un'occhiata a questa offerta speciale che Adobe ha attualmente per i lettori dPS.
Scatta in RAW
Qui abbiamo il file RAW come sembrava dopo l'importazione in Lightroom.
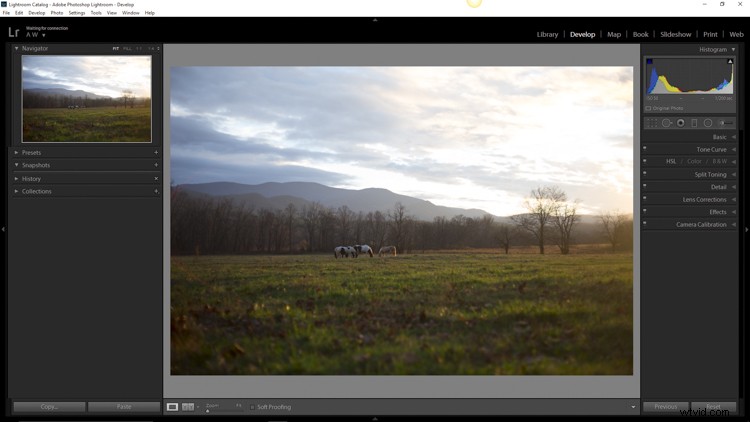
Come sempre, migliori sono gli ingredienti con cui iniziare, migliore sarà il prodotto finito. Ciò significa cercare sempre di ottenere la migliore esposizione, ritaglio e composizione possibile, prima di applicare qualsiasi elaborazione. Scattare in formato RAW ti aiuta immensamente quando lavori con i paesaggi. La maggiore gamma dinamica (latitudine di esposizione) ti consentirà di far emergere le ombre e gestire le luci molto meglio che con file JPEG più piccoli. Lo so, lo so – hai già sentito tutto questo prima – ma non fa male sentirlo di nuovo! RAW è davvero il miglior amico del fotografo paesaggista.
Ritaglia prima
L'immagine sopra è praticamente livellata, ma non perfettamente. La prima cosa che faremo è aprire il pannello di ritaglio e modificare l'allineamento prima di iniziare qualsiasi sviluppo. Avere una griglia sovrapposta ti aiuterà davvero a ottenere le linee dell'immagine giuste (con lo strumento di ritaglio attivato, premi il tasto O per scorrere tutte le griglie disponibili fino a trovare quella che desideri). Se volessi ritagliare ulteriormente l'immagine, lo farai anche qui.
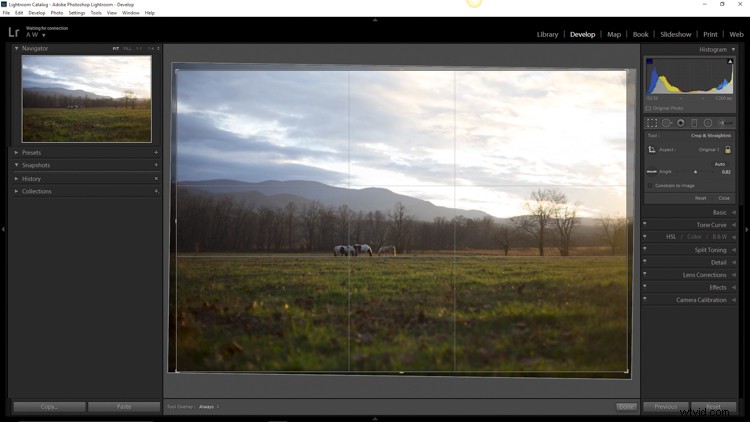
Aggiungi filtri graduati per regolare il cielo e il primo piano
Ora che l'immagine è stata raddrizzata, è tempo che inizi il vero divertimento. La prima cosa da fare è prendere il controllo del cielo in modo che non sia così luminoso. Per fare ciò, utilizzeremo lo strumento Filtro graduato. Si trova appena sopra il pannello di base nel modulo di sviluppo, nella stessa riga dello strumento di ritaglio.
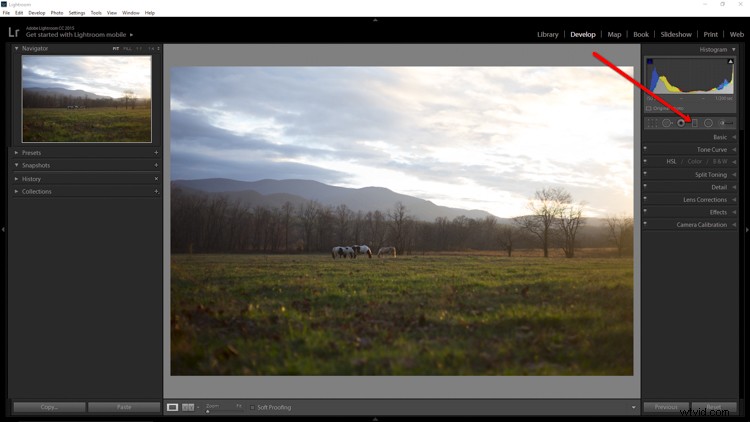
Il filtro simula l'effetto di un filtro a densità neutra graduata. È uno strumento indispensabile per regolare le foto di paesaggi. Usando il filtro Graduato, puoi diminuire l'esposizione, aggiungere un po' di contrasto e quindi aumentare la nitidezza solo per rendere le nuvole più pronunciate, il che aggiunge un po' di drammaticità al cielo. In questo esempio ho anche preso i punti salienti della città e li ho leggermente attenuati. La funzione dehaze è un'aggiunta relativamente nuova alla casella degli strumenti di Lightroom, è disponibile in Lightroom 6 e Lightroom CC e aiuta davvero quando si schiarino i cieli.
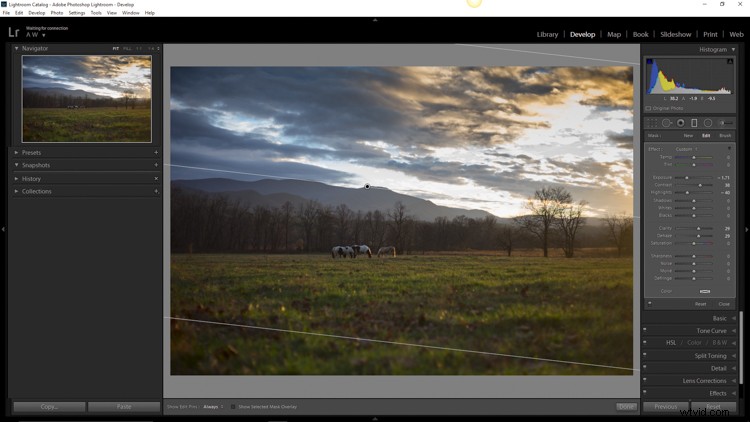
Successivamente, vuoi elaborare il primo piano ma non disturbare le modifiche che hai appena apportato al cielo. Per fare ciò, fai clic su Nuovo per creare un nuovo filtro Graduato.
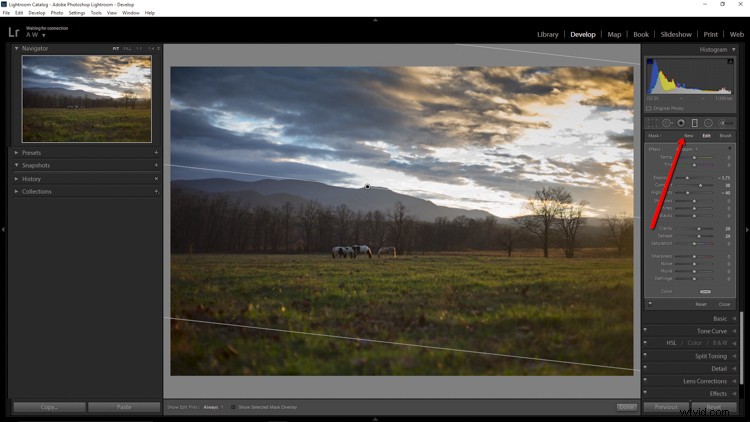
Per capire meglio dove verranno applicate le tue modifiche con il filtro ND, passa semplicemente il puntatore del mouse sopra il punto indicatore per un secondo. Tutto in rosso indica dove sta funzionando il filtro (puoi anche premere il tasto o e mostrerà la maschera in sovrimpressione – potrebbe anche essere visualizzato in un altro colore sullo schermo, premi Maiusc+o per scorrere tutti i vari colori).
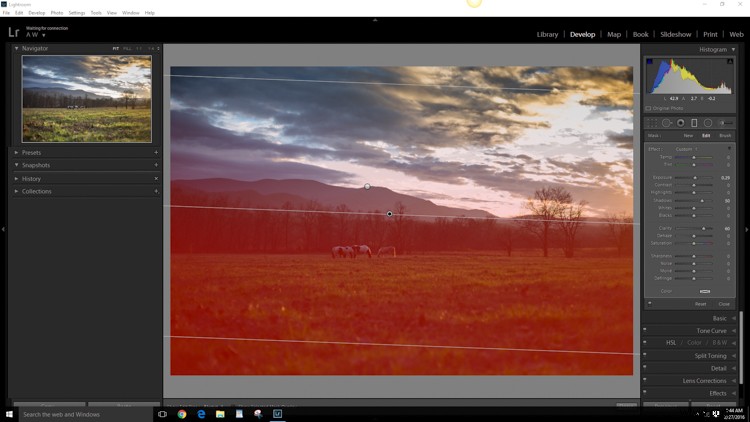
Usando il filtro Graduato, ho aumentato la nitidezza dell'erba in primo piano e ho illuminato le ombre. Ciò contribuirà ad attirare l'attenzione dello spettatore nell'immagine. Sto attento a non esagerare con l'esposizione qui. I soggetti principali dell'immagine sono i cavalli e le montagne sullo sfondo, quindi voglio mantenerli enfatizzati. A proposito di cavalli...
Esegui modifiche locali utilizzando un filtro radiale
Volevo davvero far risaltare i cavalli all'interno della foto, quindi utilizziamo un altro potente strumento nell'arsenale di Lightroom:il filtro Radiale. Funziona praticamente allo stesso modo del filtro Graduato, tranne per il fatto che viene applicato a forma di cerchio (completamente regolabile). Può essere impostato per applicare modifiche all'interno o all'esterno del contorno circolare.
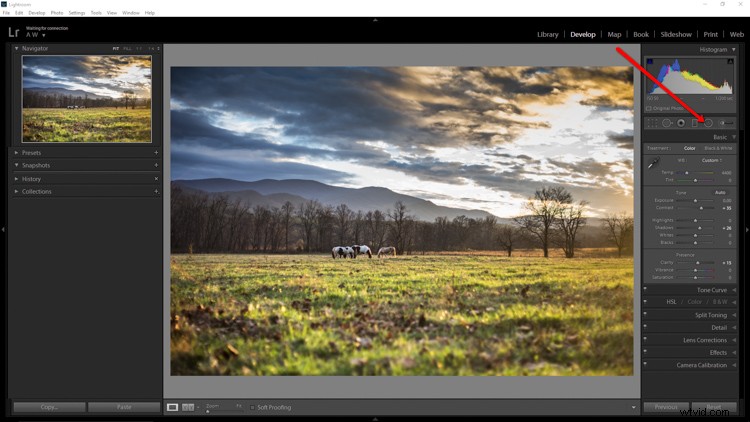
Con il filtro Radiale, ho alzato le ombre intorno ai cavalli e aumentato leggermente la chiarezza. Ho anche aggiunto un po' di nitidezza in più. Quando si utilizza il filtro Radiale, è importante ricordare che il confine tra ciò che è modificato e ciò che non viene modificato è molto controllabile. Usa il cursore sfumatura per controllare la densità delle tue regolazioni mentre si irradiano verso l'esterno o verso l'interno del cerchio. Una sfumatura efficace renderà le tue regolazioni con il filtro Radiale fondersi perfettamente con il resto dell'immagine. Qui puoi vedere esattamente dove verranno applicate le modifiche.
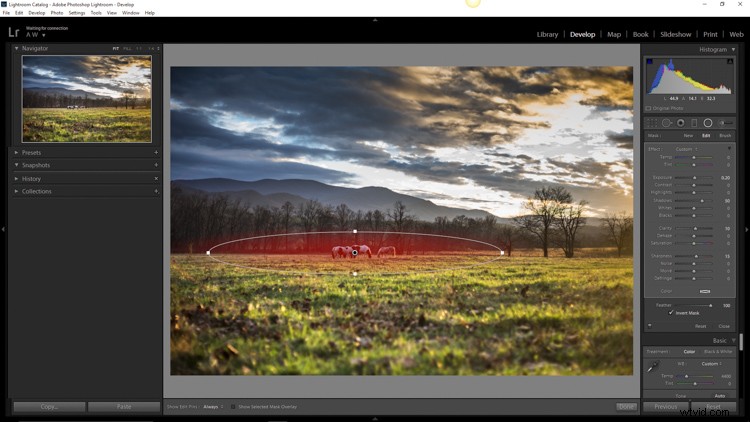
Apporta modifiche globali
Finora, l'immagine è stata elaborata utilizzando solo gli strumenti di filtro Graduato e Radiale per le regolazioni locali (aree specifiche). Ora apporteremo alcune modifiche globali finali (l'intera immagine) nel pannello di base.
Ho sollevato il contrasto generale e le ombre e ho aggiunto un po' più di chiarezza. In questo modo le alte luci un po' troppo dure, quindi ho ridotto l'esposizione di -10. Questa fotografia è stata realizzata nelle ore d'oro calanti del tramonto, quindi ho aumentato la temperatura totale (bilanciamento del bianco) da 4400 a 5200, in modo che il tono corrispondesse meglio a quello che sentivo al momento dell'esposizione.
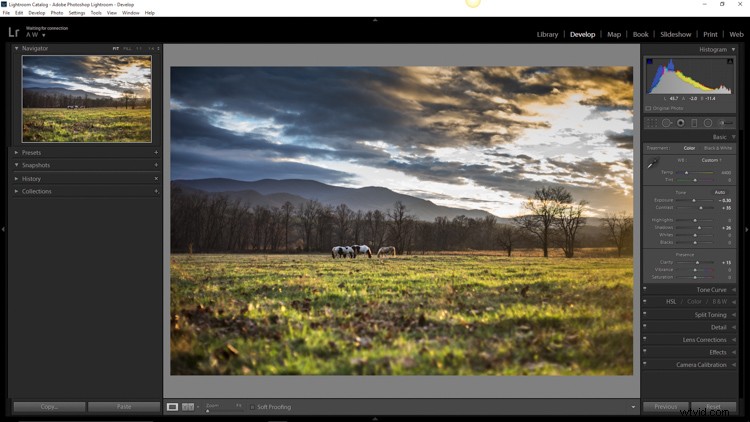
Aggiungi una vignettatura del bordo
Come tocco finale, aggiungo una piccola quantità di vignettatura.
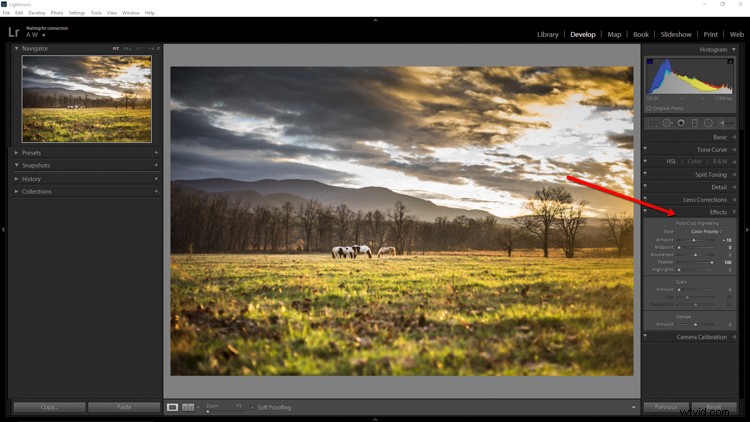
La vignettatura è ottima perché serve ad attirare l'attenzione dello spettatore sull'immagine. Nel caso di questa foto funziona bene, ma non è sempre così. Proprio come con qualsiasi altro effetto utilizzato in post-elaborazione, la discrezione è il nome del gioco. Quando si utilizza una vignettatura, assicurarsi che si adatti all'atmosfera generale dell'immagine. Sperimenta con il cursore sfumatura (e altri) fino a ottenere l'effetto desiderato. Come linea guida generale, la vignettatura molto sottile di solito funziona meglio.
Vedi, non è stato affatto difficile! Siamo passati da un file RAW completamente non elaborato a un'immagine completamente sviluppata utilizzando relativamente poche modifiche in Adobe Lightroom.
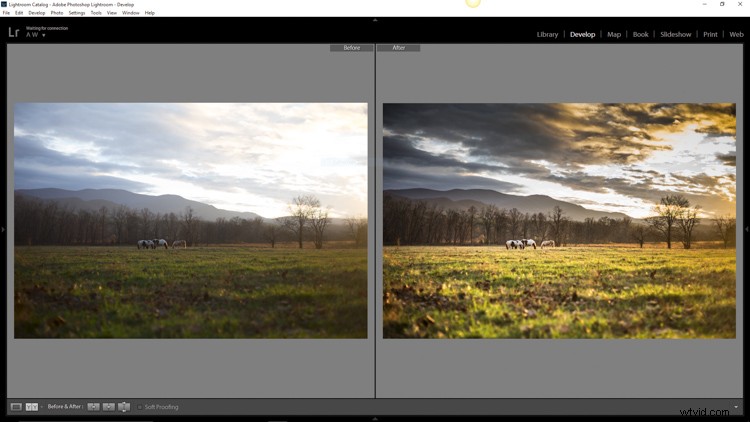
L'elaborazione di un'immagine di paesaggio non deve essere un'impresa imponente. Tutto ciò che fai per una fotografia di paesaggio dovrebbe completare la scena e aggiungere armonia. Oggi hai a disposizione degli incredibili strumenti di elaborazione che possono aiutarti a realizzare la tua visione creativa. Fai attenzione a non andare troppo lontano, però. Ogni fotografia è unica come un'impronta digitale e dovrebbe essere affrontata individualmente. Usa le tecniche in questo articolo come guida per l'elaborazione e divertiti ad aiutare le tue foto a raggiungere il loro pieno potenziale.

Se hai altri suggerimenti per la post-elaborazione del paesaggio che funzionano per te, condividi i commenti qui sotto.
