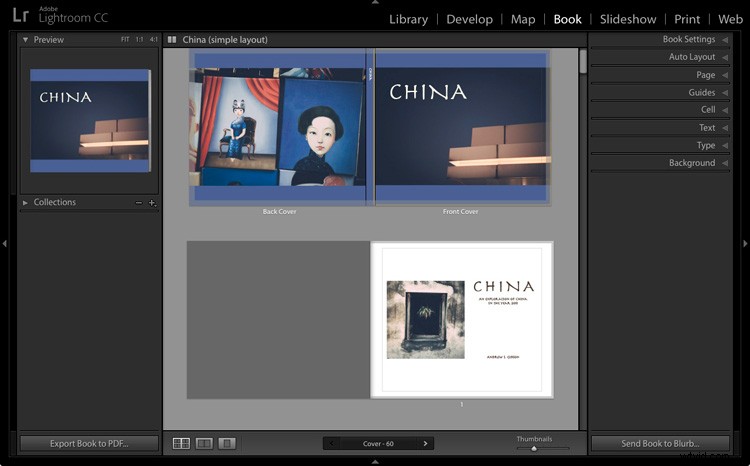
Il modulo Libro di Lightroom ti consente di creare libri fotografici da pubblicare utilizzando il servizio di stampa su richiesta di Blurb.
Da quando la prima versione è stata rilasciata oltre otto anni fa, Lightroom è diventato il software di riferimento per molti fotografi, sia hobbisti che professionisti. Ma se non conosci Lightroom ti starai chiedendo esattamente cosa fa, per cosa lo useresti e in che modo differisce da altri programmi ben noti come Photoshop.
Cos'è Lightroom?
Lightroom è in parte convertitore Raw, in parte elaboratore di foto (sì, puoi anche modificare file JPEG e TIFF in Lightroom) e in parte organizzatore di foto. Quest'ultima attività viene spesso definita gestione delle risorse digitali (o DAM in breve).
La cosa fondamentale da capire su Lightroom è che si tratta di un'applicazione per il flusso di lavoro. È progettato per prendersi cura delle tue foto dal momento in cui le copi dalla scheda di memoria della fotocamera al disco rigido del tuo computer. Una volta in Lightroom puoi elaborare le foto, aggiungerle a una mappa per mostrare dove sono state scattate, creare un fotolibro o una presentazione, stamparle o esportarle in altri programmi per un'ulteriore elaborazione.
Ecco perché Lightroom è così utile e così popolare. Diventa il centro del tuo flusso di lavoro e, sebbene sia abbastanza potente da essere utilizzato in modo indipendente, si integra perfettamente anche con programmi come Photoshop. Puoi utilizzare Lightroom da solo o in collaborazione con altri programmi.
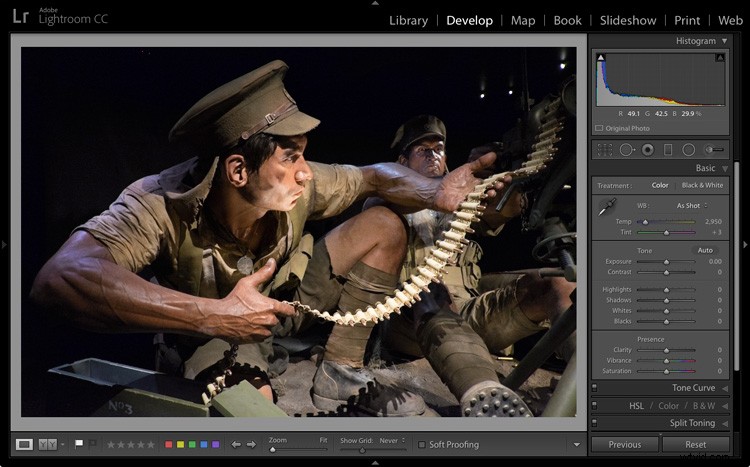
Il modulo di sviluppo di Lightroom. Qui è dove elabori i tuoi file JPEG, TIFF o Raw.
Il catalogo di Lightroom
Il cuore di Lightroom è il Catalogo, un database che contiene un'anteprima di ogni foto che hai importato nel programma, una registrazione dei metadati di ogni foto (compresa l'elaborazione) e la posizione in cui è memorizzata sul tuo disco rigido.
È importante notare che il Catalogo non contiene le foto stesse, ma solo informazioni su di esse. I tuoi file di foto vengono sempre salvati su un disco rigido, anche se utilizzi Lightroom CC (Creative Cloud).
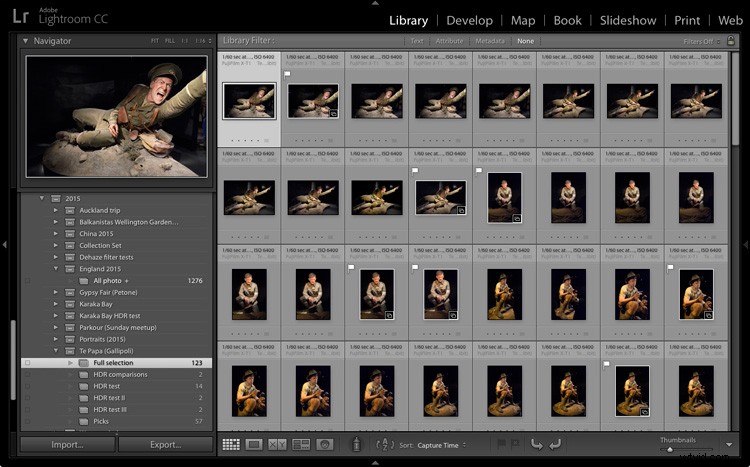
Il modulo Libreria di Lightroom. Qui è dove visualizzi, organizzi e cerchi le foto. È il cuore di Lightroom e probabilmente il suo modulo più importante.
Il vantaggio del database
Poiché Lightroom è un database, offre numerosi vantaggi rispetto a programmi come Photoshop.
1. Ti fa risparmiare spazio sul disco rigido
Un sacco. Quando elabori un file Raw in Lightroom, le modifiche che apporti vengono salvate nel Catalogo di Lightroom come una serie di comandi di testo che occupano pochissimo spazio.
Quando elabori un file Raw in Photoshop, devi prima convertirlo in un file TIFF o PSD a 16 bit (sì, puoi usare JPEG invece, ma gli altri formati danno una migliore qualità dell'immagine). I file TIFF e PSD (e persino JPEG) occupano molto più spazio rispetto ai comandi di testo nel catalogo di Lightroom.
Il risultato finale è che, nel tempo, risparmi centinaia di gigabyte di spazio di archiviazione, rendendo molto più semplice la gestione della tua raccolta di foto in crescita.
Tieni presente che questo vantaggio è ridotto se hai l'abitudine di esportare foto in Photoshop o plug-in per l'elaborazione. Ciò non dovrebbe impedirti di utilizzare quelle applicazioni (sebbene sia buona norma vedere se puoi prima fare qualcosa in Lightroom) né dovrebbe scoraggiarti dall'uso di Lightroom.
2. Lightroom ti consente di vedere tutte le tue foto in un unico posto
A condizione che importi tutte le tue foto in un unico catalogo (è possibile avere più cataloghi in Lightroom ma questo è solo per utenti esperti) puoi visualizzare qualsiasi foto utilizzando il modulo Libreria di Lightroom.
3. Lightroom ti consente di cercare le tue foto
Lightroom è un database progettato per raccogliere, organizzare e cercare informazioni.
Ti piacerebbe trovare tutte le tue foto scattate con una particolare fotocamera o obiettivo? È facile in Lightroom. Che ne dici di tutti i ritratti realizzati con l'apertura impostata su f/2.8? Ciò richiede un po' più di lavoro in quanto si basa su parole chiave accurate, ma è del tutto possibile. O che dire di tutte le foto di una persona specifica scattate nel 2012? Facile con lo strumento di rilevamento dei volti in Lightroom 6 e Lightroom CC.
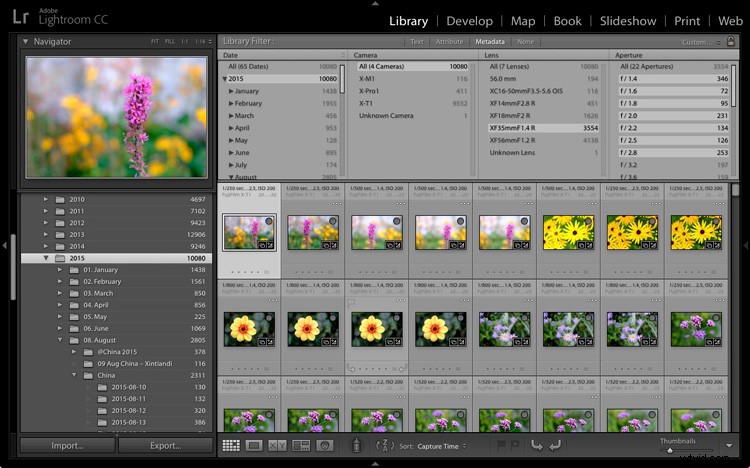
In questo esempio ho utilizzato il modulo Libreria di Lightroom per trovare tutte le foto scattate nel 2015 con il mio obiettivo Fujinon 35 mm con un'apertura di f/2.8 o superiore.
4. Lightroom ti consente di organizzare le tue foto come vuoi
Il problema con la memorizzazione delle immagini nelle cartelle è che puoi salvare una foto solo in una posizione. Diciamo che hai scattato delle foto a un'amica di nome Sarah, a Londra, nel luglio 2015 (forse eri a Wimbledon). Quando copi quei file sul tuo disco rigido, puoi salvarli solo in una cartella (che potrebbe essere chiamata Sarah, o London, o qualcosa di completamente diverso).
Raccolte Lightroom
Una delle caratteristiche principali di Lightroom sono le raccolte. Una raccolta è come una cartella virtuale. Puoi chiamare una raccolta come vuoi, aggiungere tutte le foto che vuoi e aggiungere foto a tutte le raccolte di cui hai bisogno.
Utilizzando l'esempio sopra, una volta importate le foto di Sarah nel catalogo di Lightroom, puoi aggiungerle a più raccolte. Ad esempio, potresti avere una Collezione che contiene tutte le tue foto di Sarah, un'altra con tutte le tue foto di Londra e un'altra con tutte le foto scattate a luglio 2015.
È un esempio semplificato, ma i vantaggi delle raccolte diventano più evidenti quanto più le utilizzi. In breve, ti danno la flessibilità di organizzare le tue immagini nel modo che preferisci.
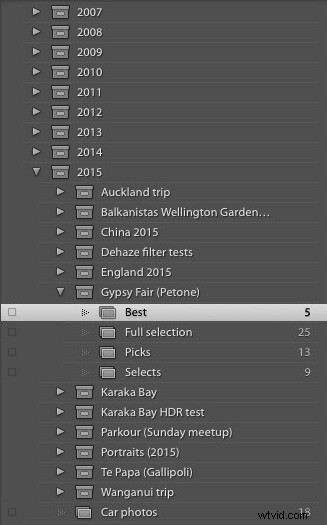
È così che organizzo le mie foto usando le Raccolte. C'è un set di raccolta separato per ogni anno. Ognuno di questi contiene set di raccolte e raccolte che organizzano le foto per argomento.
Lightroom contro Photoshop
Significa che dovresti usare esclusivamente Lightroom e dimenticare programmi come Photoshop? Affatto. Ci sono molte cose che puoi fare in Photoshop (per non parlare di tutti gli altri plug-in e programmi di editing che puoi acquistare) che non puoi fare in Lightroom.
Molti fotografi usano i due insieme. Ciò è incoraggiato da Adobe con il suo Piano di fotografia creativa, che include sia Photoshop che Lightroom, insieme a Lightroom mobile e Lightroom Web.
Se non conosci Lightroom, il tuo primo compito è importare alcune foto al suo interno in modo da poterci lavorare. Ti mostrerò come farlo nel mio prossimo articolo.
Se non eri sicuro di cosa sia Lightroom e per cosa lo usano i fotografi, spero che questo articolo ti sia stato d'aiuto. Avete domande? Per favore, chiedi nei commenti e farò del mio meglio per aiutarti.
La collezione Mastering Lightroom 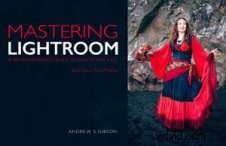
Il mio Mastering Lightroom Gli ebook ti aiuteranno a ottenere il massimo da Lightroom. Coprono ogni aspetto del software dal modulo Libreria fino alla creazione di bellissime immagini nel modulo Sviluppo. Fare clic sul collegamento per saperne di più o acquistare.
