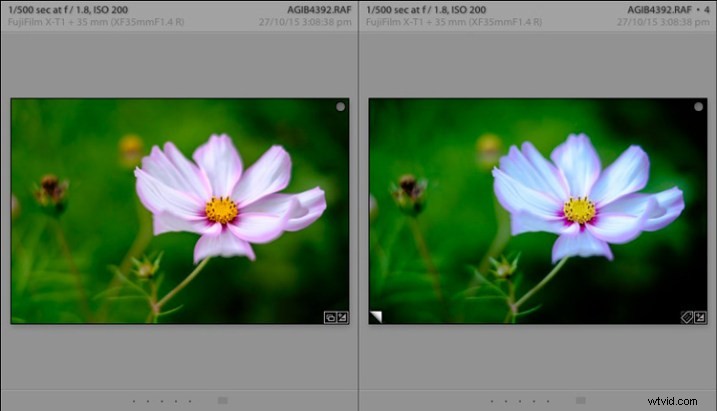
Copie virtuali in Lightroom
Immagina di aver appena elaborato un'immagine a colori e di essere soddisfatto del risultato, ma ti piacerebbe anche sperimentarlo un po'. Forse sei curioso di vedere come apparirà se lo converti in bianco e nero. Forse ti piacerebbe applicare uno o due predefiniti di sviluppo, o ritagliare il formato quadrato, o anche tutti e tre.
È facile in Lightroom. Tutto quello che devi fare è creare una copia virtuale e sperimentare.
Una copia virtuale è una replica esatta della foto originale, comprese tutte le modifiche apportate in Lightroom. Dopo aver creato una copia virtuale, puoi elaborarla come preferisci senza alterare l'originale.
Le copie virtuali sono uno strumento fantastico perché ti consentono di creare più copie di una singola immagine, utilizzando pochissimo spazio sul disco rigido (fa solo una nuova miniatura e non duplica il tuo file immagine). Puoi provare diverse tecniche e conservare tutti i risultati. Ogni copia virtuale esiste come un insieme di comandi di testo nel catalogo di Lightroom, un'aggiunta misurata in kilobyte anziché in megabyte.
Puoi rivederlo leggendo Una breve introduzione a Lightroom se non sei sicuro di come funzioni.
Stai sfruttando al meglio le copie virtuali? Ecco cinque modi per utilizzarli al meglio in Lightroom.
Creazione di copie virtuali
Esistono quattro modi per creare una copia virtuale.
Inizia in Visualizzazione griglia nel modulo Libreria (premi il tasto G per andare lì da qualsiasi parte di Lightroom). Seleziona l'immagine (o le immagini) di cui desideri eseguire le copie virtuali:
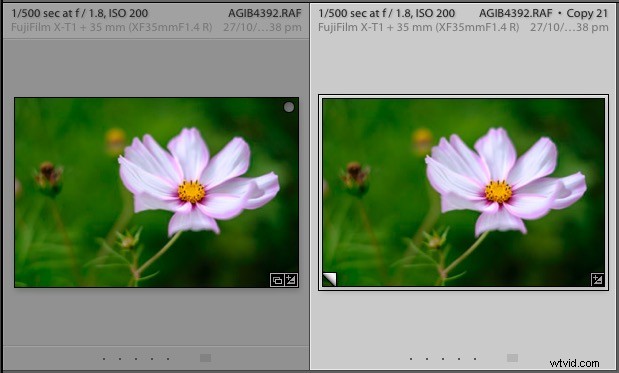
Quando crei una copia virtuale, appare accanto all'originale in Visualizzazione griglia ed è identica in ogni modo. Puoi apportare tutte le modifiche che desideri alla copia virtuale, e senza influire sull'originale.
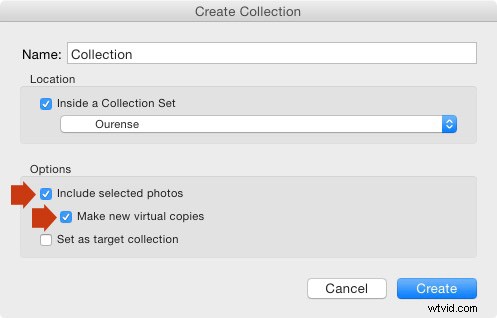
Utilizzare meglio le copie virtuali
Ora che sai come creare copie virtuali, diamo un'occhiata ad alcuni modi in cui puoi usarle meglio in Lightroom.
1. Per creare più versioni della stessa foto
Questo è il motivo principale per cui vorresti creare copie virtuali, in modo da poter elaborare la stessa foto, in diversi modi. La foto mostrata sotto è un ottimo esempio. Ho prima creato una versione a colori, quindi ho creato una copia virtuale e l'ho convertita in bianco e nero. Quindi ho creato altre copie virtuali e ho sperimentato diversi Develop Presets e split tone. Ho finito con 22 diverse versioni in un misto di colore e bianco e nero.
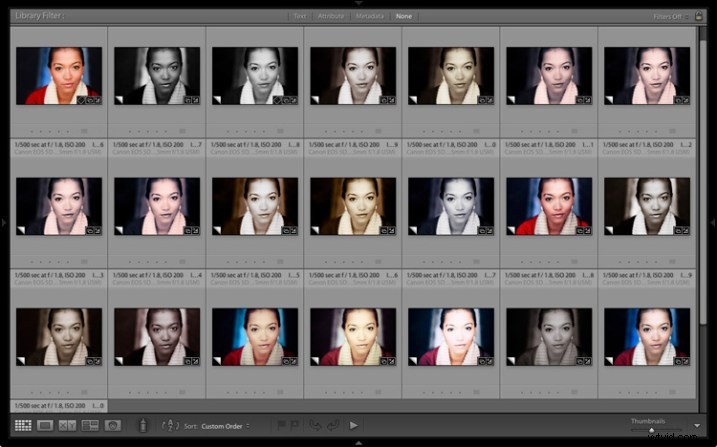
2. Impilatura di copie virtuali
Puoi utilizzare le pile per semplificare le miniature visualizzate in Visualizzazione griglia. In questo esempio creerò due Stack:uno contenente foto a colori e l'altro in bianco e nero.
- Seleziona le foto che desideri inserire nella stessa pila. Se necessario, fai clic e trascina le miniature per riordinarle in Visualizzazione griglia. Qui ho raggruppato tutte le foto a colori.
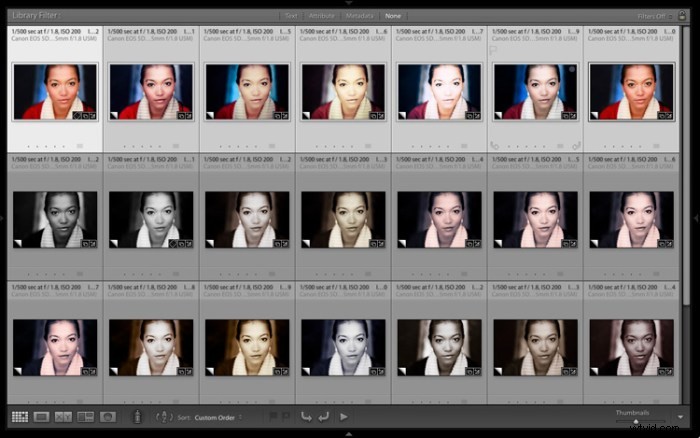
- Vai a Foto> Impilatura> Raggruppa in pila. Puoi anche trovare questa opzione facendo clic con il pulsante destro del mouse su una miniatura. Oppure usa le scorciatoie da tastiera, Ctrl+G (Windows) o Cmd+G (Mac).
Lightroom inserisce le foto in una pila. La prima foto della selezione viene utilizzata come immagine di copertina. L'icona Stack viene visualizzata nell'angolo in alto a sinistra della miniatura (contrassegnata sotto). Il numero all'interno ti dice quante foto ci sono nello Stack.
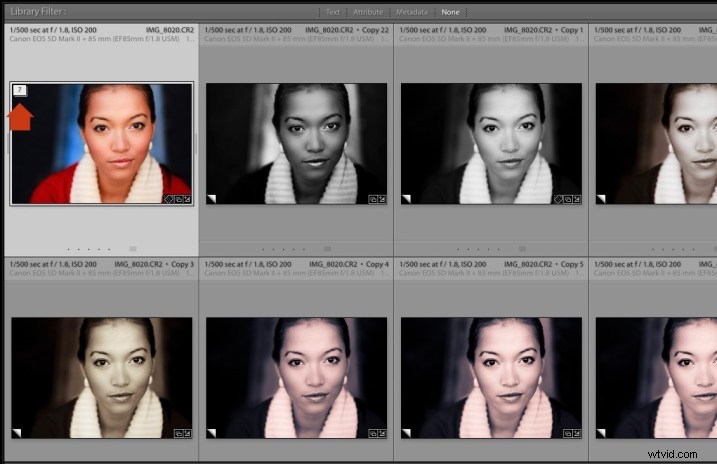
Ripeti se desideri raggruppare altre copie virtuali in un'altra pila. Di seguito, puoi vedere che ho fatto lo stesso con le versioni in bianco e nero.
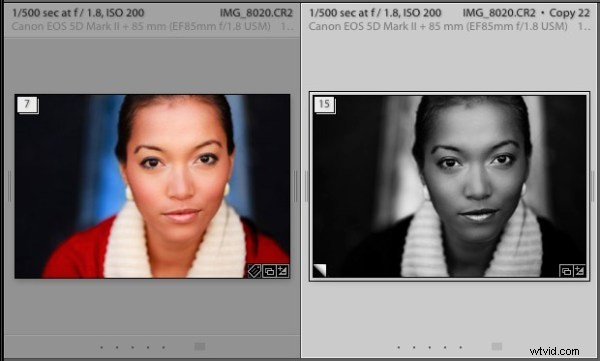
Per visualizzare le foto in uno Stack, fare clic sull'icona Stack nella miniatura. Fai di nuovo clic per nascondere le foto impilate.
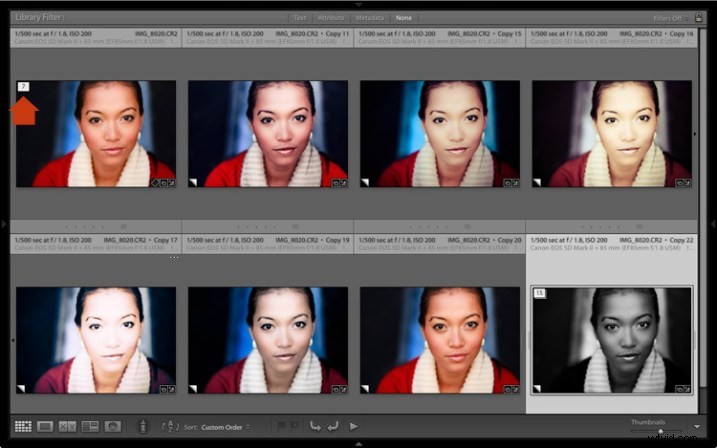
3. Per lavorare con plug-in e Photoshop
Se desideri inviare una foto a un plug-in oa Photoshop, l'approccio consigliato è di elaborarla prima in Lightroom (applicando almeno le impostazioni di base come Calibrazione fotocamera, Correzioni obiettivo e regolazioni tonali nel pannello Base).
Prima dell'esportazione, fai una copia virtuale e invia la copia virtuale al plug-in oa Photoshop. Quindi, quando torni su Lightroom, puoi confrontare i due. Puoi anche creare più copie virtuali dell'originale da inviare ad altri plug-in o su cui lavorare in Lightroom.
4. Imposta le opzioni di visualizzazione per mostrare quali immagini sono copie virtuali
Nella schermata qui sotto, puoi vedere che l'immagine a destra è una copia virtuale poiché è etichettata come Copia 22. L'immagine a sinistra è l'originale e ha solo il nome del file.
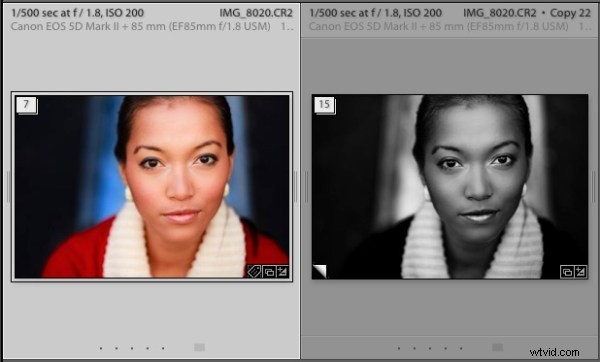
Puoi impostarlo in Opzioni di visualizzazione (Visualizza> Opzioni di visualizzazione o Ctrl+J/Cmd+J). Spunta le caselle Mostra extra griglia e Etichetta superiore (contrassegnate sotto). Imposta Mostra extra griglia su Celle espanse e imposta Etichetta superiore su Nome base file e Nome copia (le altre opzioni nella stessa sezione fanno una cosa simile).
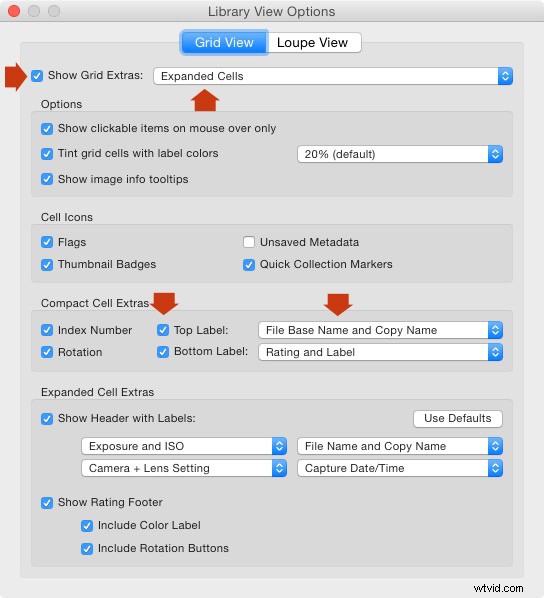
5. Usa il plug-in Excessor per creare una raccolta di foto elaborate con diversi Develop Presets
Il plug-in Excessor crea copie virtuali e applica a ciascuna un predefinito di sviluppo diverso. Ecco come usarlo:
- Vai al sito web di Capture Monkey e scarica il plug-in Excessor. È disponibile su un modello shareware:puoi scaricarlo e usarlo e, se lo trovi utile, sei incoraggiato a pagare una quota di registrazione una tantum di $ 10. Aggiungilo tramite il gestore dei plug-in (il mio articolo Plug-in utili per Lightroom spiega come:scorri fino in fondo per le istruzioni).
- Seleziona la foto con cui vuoi lavorare. Vai a Libreria> Extra plug-in> Excessor.
- Si apre la finestra Excessor. Usa il menu in alto per selezionare una cartella Develop Presets. Seleziona Nome predefinito dal menu in basso per assegnare a ciascuna copia virtuale il nome del predefinito di sviluppo utilizzato per elaborarlo. Premi OK.
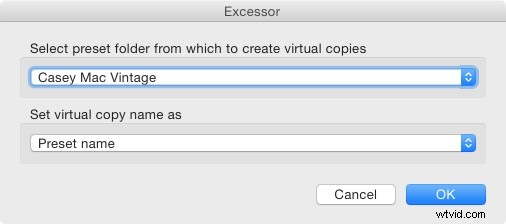
- Lightroom crea una copia virtuale per ogni Develop Preset nella cartella selezionata.
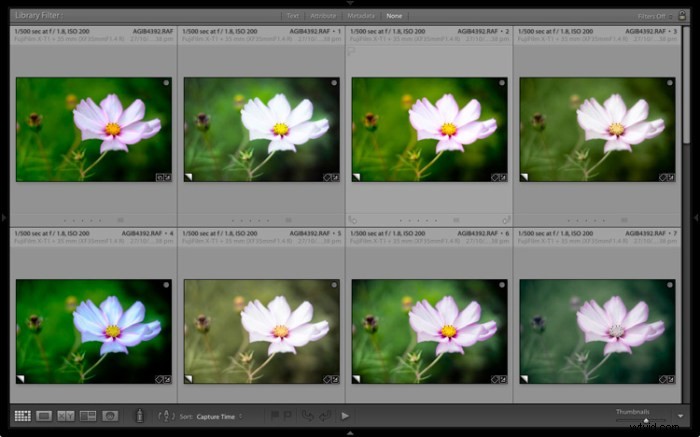
Suggerimento: Crea cartelle predefinite contenenti i tuoi predefiniti di sviluppo preferiti. Puoi creare cartelle diverse per soggetti diversi:ad esempio, una cartella per i ritratti, un'altra per i paesaggi, un'altra per il bianco e nero, un'altra per i preset vintage e così via. Quindi puoi utilizzare il plug-in Excessor come scorciatoia per applicare i tuoi predefiniti preferiti a una foto.
Il tuo turno
Questi sono i miei cinque suggerimenti per utilizzare meglio le copie virtuali in Lightroom, ma come le usi? Ti è venuto in mente qualcosa a cui non ho pensato? Fatemelo sapere nei commenti.
La collezione Mastering Lightroom 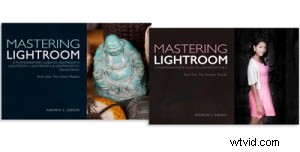
Il mio Mastering Lightroom gli ebook sono una guida completa all'utilizzo dei moduli Libreria e Sviluppo di Lightroom. Scritti per Lightroom 4, 5, 6 e CC, ti mostrano come importare e organizzare le tue immagini, utilizzare le raccolte, modificare in modo creativo le tue foto e come lavorare in bianco e nero.
