Non odi quando ti rendi conto che passi più tempo davanti al computer che a scattare fotografie? La realizzazione è ancora più deprimente quando sei un fotografo di viaggio e paesaggista e, per definizione, dovresti viaggiare e scoprire la bellezza del mondo.

La crisi
Questo è come mi sono sentito circa 12 mesi fa durante la mia seconda crisi di elaborazione in assoluto come fotografo.
La prima crisi è avvenuta circa 10 anni fa, quando sono diventato più serio con la fotografia e ho iniziato a scattare più foto. Questo è stato un periodo in cui il 100% delle mie modifiche è stato eseguito in Photoshop, il che mi ha portato rapidamente a sentirmi come se stessi affogando in gigabyte di immagini digitali. Quello che non mi rendevo conto in quel momento era che la maggior parte dei fotografi che erano passati al regno digitale condividevano il mio dolore.
Questo è quando Adobe ci ha salvati tutti rilasciando Lightroom, un'applicazione progettata specificamente per i fotografi digitali. Lightroom non offriva solo un fotoritocco non distruttivo, ma anche un flusso di lavoro completo per la fotografia digitale con una gestione semplificata delle risorse digitali.
Ho subito abbracciato Lightroom iniziando con la versione beta, che mi ha permesso di dimezzare i miei tempi di fotoritocco. Con ogni nuova versione, Lightroom è diventato più sofisticato e versatile, sostituendo quasi completamente Photoshop nel mio flusso di lavoro. Dopo che Adobe ha rilasciato Lightroom 6, mi sono reso conto che potevo completare il 90% della mia elaborazione in Lightroom e la mia necessità di Photoshop era minima (10%).
Ma la raffinatezza e la versatilità avevano il loro prezzo. Lightroom è diventato molto più lento e la sua complessità è salita alle stelle.
Un altro fattore che ha contribuito alla mia seconda crisi di elaborazione è stato il passaggio da una reflex digitale Canon a una mirrorless Sony. La nuova fotocamera Sony (A6000) aveva un sensore più grande e produceva file di dimensioni molto maggiori, il che ha rallentato ulteriormente le mie modifiche.
Dopo un lungo viaggio alle Hawaii, in California e nel sud-ovest, ho riportato più di 5.000 foto nuove di zecca. Il processo di modifica di Lightroom è stato lento e doloroso, rendendo ovvio che dovevo inventare un flusso di lavoro completamente nuovo per riflettere un volume maggiore di file più grandi.

La soluzione
Ho iniziato analizzando le mie abitudini di editing in Lightroom e, abbastanza presto, ho fatto una scoperta che è diventata la base per il mio nuovo flusso di lavoro. Forse meno per una scoperta e più come una semplice realizzazione, ho notato che l'80% delle mie modifiche sono identiche per ogni singola foto che elaboro, con solo il 20% che varia da foto a foto.
La soluzione era ovvia. Automatizzando l'80%, potrei ridurre radicalmente il tempo che trascorro davanti al computer. L'uso della funzionalità preimpostata in Lightroom è stata una scelta ovvia.
Mi sono tuffato nella mia collezione di portfolio di Lightroom e ho selezionato le immagini che meglio riflettevano il mio stile personale e la mia visione artistica. Ho quindi creato i predefiniti in base alle foto selezionate.
A quel punto, ho dovuto affrontare una sfida. Come probabilmente avrai notato, i preset LR di solito non funzionano immediatamente; le loro impostazioni sono troppo specifiche perché una particolare foto funzioni con ogni immagine. A seconda delle condizioni di illuminazione della scena, del livello di contrasto, della profondità dell'ombra e della saturazione del colore, la stessa preimpostazione può produrre un risultato completamente diverso su immagini diverse.
Sono riuscito a superare questa sfida separando i miei preset in due categorie e utilizzando un approccio di modifica a due livelli.
- Livello uno: Uso i preset di una categoria STYLE, per definire uno stile artistico o il "LOOK" in una fotografia. Ad esempio:cool o warm, cross-processed o naturale, contrastato o soft.
- Livello due: Uso i preset di REGOLAZIONE per mettere a punto una foto, compensando l'illuminazione della scena, senza modificare lo STILE che ho definito nel passaggio precedente.
Ok, basta teoria, passiamo alla dimostrazione pratica:ecco il mio nuovo flusso di lavoro di modifica di Lightroom in azione:
Ecco una foto che ho scattato alle Hawaii all'alba. Questa è una tipica foto di paesaggio con cielo aperto e acqua, montagne e vegetazione in primo piano. Per preservare i dettagli nelle alte luci, ho impostato l'esposizione per l'area del cielo, come faccio normalmente per la maggior parte dei paesaggi. Ne è risultata una cattura sottoesposta.

L'obiettivo qui è correggere l'esposizione, recuperare le ombre e riportare i ricchi colori dell'alba tropicale.
PASSO UNO
Inizio sempre la mia modifica del paesaggio cercando di ottenere prima un aspetto naturale applicando il preset NATURAL dalla mia collezione STYLE.
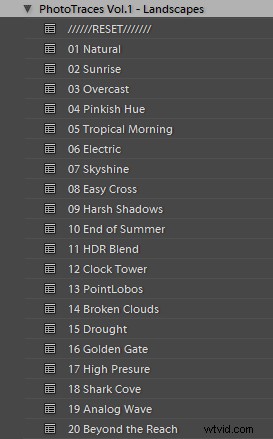
Anche se sono riuscito a potenziare i colori e definire il cielo, il risultato è tutt'altro che entusiasmante, poiché la foto è troppo scura.

PASSAGGIO DUE
È qui che entra in gioco la mia collezione ADJUSTMENT, che chiamo TOOLKIT.
Il TOOLKIT è una selezione di 40 preset in cui ognuno è responsabile della modifica di un solo parametro specifico, senza modificare lo stile dell'immagine. Insieme, aiutano a mettere a punto diversi aspetti della foto.
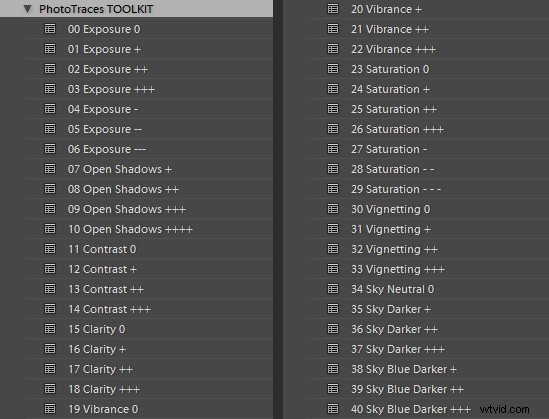
Le preimpostazioni TOOLKIT sono impilabili, il che significa che puoi applicare più preimpostazioni all'immagine senza che le preimpostazioni si sovrascrivano a vicenda.
- Per rendere l'immagine più luminosa, applico il preset 02. Exposure ++
- Per aprire le ombre, applico il preset 10. Open Shadows +++
- Per aumentare il contrasto locale, applico il preset 17. Clarity ++

Questo è tutto ciò che dovevo fare. Come puoi vedere, sono riuscito a completare l'80% della mia intera modifica in cinque clic, senza toccare il pannello di destra di Lightroom dove sono alloggiati tutti gli strumenti di modifica.
PASSAGGIO TRE
L'ultimo passaggio consiste nel registrare i passaggi di modifica. Uso la funzionalità Istantanea di Lightroom per salvare i passaggi di modifica come una nuova Istantanea. Per il nome, utilizzo "Formula di modifica di Lightroom".
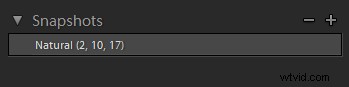
La Formula di modifica di Lightroom inizia con il nome del preset e segue con i numeri tra parentesi, dove ogni numero rappresenta un preset ADJUSTMENT specifico della raccolta TOOLKIT.
Se modifico una foto per il mio blog, potrei fermarmi qui ed esportarla come JPEG; ma, se sto lavorando a un portfolio, cerco di esplorare una varietà di stili artistici. Seguo un approccio simile eseguendo i tre passaggi del mio flusso di lavoro, ma ogni volta seleziono un predefinito STILE diverso.
Ogni volta che ottengo un risultato che mi piace, lo salvo come un'altra istantanea.
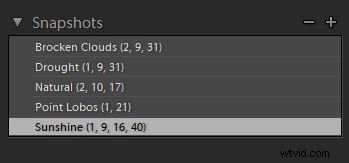
Quando avrò finito, potrei avere da quattro a cinque diverse versioni di editing per la stessa immagine.




Ecco la parte più eccitante; Posso selezionare la versione più interessante per il mio portfolio e forse un'altra per Instagram.
Da qui, normalmente passo a Photoshop ed eseguo il restante 20% circa del processo di modifica. In Photoshop, pulisco principalmente l'immagine con l'aiuto dello strumento Timbro ed eseguo la riduzione del rumore utilizzando il plug-in Topaz DeNoise.
Conclusione
L'intero processo di produzione di cinque diverse versioni della foto in primo piano mi ha richiesto meno di 10 minuti e il tutto senza dover toccare i principali strumenti di modifica in Lightroom. Lo chiamo Lightroom Rapid Editing.
Semplificando e automatizzando il mio flusso di lavoro in Lightroom, sono riuscito a ridurre di oltre la metà il tempo totale di modifica.
Come puoi utilizzare questi suggerimenti per ridurre i tempi di modifica? Hai altri risparmiatori di tempo che vorresti condividere? Per favore, fallo nei commenti qui sotto.
