Per la fotografia di viaggio, il geotagging delle tue foto è diventato fondamentale. Geotagging delle tue immagini, non solo sarai in grado di ricordare le posizioni una volta tornato a casa, ma ti aiuterà anche nelle ricerche. Se hai intenzione di vendere le tue foto in qualsiasi momento, l'aggiunta dei metadati relativi alla posizione nel file migliorerà le ricerche e renderà la tua fotografia più facile da trovare sul Web.
Il geotagging è un processo piuttosto semplice e ci sono un paio di modi diversi per farlo. Al livello più semplice, devi semplicemente collegare un data logger GPS alla tua fotocamera e la posizione verrà registrata nell'EXIF della foto nel momento in cui la scatti. Questo è tutto. Ora, se possiedi più corpi, avrai bisogno di un dispositivo GPS diverso per ciascuno di essi.

L'altra opzione che hai è ottenere un localizzatore GPS indipendente per registrare i dati e quindi accoppiarli con le foto. Dato che porto sempre almeno due corpi macchina, questa è l'opzione che utilizzo. Ho provato un paio di logger e ho finito con il Bad Elf 2200 GPS Pro. È piccolo, conveniente e proporzionato e può essere accoppiato con un massimo di cinque dispositivi contemporaneamente tramite Bluetooth. Naturalmente ci sono altre opzioni sul mercato; tutto ciò di cui hai bisogno è essere sicuro di poter ottenere ed esportare le tracce registrate dal dispositivo.
Lavorare con Lightroom
Qualcosa che è importante prima di iniziare:per evitare mal di testa, è sempre consigliabile controllare l'orologio della fotocamera. Dovrebbe essere impostato sul fuso orario locale effettivo in cui stai riprendendo, poiché una volta importati i dati, Lightroom proverà a sincronizzare l'ora dei dati EXIF dalla fotocamera con l'ora dei dati registrati dal logger GPS. Se ti dimentichi di farlo, c'è un modo per correggerlo in seguito, ma sarà molto più semplice se lo fai in anticipo.
Una volta fatto, il processo è abbastanza semplice e può essere eseguito con i seguenti passaggi.
1) Ottieni il tuo file GPS
Esporta i dati GPS dal tuo logger nel formato .gpx. Questo è lo standard per questo tipo di file; salvali perché possono essere utili anche per altre applicazioni in futuro. A titolo di esempio, in questo recente post ho inserito una mappa dettagliata del mio trekking per illustrare una giornata sul campo.
2) Importa i tuoi file in Lightroom
Importa i tuoi file in Lightroom come fai normalmente e poi vai al Modulo mappa.
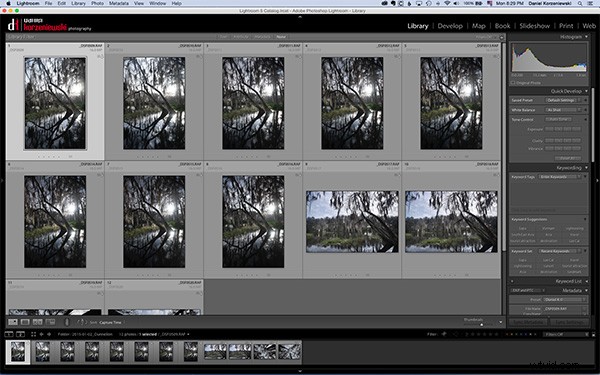
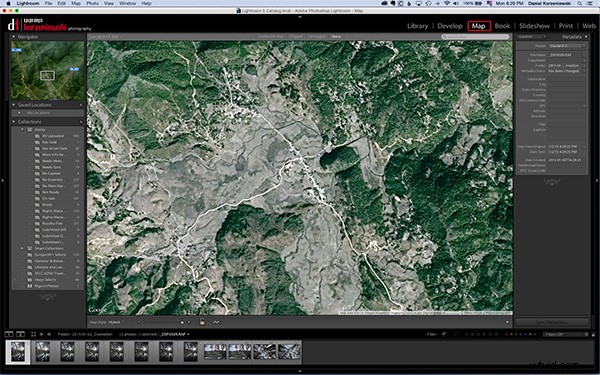
3) Carica il tuo file di tracklog
Seleziona tutte le foto a cui vuoi aggiungere le informazioni GPS. Questo è un po 'complicato:devi fare clic su un menu in basso vicino all'icona con il lucchetto. Da lì, seleziona "Load Tracklog" e vai al menu in cui hai salvato il file in precedenza.
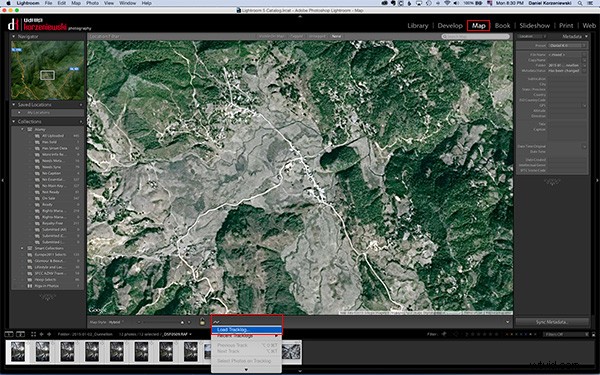
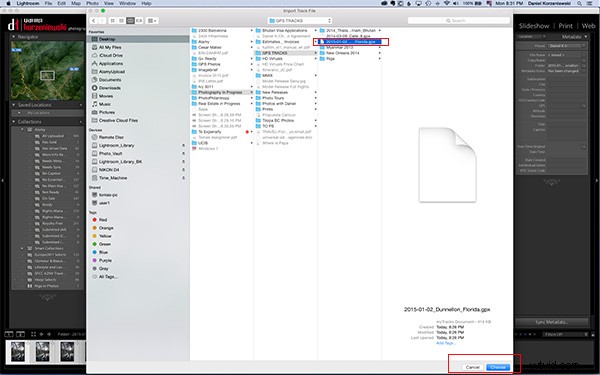
4) Tagga le foto con le informazioni GPS
Non appena importi il file, vedrai la traccia caricata sulla mappa. Vai allo stesso menu e seleziona "Auto-Tag XXX Selected Photos". Ecco fatto, dovrebbe farlo, e ora vedrai anche una bolla sulla traccia che indica dove sono state scattate le foto. A questo punto le coordinate GPS sono già state registrate in Lightroom.
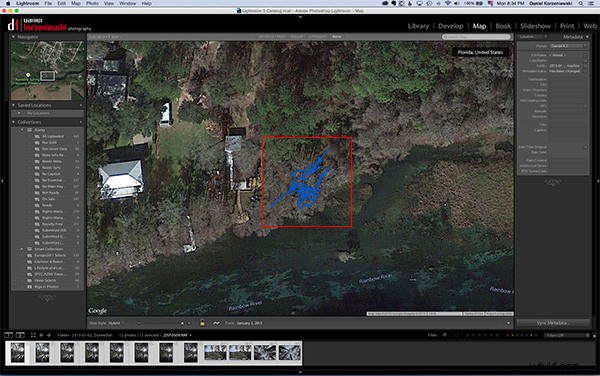
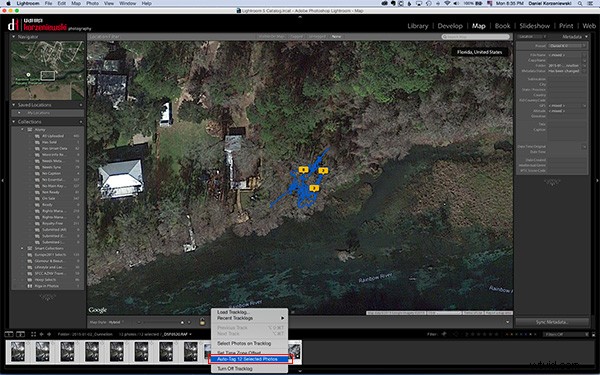
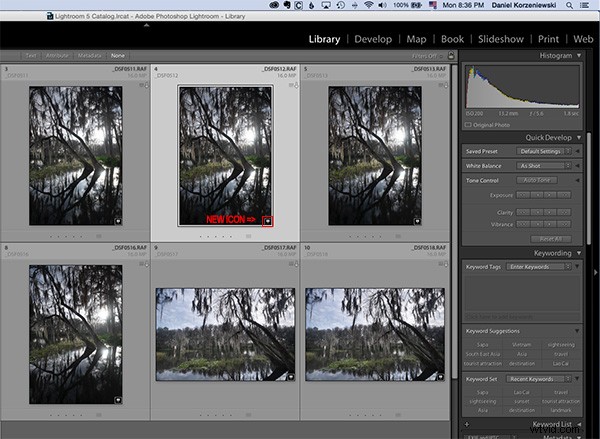
Se per qualsiasi motivo ti sei dimenticato di inserire l'ora corretta sulla fotocamera, ora puoi regolarla andando su "Imposta offset fuso orario" dallo stesso menu su cui stavi lavorando.
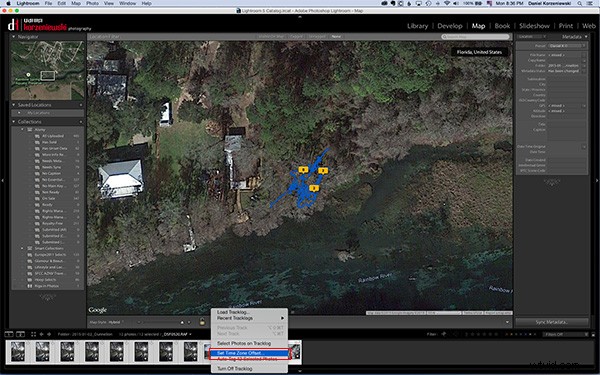
Puoi dare un'occhiata ai metadati delle foto e troverai le coordinate GPS esatte insieme alle informazioni sulla posizione. Come puoi vedere, questo processo richiede solo uno o due minuti per essere completato ed è abbastanza semplice.
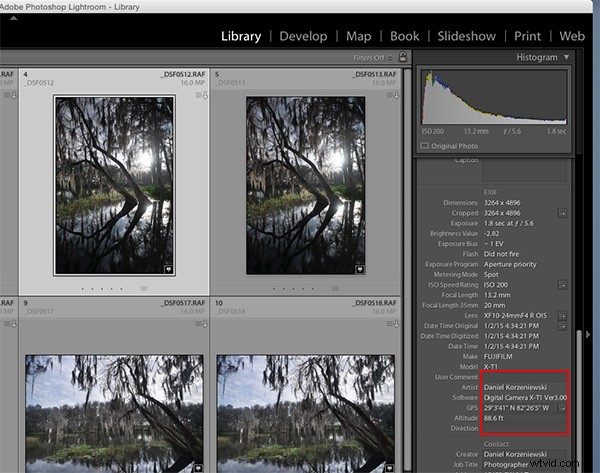
Se non stai già taggando le tue foto, spero che tu possa incorporare presto il processo nel tuo flusso di lavoro. Credo che alla lunga sarà importante e non dimenticherai mai più dove è stata scattata quella foto, soprattutto in luoghi sconosciuti.
