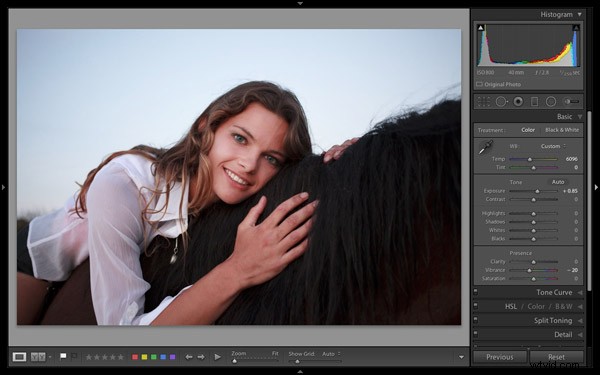
Un sondaggio della Digital Photography School svoltosi all'inizio di quest'anno ha rivelato che la maggior parte dei lettori esegue la post-elaborazione in Lightroom. Lightroom attira sempre gli utenti in quanto non è solo un elaboratore di foto, ma ti aiuta anche a organizzare, cercare e visualizzare le tue foto. Se non conosci Lightroom, questi suggerimenti ti aiuteranno a iniziare.
1. Comprendi il catalogo di Lightroom
Il Catalogo di Lightroom è un database contenente tutte le informazioni che Lightroom conserva sulle tue foto. Include metadati, record di eventuali modifiche apportate, valutazioni a stelle, parole chiave, raccolte e posizioni in cui vengono salvate le tue foto.
Il Catalogo è importante e, per la massima tranquillità, dovresti impostare Lightroom in modo che esegua una copia di backup ogni volta che chiudi il programma. A tale scopo, vai alla scheda Generale in Lightroom> Impostazioni catalogo e impostando Backup catalogo a Ogni volta che Lightroom esce :
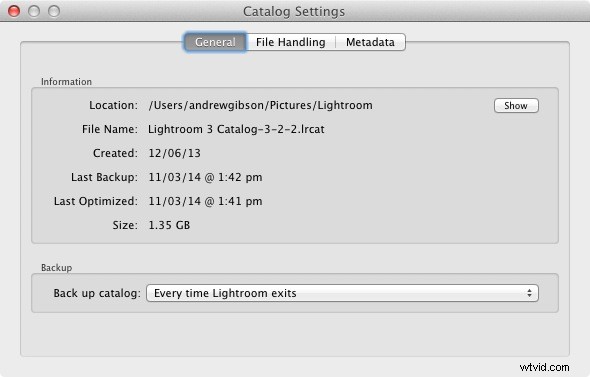
La prossima volta che esci da Lightroom, ti darà la possibilità di scegliere dove salvare il backup:è una buona idea salvarlo su un disco rigido separato rispetto a quello contenente il tuo catalogo di Lightroom (che si trova sul disco rigido principale del computer). Se il backup e il catalogo originale si trovano sullo stesso disco rigido e non riesce, li perderai entrambi.
2. Apprezza i vantaggi che ti offre l'utilizzo di Lightroom
Il vantaggio principale dell'utilizzo di Lightroom è che diventa il cuore del flusso di lavoro di post-elaborazione. Puoi fare la maggior parte di ciò di cui hai bisogno in Lightroom:inclusa la visualizzazione, l'organizzazione, la ricerca e l'inserimento di parole chiave nelle foto, fino alla post-elaborazione e all'esportazione. Se devi finire una foto in Photoshop o in un altro programma, puoi prima esportarla da Lightroom, quindi riportarla in Lightroom quando ha finito, dove le due versioni esisteranno fianco a fianco.
Questo diagramma mostra il flusso di lavoro:
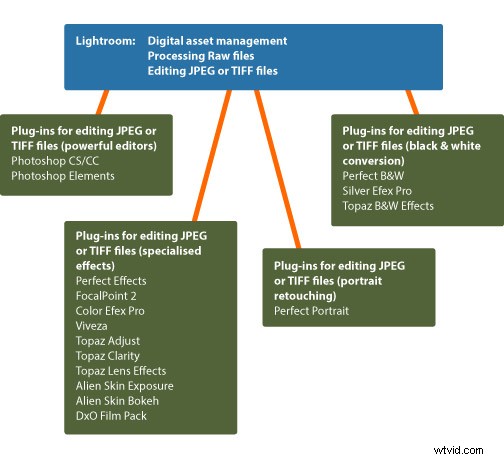
Un altro vantaggio è che Lightroom ti fa risparmiare spazio sul disco rigido. Pensa a cosa succede se elabori un file Raw in Photoshop. Inizi convertendolo in Adobe Camera Raw, quindi apri il file come TIFF a 16 bit nello stesso Photoshop, prima di salvarlo infine. A seconda del formato in cui lo salvi, ti ritroverai con un file Raw e un JPEG, oppure un file Raw e un TIFF a 8 o 16 bit.
In Lightroom, invece, tutte le modifiche che apporti alle tue foto vengono salvate come comandi di testo nel tuo Catalogo Lightroom. Questo occupa molto meno spazio e devi solo esportare i tuoi file in un altro formato (JPEG, TIFF ecc.) quando ne hai effettivamente bisogno per qualcosa.
Puoi risparmiare ancora più spazio sul disco rigido convertendo i tuoi file Raw nel formato DNG quando li importi in Lightroom. Questo rende anche Lightroom più veloce. Questo è trattato in modo più dettagliato nel mio articolo Rendi Lightroom più veloce usando DNG.
3. Scopri cosa puoi e cosa non puoi fare nel modulo Sviluppo
Lightroom serve principalmente per l'elaborazione di file Raw, sebbene possa essere utilizzato anche per la modifica di JPEG e TIFF. Tutto questo viene fatto nel modulo Sviluppo. Anche se stai elaborando un file Raw con l'intenzione di esportarlo in un altro programma (come Photoshop o un plug-in), è una buona idea eseguire prima il maggior numero di modifiche possibile in Lightroom.
Come mai? Il motivo principale è che l'utilizzo di Lightroom consente di risparmiare spazio sul disco rigido, come accennato in precedenza. Quando esporti una foto da utilizzare in un plug-in, Lightroom la converte prima in un TIFF a 16 bit (o in un altro formato a tua scelta). Ciò annulla il vantaggio dell'utilizzo di Lightroom per risparmiare spazio sul disco rigido, quindi dovresti evitarlo ove possibile.
Le cose che non puoi fare nel modulo Sviluppo sono qualsiasi cosa che coinvolga livelli, creazione di immagini HDR mediante mappatura dei toni, fusione dell'esposizione, aggiunta di trame, creazione di immagini composite o aggiunta di bordi fantasiosi. Per questi avrai bisogno di Photoshop o di un altro programma.
4. Ritocco dei ritratti in Lightroom
Sono disponibili molti plug-in di Lightroom progettati per aiutarti a ritoccare i ritratti. In effetti, ce ne sono così tanti che è difficile sapere quali siano utili, soprattutto perché alcuni costano più di Lightroom stesso.
Anche se potresti aver bisogno di un plug-in (o Photoshop) per lavori di ritocco di fascia alta, Lightroom ha un predefinito Pennello di regolazione integrato che farà il lavoro per te. Si chiama Ammorbidire la pelle ed è un modo semplice e veloce per ritoccare un ritratto.
Questo confronto prima (a sinistra) e dopo (a destra) mostra cosa puoi ottenere in Lightroom:
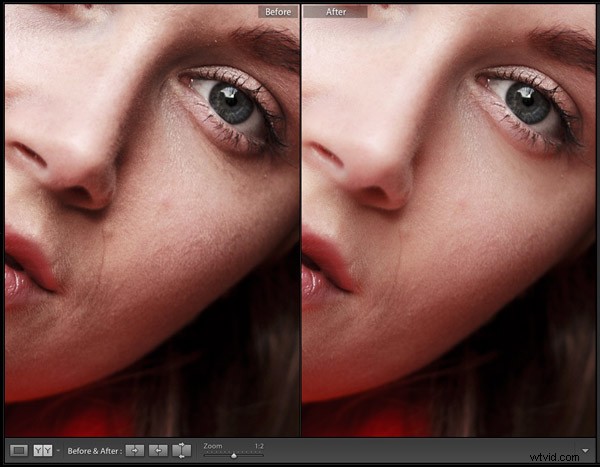
Questo è un buon esempio per imparare cosa puoi ottenere in Lightroom, risparmiando tempo, spazio su disco rigido e le spese per l'acquisto di un altro plug-in nel processo.
Per ulteriori informazioni sul ritocco dei ritratti in Lightroom, vedere:Come ritoccare i ritratti in modo professionale in Lightroom
5. Impara a organizzare le tue immagini nel modulo Libreria
Se non conosci Lightroom, sarai abituato a organizzare le tue foto in cartelle sul tuo disco rigido. In Lightroom, però, le cose sono diverse. C'è solo un modulo (modulo Libreria) che ti dà accesso diretto alle cartelle sul tuo disco rigido. Tutti gli altri usano invece le Raccolte.
Lightroom è impostato in questo modo perché Adobe vuole che tu organizzi le tue foto nelle raccolte. Il vantaggio di lavorare in questo modo è che una raccolta può contenere immagini che risiedono in una moltitudine di cartelle e le riuniscono in un modo che ha senso per te. Puoi organizzare le tue immagini per data, argomento, nomi di persone o in qualsiasi altro modo utile. Il mio articolo Usa le raccolte di Lightroom per migliorare il flusso di lavoro approfondisce questo aspetto.
6. Decidi come utilizzare le etichette colorate, le valutazioni a stelle e le parole chiave dall'inizio e seguilo
Questo è il consiglio più difficile da seguire perché quando inizi stai ancora cercando di capire come utilizzare queste funzionalità. Man mano che la tua comprensione di Lightroom cresce, scoprirai come utilizzare queste cose nel modo che preferisci. Sii solo consapevole che la coerenza è tua amica. Se inizi a utilizzare (ad esempio) etichette colorate in un modo, poi cambi idea dopo alcuni mesi, potrebbe creare confusione.
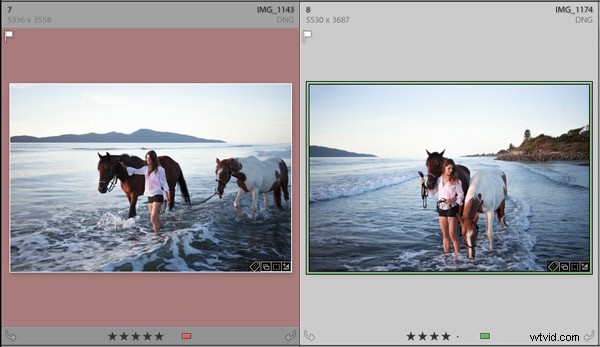
Per assistenza con le parole chiave, leggi il mio articolo Modi creativi per utilizzare le parole chiave in Lightroom 5.
7. Metti tutti i tuoi file Raw in un'unica cartella su un disco rigido esterno
In questo modo è facile eseguirne il backup. Se hai bisogno di aiuto per decidere la struttura di un file, il mio articolo Organizzare le foto per Lightroom ti aiuterà. Il vantaggio principale di mantenere tutti i file Raw in un'unica cartella è che è facile eseguire il backup. Ti consiglio di eseguire il backup dei file Raw su almeno due dischi rigidi diversi. Dato che il guasto del disco rigido è inevitabile (è sempre una questione di quando, non se, anche se il quando è anni nel futuro) è saggio avere più copie. In questo modo se succede il peggio è un inconveniente, non un disastro.
Lascio a te
Ora è il tuo turno. Che consiglio daresti ai nuovi utenti di Lightroom? Cosa vorresti sapere dall'inizio?
Come padroneggiare Lightroom:libro due
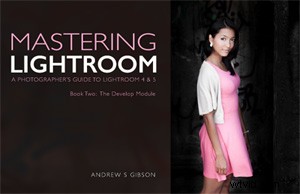 Il mio nuovo ebook Mastering Lightroom:Libro due – Il modulo di sviluppo ti insegna come elaborare i tuoi file Raw in Lightroom per risultati spettacolari. Scritto per Lightroom 4 e 5, ti guida attraverso ogni pannello del modulo Sviluppo e ti mostra come modificare in modo creativo le tue foto. Ora è scontato del 40% su Snapndeals solo per un periodo di tempo limitato.
Il mio nuovo ebook Mastering Lightroom:Libro due – Il modulo di sviluppo ti insegna come elaborare i tuoi file Raw in Lightroom per risultati spettacolari. Scritto per Lightroom 4 e 5, ti guida attraverso ogni pannello del modulo Sviluppo e ti mostra come modificare in modo creativo le tue foto. Ora è scontato del 40% su Snapndeals solo per un periodo di tempo limitato.
