Ho riso di Lightroom Mobile la prima volta che l'ho visto. "Perché dovrei mai vuoi usare quel gadget ridotto su un piccolo schermo?" E ora, eccomi qui per aiutarti a installarlo e usarlo. Perché è questo?
È perché ho scoperto quanto sia totalmente utile l'app per ordinare centinaia o migliaia di immagini dal mondo di "in qualsiasi momento, ovunque". In particolare, su una sedia comoda con buona luce o su un volo settimanale in aereo. Anche gli iPad sono diventati più leggeri e gli schermi degli iPhone più grandi.
Iniziamo con come configurare Lightroom Mobile sul tuo iPad o iPhone e poi forniamo alcuni esempi di come lo trovo utile nella gestione di una libreria enorme. Userò una mia raccolta che è in lavorazione per creare immagini in bianco e nero dell'Himalaya.
Configurazione di Lightroom per l'uso mobile
Collega Lightroom al tuo Adobe ID
Il primo passo è assicurarti di avere la versione giusta di Lightroom sul tuo PC o Mac. Devi avere la versione 5.4 o successiva, puoi scaricare l'ultima versione da Adobe qui. Hai anche bisogno di un Adobe ID (gratuito) perché tutto funzioni in quanto è l'hub nel cloud che fa girare tutto questo. Se non ne hai uno, registrati qui.
Con Lightroom aperto, noterai nell'angolo in alto a sinistra la frase "Inizia con Lightroom mobile"
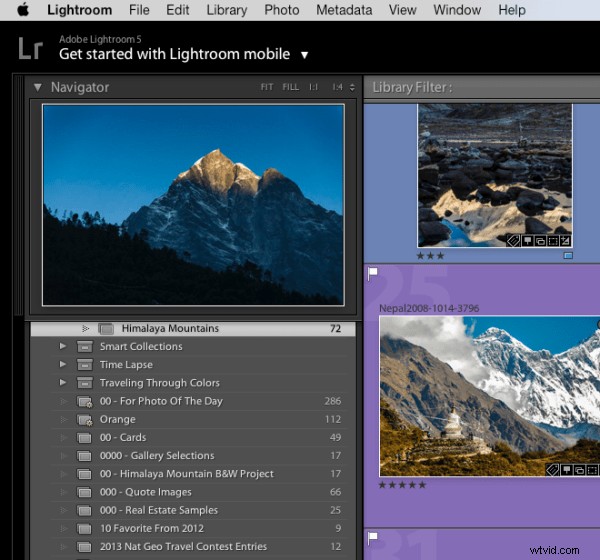
Fai clic sul triangolo accanto alle parole e accedi con il tuo Adobe ID
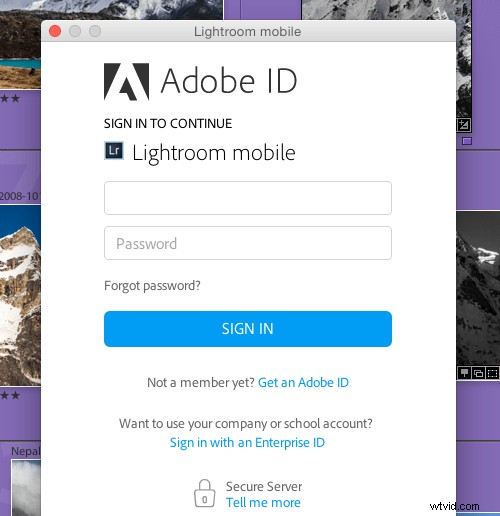
Vedrai quindi che la parte in alto a sinistra dello schermo è cambiata nel nome che hai assegnato ad Adobe durante la creazione del tuo Adobe ID.
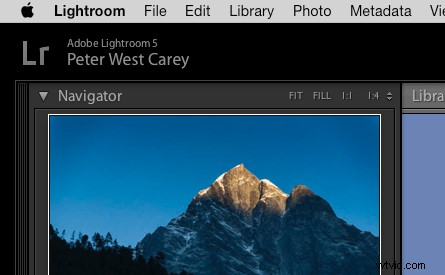
Grande! Ora impostiamo le raccolte da sincronizzare
Configurazione delle raccolte da sincronizzare
Lightroom Mobile attualmente funziona solo con le raccolte. Se hai bisogno di aiuto per impostare una raccolta, il video gratuito di Adobe qui ti aiuterà. Per abilitare una raccolta per la sincronizzazione, fai semplicemente clic con il pulsante destro del mouse sulla raccolta e scegli "Sincronizza con Lightroom mobile". Abbastanza facile!
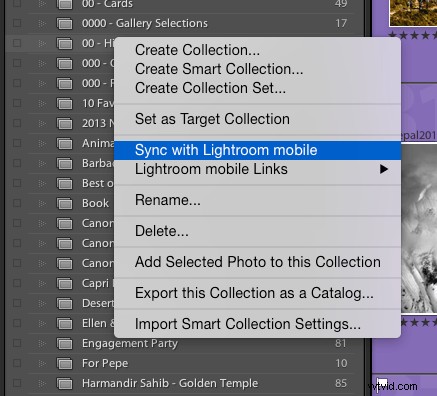
Dopo aver cliccato, noterai che appare una doppia freccia a sinistra della Collezione. Ciò indica che la raccolta verrà sincronizzata quando la sincronizzazione è attiva.

Ora, in alto a sinistra, Lightroom ti farà sapere che sta avviando la sincronizzazione di quelle immagini.
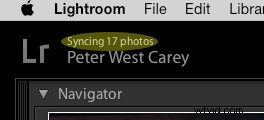
Come primo passaggio, abbiamo finito! Ripeti semplicemente questo processo per le raccolte che hai già creato. Inoltre, quando si crea una nuova raccolta, è presente una casella che può essere selezionata per sincronizzare automaticamente la nuova raccolta. Si presenta così:
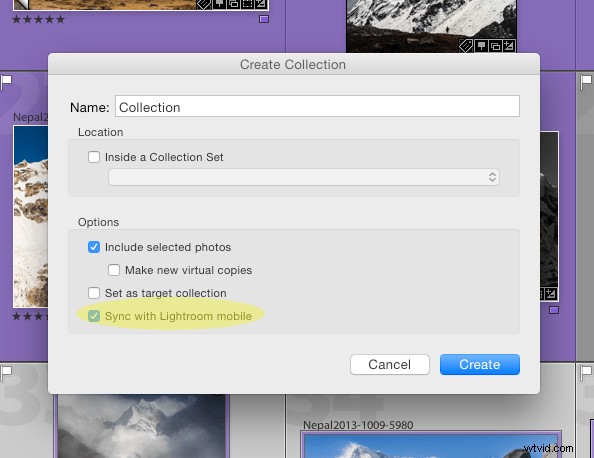
Configurazione dell'iPad o iPhone per l'uso
Questa è la parte facile. Innanzitutto, assicurati che il tuo iPad/iPhone sia connesso a Internet. Vai all'App Store e cerca Lightroom Mobile.
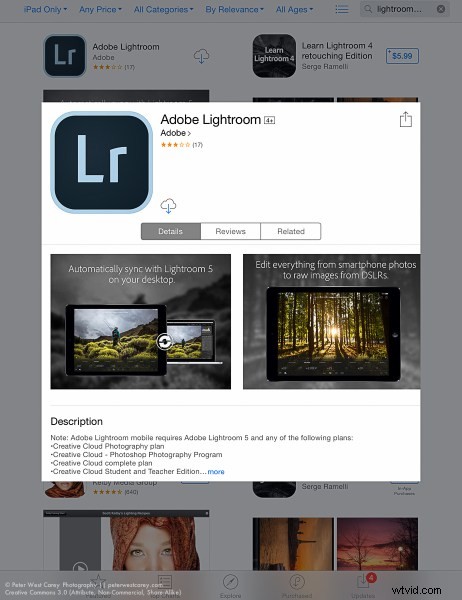
Installa (è gratuito) e poi avvia l'app.
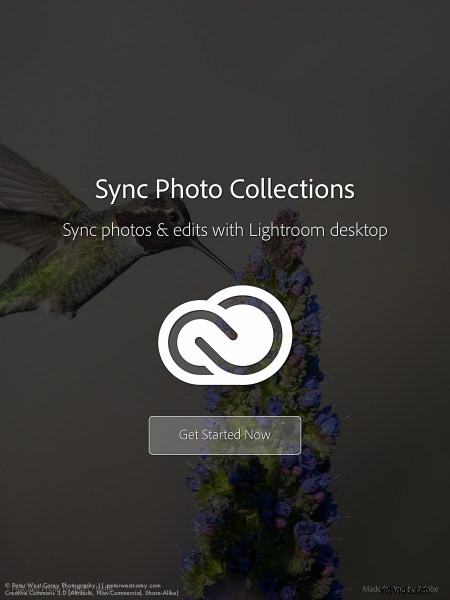
Ti verrà presentata una schermata Adobe ID dopo aver sfogliato la prima introduzione.
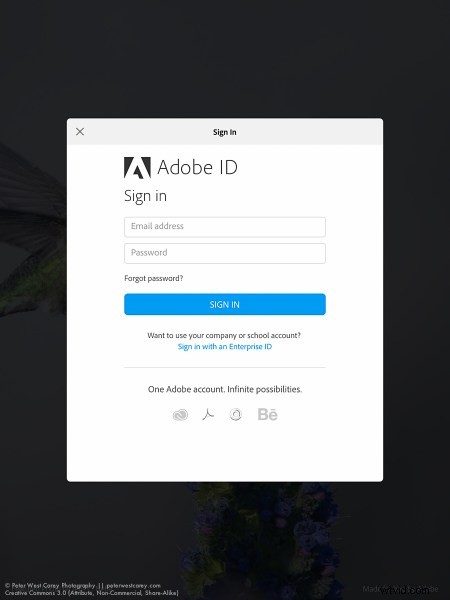
Dopo aver effettuato l'accesso, verrai indirizzato a una pagina che mostra tutte le raccolte che hai impostato per la sincronizzazione sulla versione desktop di Lightroom.
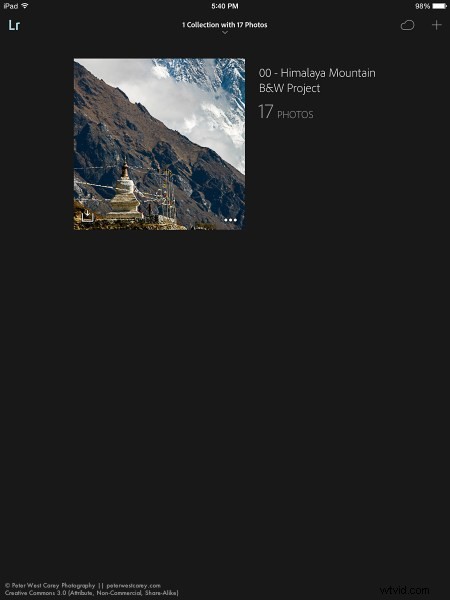
Tocca l'immagine principale e verrai indirizzato alla Collezione stessa. La prima volta che esegui Lightroom Mobile ti verranno forniti utili suggerimenti contestuali.
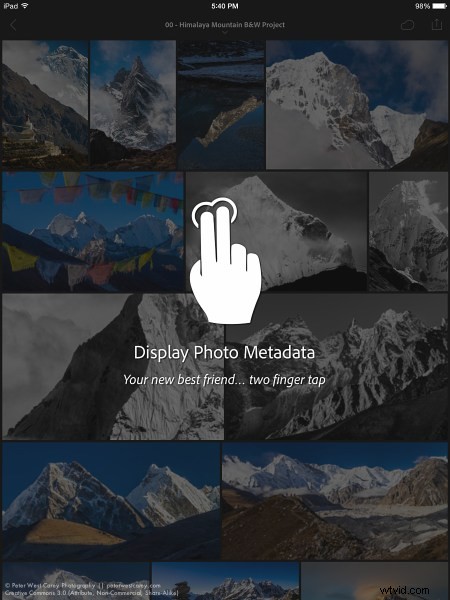
Tocca qualsiasi immagine per modificarla.
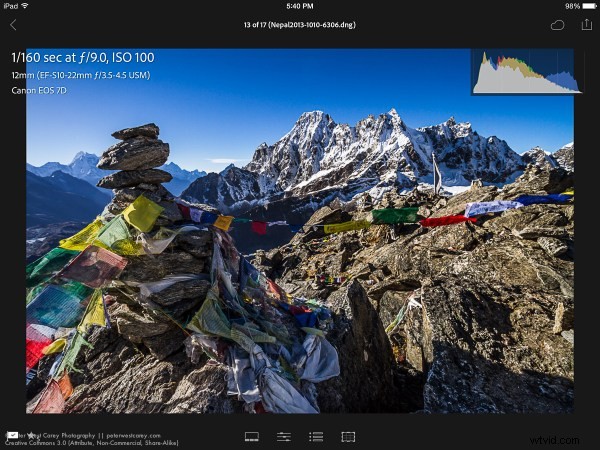
Filtraggio rapido con Lightroom mobile
Sebbene ci siano molte funzioni in Lightroom Mobile che lo rendono utile per i fotografi, questo post si concentrerà sulle nozioni di base per iniziare.
Ora che hai una raccolta sincronizzata sul tuo iPad/iPhone (nota:potrebbe volerci del tempo per sincronizzare completamente una raccolta più grande), puoi iniziare a filtrare. Per me, il filtraggio è l'uso migliore di questa app, al momento. Mi piace poter filtrare le mie immagini comodamente dal mio soggiorno o in viaggio. Eseguo anche alcune modifiche di base alle immagini, ma di solito lascio le modifiche principali sul desktop. Per filtrare le immagini, utilizzo sia le funzioni bandiere che stelle. Puoi passare dalla modifica di queste funzioni toccando le icone nell'angolo in basso a sinistra.
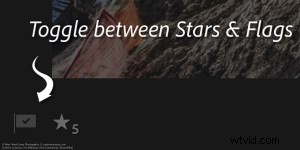
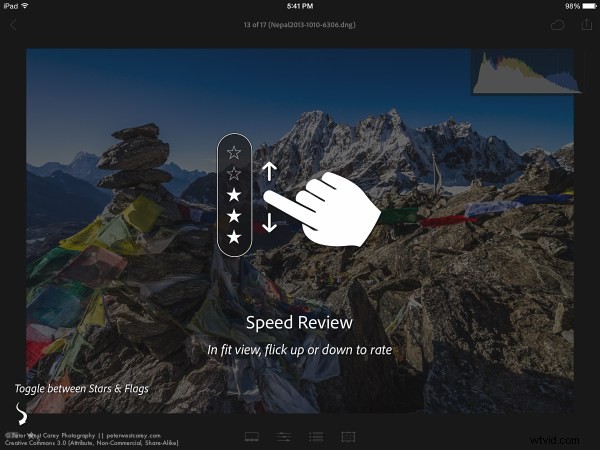
Quando l'icona della bandiera è evidenziata, come è qui, sposta semplicemente il dito in alto o in basso sullo schermo per selezionare, deselezionare o rifiutare le immagini. Queste impostazioni verranno quindi sincronizzate sul desktop in pochi secondi, purché Lightroom sia aperto sul desktop.
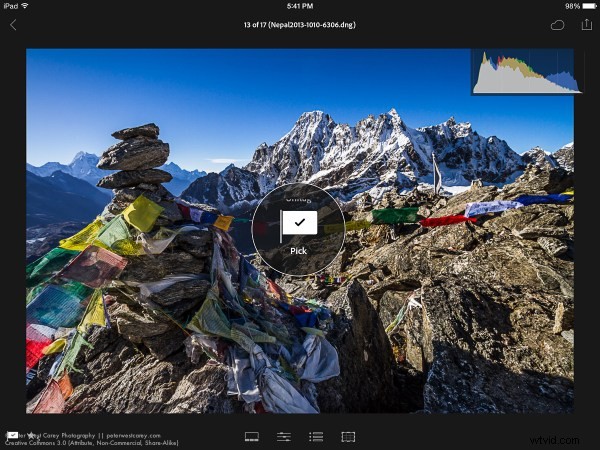
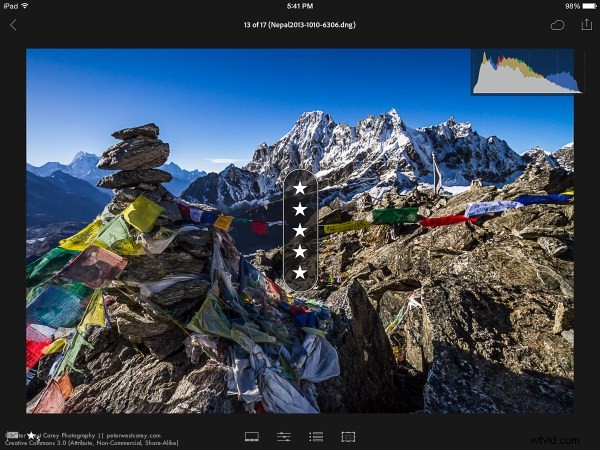
Uso queste due funzioni per ordinare le immagini. Le bandiere sono immagini che mi piacciono particolarmente e su cui voglio lavorare sul desktop. Quindi utilizzo due stelle per indicare che l'immagine deve essere utilizzata per il mio lavoro di fotografia stock (la scala sale quindi a tre stelle una volta terminate le modifiche, quattro stelle quando il titolo e le parole chiave sono terminate e cinque stelle quando sono completamente terminate).
In Lightroom Mobile sono disponibili molte opzioni di modifica a cui è possibile accedere toccando le icone nella parte inferiore dello schermo su una singola immagine.
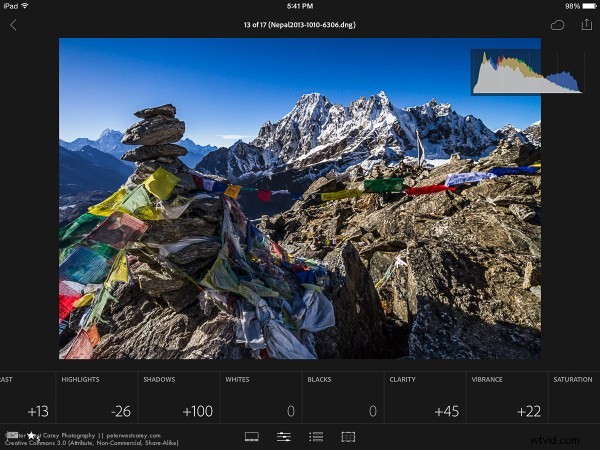
È meglio lasciare tutte queste funzionalità per un post futuro.
Utilizzo offline
Un'ultima cosa; Lightroom Mobile di solito ha bisogno di "vedere" la versione desktop di Lightroom per mostrare le anteprime la prima volta e apportare modifiche. Pertanto, una volta che ho una raccolta completamente sincronizzata, attiverò la modifica offline che mi consente la libertà dal Wi-Fi di apportare modifiche, sapendo che si sincronizzeranno la prossima volta che sarò online.
Per fare ciò, fai clic sui tre puntini nella parte inferiore dell'immagine della Collezione:
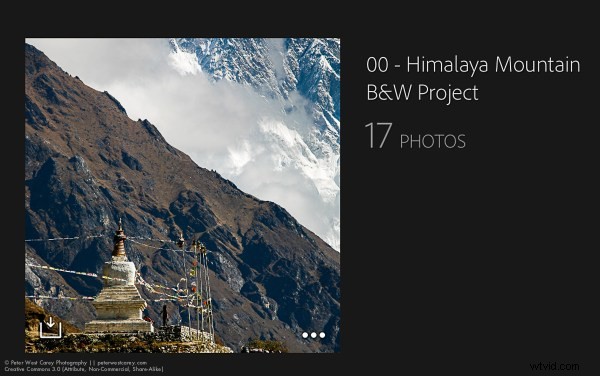
Viene visualizzato un menu con molte opzioni.
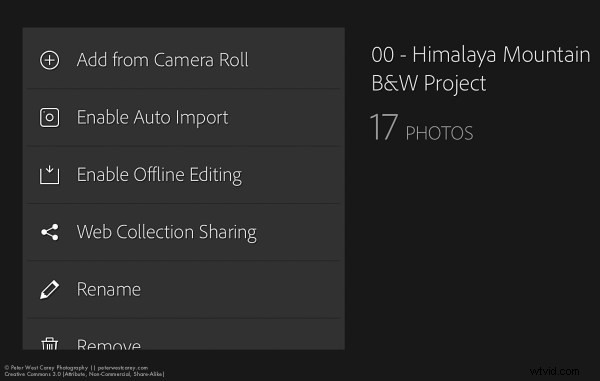
Scegli di abilitare la modifica offline e Lightroom Mobile ora porterà le anteprime intelligenti delle immagini sul tuo dispositivo mobile.
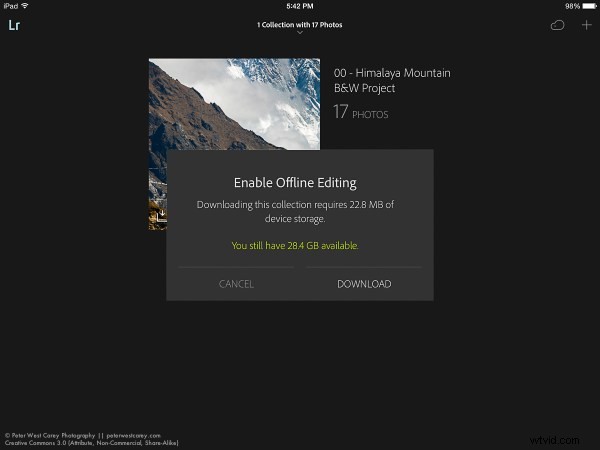
Come si utilizza Lightroom Mobile
Lightroom Mobile ha una serie di altre funzionalità come il caricamento automatico delle immagini scattate sul tuo iPhone/iPad in Lightroom sul tuo desktop.
E tu? Cosa hai trovato utile in Adobe Lightroom Mobile?
