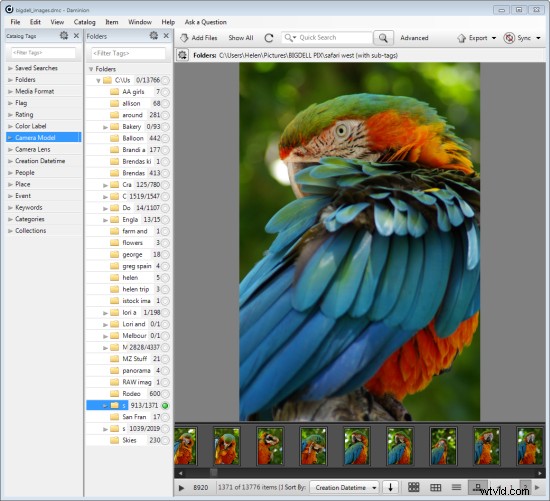
Se hai Lightroom potresti presumere di avere tutto ciò di cui hai bisogno per gestire le tue immagini. Potrebbe non essere così e molti fotografi professionisti e amatoriali traggono vantaggio dalla combinazione di Lightroom con il software di gestione delle immagini Daminion.
Daminion è una soluzione di gestione delle immagini che ti aiuta a gestire grandi librerie con Lightroom. Puoi pensarlo come l'equivalente approssimativo del modulo Lightroom Library che opera con steroidi. Il più grande vantaggio di Daminion è che si tratta di un vero software multiutente, quindi, con il server Daminion installato, più utenti possono accedere a un unico catalogo. Questo è qualcosa che Lightroom è notoriamente incapace di fare e che Adobe finora non è riuscita a risolvere nonostante l'accesso multiutente/multicomputer sia una delle prime dieci richieste di funzionalità per Lightroom.
Puoi scaricare una versione di Daminion qui usando il link Download. Al momento in cui scrivo, la versione di rilascio corrente è la 2.5 e la versione 3 è ancora in versione beta. Daminion è disponibile sia in versione standalone che server. La versione gratuita autonoma di Daminion gestisce fino a 15.000 immagini per catalogo. Le versioni a pagamento sono Basic, Standard e Pro che ti danno rispettivamente 25.000, 75.000 e illimitate immagini in un catalogo. Esistono anche più versioni di server Daminion, una per uso non commerciale e altre per singoli professionisti e piccoli team.
NOTA:Daminion è disponibile solo per PC e attualmente non per Mac.
Puoi installare sia la versione server che quella client sullo stesso computer:la versione server verrà eseguita più velocemente della versione client, quindi ha valore quando hai molte immagini in un catalogo. Se consideri che alcuni utenti di Daminion hanno cataloghi di un milione o più di immagini, la velocità di accesso e di filtraggio di queste immagini diventa importante.
Configurazione di Daminion
Dopo aver scaricato e installato Daminion, avvialo e puoi creare un catalogo. Come in Lightroom, devi importare nel catalogo le immagini che vuoi gestire con Daminion. Se la finestra di dialogo Aggiungi file non si apre automaticamente, puoi trovarla scegliendo File> Aggiungi file e quindi seleziona le cartelle da cui importare.
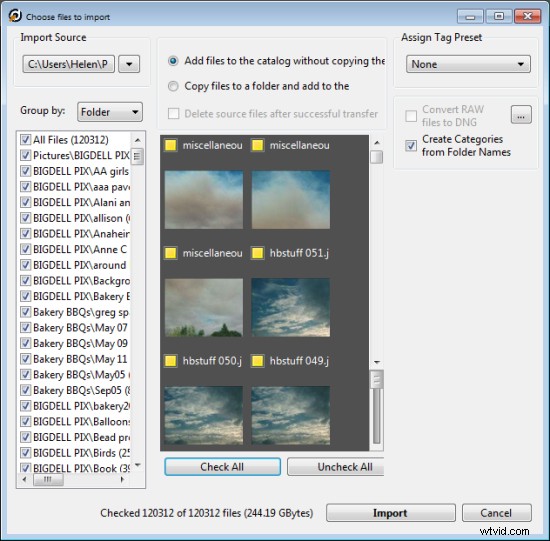
Sebbene tu possa creare e gestire più cataloghi in Daminion, come Lightroom, non puoi cercare in più cataloghi, quindi dovresti stare attento a come organizzi le tue immagini nei cataloghi. Ciò che ha senso in termini di organizzazione del catalogo dipenderà da come lavori con le tue immagini e se ha senso averle tutte in un catalogo o in cataloghi separati.
Daminion riconoscerà e gestirà un'ampia gamma di tipi di file, inclusi formati raster e vettoriali comuni, nonché immagini RAW della fotocamera, video, musica e formati PDF. Ciò gli conferisce una portata più ampia come strumento di gestione per le raccolte multimediali digitali rispetto a Lightroom, che è limitato ai soli formati di foto e video.
Puoi copiare le immagini in un'altra posizione durante l'importazione o importarle dalle posizioni correnti. Puoi anche raggruppare le immagini per cartella, data o tipo di file durante l'importazione. Mentre le immagini vengono importate puoi iniziare a lavorare con quelle già importate.
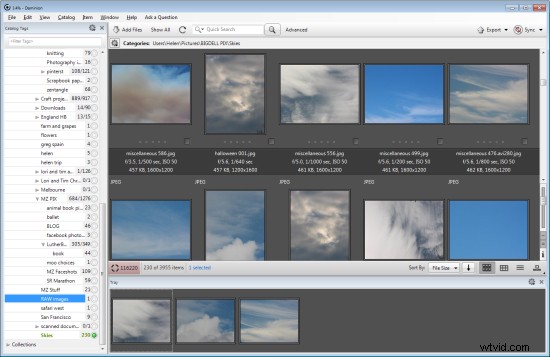
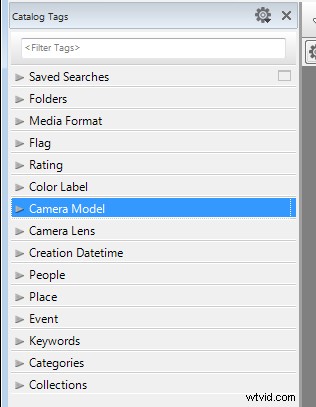
Organizzazione e tagging
Quando hai alcune immagini importate in Daminion, puoi esaminare gli strumenti che hai per gestirle e organizzarle. Il pannello Tag catalogo a sinistra dello schermo (vedi immagine a destra) è precompilato con tag. Alcuni di questi vengono creati dai metadati dell'immagine, come Obiettivo fotocamera e Modello fotocamera, e altri sono quelli che potresti aver applicato alle immagini in altri programmi come parole chiave, valutazioni ed etichette colorate.
Per filtrare le immagini in base a qualsiasi tag del catalogo, fai clic sul gruppo di tag e sul tag per visualizzare e fai clic sull'icona del cerchio per visualizzare le immagini che corrispondono a quel tag. Puoi eseguire i filtri AND e OR utilizzando la finestra di dialogo Trova che puoi trovare facendo clic sul collegamento Avanzate immediatamente a destra della casella di ricerca sulla barra degli strumenti (vedi immagine sotto).
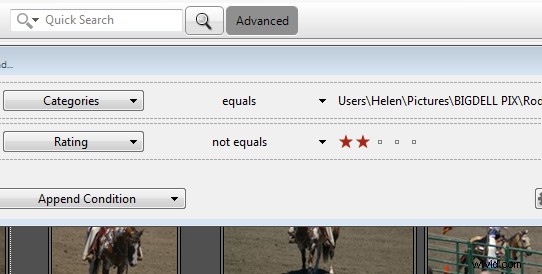
Puoi anche aggiungere tag e parole chiave alle tue immagini utilizzando il pannello Tag catalogo. Questi possono essere scritti nei metadati XMP dell'immagine in modo che siano accessibili non solo in Daminion ma anche in altre applicazioni come Lightroom e Bridge.
Ci sono vantaggi nell'usare Daminion per la gestione e il filtraggio delle immagini rispetto a Lightroom. Daminion offre diversi modi per classificare le tue immagini tra cui Categorie, Raccolte, Eventi, Luoghi, Persone e altro ancora. Supporta anche tag gerarchici, senza limitazioni sui livelli di annidamento. Quindi puoi configurare tag gerarchici per categorie, persone, luoghi, parole chiave, eventi e così via mentre in Lightroom puoi creare solo parole chiave gerarchiche. Puoi anche creare i tuoi tag personalizzati definiti dall'utente in Daminion per classificare le immagini in base a criteri che sono significativi per te. Daminion può scrivere i metadati direttamente nelle immagini RAW invece di doverlo fare per affiancare i file .xmp, e ti consente di filtrare facilmente la tua raccolta di immagini scrivendo ricerche complesse utilizzando gli operatori booleani (AND/OR).
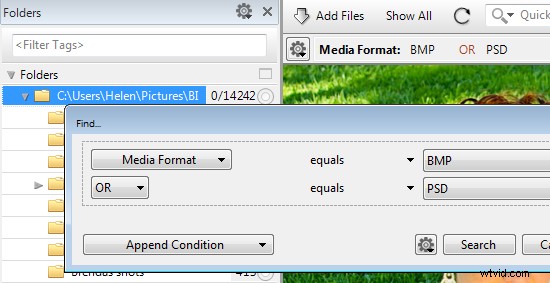
Visualizzazione delle tue immagini
Puoi visualizzare le tue immagini filtrate in diversi modi. Puoi ordinarli utilizzando una gamma di opzioni di ordinamento, tra cui per velocità dell'otturatore, dimensione del file, nome del file e così via. Puoi anche visualizzare le immagini come miniature, utilizzando una visualizzazione compatta, dettagli o pellicola.
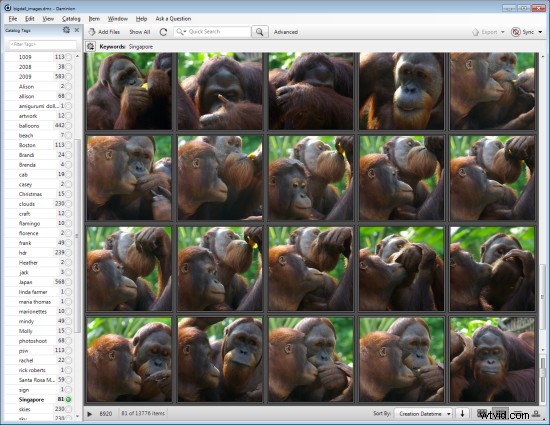
Nella vista Miniatura puoi personalizzare le informazioni visualizzate sopra e sotto l'immagine in modo che sia facile vedere le proprietà dell'immagine che sono significative per te. In qualsiasi momento puoi visualizzare un'immagine a schermo intero premendo Invio o facendo clic su Visualizza.
Puoi selezionare qualsiasi immagine e visualizzarne e modificarne le proprietà utilizzando il pannello Proprietà. Anche se Daminion non è un editor, puoi usarlo per ruotare le tue immagini.

Mentre lavori sulle tue immagini, puoi trascinare le immagini con cui vuoi fare qualcosa nel vassoio. Il vassoio memorizza queste immagini fino a quando non sei pronto per utilizzarle, ad esempio inviandole a un editor esterno o utilizzando la funzione di pagamento multiutente. La funzione di pagamento ti aiuta a gestire più persone che lavorano con lo stesso catalogo, mantiene una cronologia di controllo e ti dà la possibilità di annullare le modifiche se, ad esempio, una versione più recente di un'immagine viene sostituita da una versione precedente.
Una caratteristica utile di Daminion è la possibilità di pubblicare immagini da Daminion direttamente su Dropbox in modo che siano visualizzabili sul tuo iPad o altro dispositivo. Il pannello Pubblica può essere configurato per convertire e ridimensionare le immagini, comprese le immagini in formato raw, e quindi esportarle in una cartella Dropbox sul tuo computer. Quando questa cartella si sincronizza con Dropbox, le immagini caricate possono essere visualizzate su altri dispositivi.

Daminion fa per te?
Se stai cercando un modo per consentire l'accesso multiutente alla tua raccolta di immagini, Daminion è un ottimo strumento. Può essere utilizzato insieme a Lightroom per gestire e organizzare le immagini che poi svilupperai in Lightroom. Le modifiche ai metadati apportate in entrambi i programmi possono essere facilmente visualizzate nell'altro programma e i due funzionano molto bene in tandem.
Hai bisogno anche di aiuto organizzativo per Lightroom? Prova questi:
- Utilizza le raccolte di Lightroom per migliorare il flusso di lavoro
- 8 cose importanti da sapere sulle raccolte di Lightroom
- Perché i fotografi pigri dovrebbero utilizzare le raccolte Smart di Lightroom
- Organizzazione delle immagini in Lightroom 5
- Sette consigli per i nuovi utenti di Lightroom
