L'aberrazione cromatica, o CA, può creare immagini confuse e dall'aspetto amatoriale, se la lasci funzionare senza controllo, cioè. Fortunatamente, Lightroom offre un modo per sbarazzarsi di CA ed è così facile che praticamente chiunque può farlo.
In questo articolo, condivido un semplice passo passo su come correggere l'aberrazione cromatica in Lightroom. E anche se non gestirà ogni istanza di CA perfettamente, farà sicuramente un ottimo lavoro nella maggior parte dei casi.
Pronto a sbarazzarti dell'aberrazione cromatica come un professionista? Facciamolo!
Cos'è l'aberrazione cromatica?
L'aberrazione cromatica è un fenomeno ottico causato da imperfezioni della lente; più specificamente, è un errore dell'obiettivo nel mettere a fuoco tutti i colori nello stesso punto.
CA appare come frange viola o verdi lungo i bordi ad alto contrasto. Vedi i colori spettrali lungo i bordi dell'edificio sottostante? Le frange sono lievi ma visibili quando l'immagine viene ritagliata al 100%:
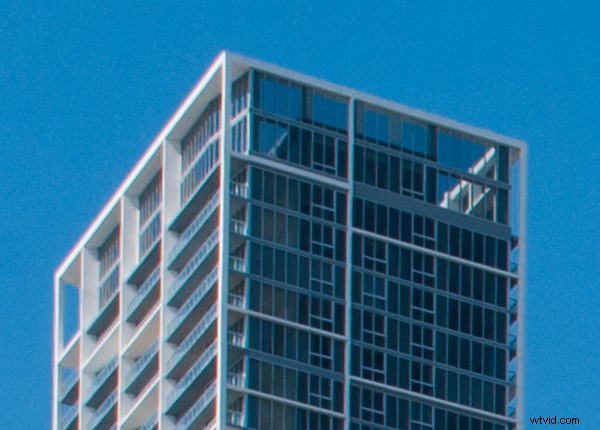
Non tutte le immagini soffrono di aberrazione cromatica. Le scene a basso contrasto tendono a mostrare un CA poco o nessun evidente, mentre le scene ad alto contrasto, come un uccello contro un cielo nuvoloso, spesso presentano molte frange evidenti.
Anche la qualità della lente gioca un ruolo importante. Gli obiettivi professionali costosi sono progettati con cura per sopprimere l'aberrazione cromatica. D'altra parte, gli obiettivi più economici, come quelli che trovi in un kit per principianti, sono spesso afflitti da CA maggiori, specialmente alle loro aperture più ampie.
Ma anche la migliore attrezzatura può produrre occasionalmente aberrazioni cromatiche, motivo per cui è una buona idea per ogni fotografo imparare a rimuovere le frange in Lightroom! Aiuterà le tue foto ad avere un aspetto migliore sullo schermo e migliorerà anche le tue stampe.
Ancora una cosa:
L'aberrazione cromatica può essere evidente quando si ingrandisce al 100% o al 200%, ma potrebbe non appaiono quando si visualizza un'immagine con ingrandimenti inferiori. In questi casi, non è necessario rimuovere la CA se si prevede semplicemente di condividere l'immagine online. Ma se speri di ritagliare o stampare l'immagine, probabilmente vorrai eseguire una correzione CA.
Come correggere l'aberrazione cromatica in Lightroom
In questa sezione, spiego i passaggi esatti che devi eseguire per rimuovere CA in Lightroom.
Il processo che sto per condividere può funzionare su JPEG, ma il risultato è molto migliore su RAW. (Questo è uno dei tanti motivi per cui dovresti scattare RAW quando possibile!)
Passaggio 1:trova il pannello Correzioni lenti di Lightroom
Il pannello Correzioni obiettivo si trova nel modulo Sviluppo, verso la parte inferiore dell'array di pannelli.
Assicurati che il pannello sia aperto; dovresti vedere un Profilo e una sezione Manuale in alto.
Passaggio 2:abilita la rimozione dell'aberrazione cromatica
Successivamente, applicherai l'opzione di rimozione dell'aberrazione cromatica di base di Lightroom.
Trova semplicemente Rimuovi aberrazione cromatica casella di controllo nella sezione Profilo, quindi assicurati che sia selezionata.
(Mentre ci sei, vai avanti e seleziona Abilita correzioni profilo . In questo modo, Lightroom tenterà di riconoscere il tuo modello di obiettivo, quindi compenserà eventuali problemi di distorsione o vignettatura standard.)
Dopo aver abilitato l'opzione Rimuovi aberrazione cromatica, ingrandisci al 100% e valuta i bordi ad alto contrasto dell'immagine. È visibile qualche aberrazione cromatica? In caso contrario, hai finito, ma se riesci ancora a vedere alcune CA, continua con il passaggio successivo:
Fase 3:correzione manuale dell'aberrazione cromatica
Se hai proseguito con questo passaggio, è probabile che parte dell'aberrazione cromatica sia stata rimossa, ma ci sono ancora delle frange ostinate che devono essere affrontate.
Fai clic sul Manuale opzione all'interno delle Correzioni obiettivo pannello. Quindi prendi lo strumento contagocce e fai clic sull'aberrazione cromatica incriminata. Vedrai i cursori Quantità e Tonalità viola/verde spostarsi mentre Lightroom identifica e corregge l'aberrazione cromatica rimanente.
Infine, se controlli la tua immagine al 100% e fermo vedi CA, vai avanti e sposta manualmente i cursori Defringe. I cursori Purple Hue e Green Hue ti consentono di scegliere come target i colori precisi delle frange; quindi, quando aumenti i dispositivi di scorrimento Quantità, Lightroom rimuoverà la frangia rimanente.
Ricordi quell'immagine dell'edificio che ho condiviso all'inizio dell'articolo? Ecco il risultato finale:

Come puoi vedere, l'aberrazione cromatica è sostanzialmente scomparsa e l'immagine sembra lontana meglio.
Ed ecco lo scatto finale senza il ritaglio del 100%:

Cosa succede se Lightroom non riesce a rimuovere tutta l'aberrazione cromatica?
Gli strumenti di rimozione CA di Lightroom sono eccellenti, ma occasionalmente ti imbatterai in situazioni in cui Lightroom non riesce.
Allora cosa fai? Ti arrendi e basta?
Sebbene Lightroom non offra molto per la rimozione dell'aberrazione cromatica aggiuntiva, puoi sempre fare clic con il pulsante destro del mouse sull'immagine e selezionare Modifica in Photoshop . Lì, puoi eseguire operazioni di fusione, mascheratura e persino clonazione intelligenti per sbarazzarti della CA rimanente.
L'aberrazione cromatica è sempre un problema?
Gli obiettivi più economici tendono a produrre più aberrazione cromatica, quindi l'effetto è associato a un'ottica di bassa qualità. E CA può danneggiare la nitidezza dei bordi. Ma fa sempre male? Deve sempre essere rimosso?
A mio avviso, puoi dimenticare la rimozione di CA in alcuni casi specifici.
Innanzitutto, se hai intenzione di convertire l'immagine finale in bianco e nero, seppia o qualche altro aspetto monocromatico, rimuovere l'aberrazione cromatica è completamente inutile. La conversione in bianco e nero si prenderà cura della CA e rimarrai con un'immagine incontaminata. (In effetti, se non riesci a liberarti del tuo CA, allora dovresti provare a convertire lo scatto in bianco e nero!)
In secondo luogo, in determinate situazioni, l'aberrazione cromatica può essere utilizzata per effetti creativi. Se ti piace il freelens, ad esempio, CA può aggiungere a quel look distorto in stile vintage. A volte, il frange non è poi così male, quindi se non sei sicuro che rimuovere CA sia la mossa giusta, prova ad attivare e disattivare Rimuovi aberrazione cromatica di Lightroom opzione. E guarda cosa preferisci!
Come correggere l'aberrazione cromatica in Lightroom:parole finali
Ora che hai finito questo articolo, sai come rimuovere CA utilizzando gli strumenti di Lightroom.
Quindi prova il processo passo dopo passo sulle tue foto. Ti garantisco che sarai soddisfatto dei risultati!
