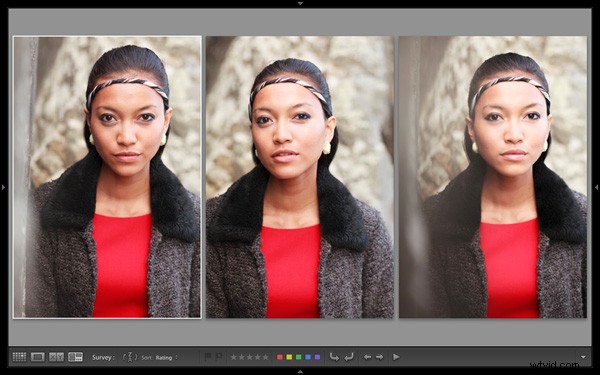
Andrew S. Gibson è l'autore di Mastering Lightroom Book One:The Library Module, in offerta ora su SnapnDeals per un periodo di tempo limitato.
"Lavorare il soggetto" è un'espressione spesso usata in fotografia per descrivere il processo di scatto di una serie di foto dello stesso soggetto. L'idea è di avvicinarsi alla foto "perfetta" (se esiste una cosa del genere) variando l'angolo della fotocamera, la lunghezza focale, il punto di vista e altri fattori. Come parte del processo di editing, è compito del fotografo selezionare le migliori immagini da elaborare. Ai vecchi tempi questo significava esaminare attentamente una scatola luminosa o un provino a contatto con una lente. Alcune persone continuano a farlo in questo modo, ma la maggior parte di noi lavora con le immagini digitali. Uno dei vantaggi di ciò è che software come Lightroom semplificano la visualizzazione delle immagini affiancate e organizzano i custodi in una "Raccolta" per l'elaborazione.
Quando utilizzo il Modulo Libreria di Lightroom per selezionare le mie foto, inizio in Vista griglia e quindi utilizza Confronta visualizzazione o Vista sondaggio per confrontare immagini simili. L'articolo precedente di questa serie ti ha mostrato come utilizzare la vista Confronta e oggi darò un'occhiata a Vista sondaggio.
Confronta o Visualizza sondaggio:quale utilizzare?
Qual è la differenza tra i due? La differenza principale è che puoi confrontare solo due immagini alla volta in Visualizzazione confronto, ma quante ne vuoi in Visualizzazione sondaggio. Ecco un esempio:
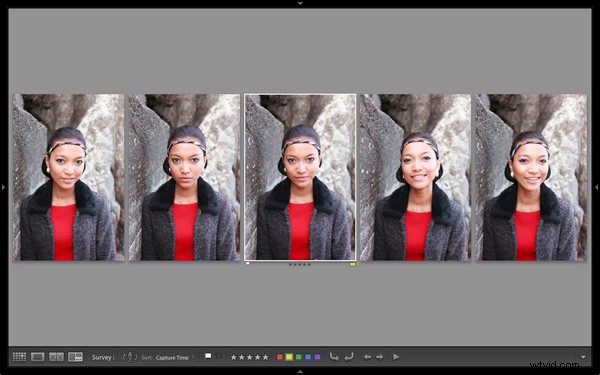
Per arrivare a questa visualizzazione ho selezionato cinque immagini in Visualizzazione griglia e ho utilizzato la 'N ' scorciatoia da tastiera per accedere alla vista sondaggio. Lightroom dispone le immagini nel modo che si adatta meglio allo spazio dello schermo in modo da poterle guardare tutte insieme. Qui è richiesto un po' di buon senso:Lightroom proverà a spremere tutte le foto che selezioni in un'unica schermata, ma le miniature diventeranno presto troppo piccole per essere di qualsiasi utilità pratica. Il limite pratico è probabilmente compreso tra le otto e le 20 immagini, a seconda delle dimensioni del monitor.

L'immagine "più selezionata" viene visualizzata con un bordo bianco e, se hai assegnato una bandiera, una valutazione a stelle o un'etichetta colorata, viene visualizzata sotto. Questi vengono visualizzati anche nella Barra degli strumenti nella parte inferiore dello schermo (premi "T ' per visualizzare la barra degli strumenti se non la vedi):
Se passi il mouse su una delle immagini puoi assegnare una bandiera, una valutazione a stelle o un'etichetta a colori facendo clic su una delle icone visualizzate sotto (puoi farlo anche nella barra degli strumenti). Vedrai anche una X bianca in un quadrato nero nell'angolo in basso a destra dell'immagine. Fare clic per rimuovere l'immagine dalla selezione. Lightroom lo rimuove dallo schermo quando lo fai e le immagini rimanenti si riorganizzano da sole. Se fai clic sulla X per errore, premi Ctrl-Z (PC) o Cmd-Z (Mac) per riportare la foto deselezionata.

Cosa fai una volta che hai deciso quali immagini sono custodi? Trovo che l'approccio più semplice sia contrassegnare ogni immagine che voglio elaborare e inviarla a una nuova raccolta (consulta il mio articolo Utilizzare le raccolte di Lightroom per migliorare il flusso di lavoro per ulteriori informazioni al riguardo).
Un'altra utile funzionalità di Survey View è che puoi premere la Barra spaziatrice ogni volta che vuoi per visualizzare l'immagine più selezionata in Vista lente – utile se vuoi vederlo in una dimensione più grande o ingrandire per controllare i dettagli fini come la messa a fuoco accurata. Premi semplicemente il tasto Esc oppure usa la 'N ' scorciatoia da tastiera per tornare alla Visualizzazione sondaggio.
Mastering Lightroom
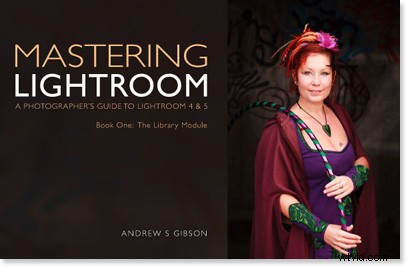
Il mio ultimo ebook Mastering Lightroom Book One:The Library Module è una guida completa all'utilizzo del modulo Libreria di Lightroom per importare, organizzare e cercare file di foto. Imparerai come domare la tua raccolta di foto in crescita utilizzando Raccolte e Set di raccolte e come risparmiare tempo in modo da poter dedicare più tempo all'elaborazione delle foto nel modulo Sviluppo. È ora disponibile su Snapndeals, a un prezzo speciale per un periodo limitato.
