Uno dei momenti della giornata che preferisco fotografare è l'alba. C'è solo qualcosa nella tranquillità di essere svegli davanti al sole, davanti alla maggior parte del mondo umano, che mi permette di schiarirmi le idee.
Le foto di Sunrise sono sempre state in cima alla lista delle preferite dai fan e so che ci sono moltissimi lettori DPS che le adorano, quindi ho pensato di condividere con te un po' di come ho realizzato lo scatto sopra trovando la posizione per configurare la fotocamera e quindi una procedura dettagliata del mio flusso di lavoro di Lightroom.

Determinazione di una posizione
Per iniziare una ripresa è necessario un concetto e, sebbene fotografare l'alba sia sempre un ottimo concetto per iniziare, una delle cose più importanti che dovrai fare è trovare una location. A volte può essere difficile da fare, ma se stai lottando per trovare una nuova posizione, dai un'occhiata a 5 modi creativi per trovare nuove posizioni per la fotografia per trovare ispirazione.
Posso dirti che l'ispirazione per questa foto è venuta da mia sorella che ha visto questa rimessa in barca mentre faceva jogging pomeridiano. Mi ha inviato un messaggio di testo chiedendomi di passare una notte in modo da poterlo fotografare all'alba – e sicuramente è esattamente quello che ho fatto. Il punto chiave da tenere lontano da questo è che l'ispirazione può provenire da chiunque e da qualsiasi luogo, quindi assicurati di prestare attenzione a ciò che ti circonda ea ciò che le persone dicono di loro.
Per quanto riguarda il luogo per le riprese all'alba, dovrai svegliarti presto. Ben prima dell'alba. Per questo motivo in genere trascorro la notte in un hotel o trovo un amico o un familiare che vive abbastanza vicino al luogo da permettermi di dormire per alcune ore, altrimenti potrebbe non avere senso dormire. Pensala in questo modo... Se riesci ancora a vedere le stelle, lo stai facendo bene!
Configurazione della videocamera
Poiché le impostazioni della fotocamera variano a seconda della scena, ho pensato di condividere un paio di scatti dietro le quinte. Il primo è quello che mia sorella mi ha scattato mentre stavo sistemando la mia macchina fotografica e il treppiede lungo la riva – nota quanto mi avvicino all'acqua. Il secondo scatto è un primo piano che ho scattato alla configurazione della mia fotocamera durante le riprese, nota che per questa particolare ripresa il treppiede era quasi piatto contro il suolo per consentirmi di ottenere una prospettiva molto bassa e consentire all'erba marina in primo piano di occupano buona parte del fotogramma.

Uno scatto dietro le quinte della tua vera configurazione della fotocamera

Una foto della fotocamera installata:nota quanto vicino all'acqua e quanto in basso rispetto al suolo ho posizionato la fotocamera per questo scatto
È importante notare che ogni ripresa sarà diversa e devi renderti conto che con ogni alba e ogni luogo ci saranno sfide che dovrai superare. Anche se posso mostrarti esempi di come ho impostato la fotocamera e il mio processo di pensiero dietro di essa, quando esci nella tua posizione spetta a te determinare il modo migliore per fotografare la scena.
Torna a casa:è ora di elaborare le foto

Solo per divertimento ho pensato di inserire questa istantanea del mio ufficio:com'è la tua scrivania?
Flusso di lavoro di Lightroom:quale frame elaborare?
Prima di poter iniziare l'elaborazione è necessario determinare quale dei frame si desidera utilizzare. Non esiste un modo "taglia unica" per farlo, dipende davvero dalla persona dietro il computer. Ad alcune persone piace semplicemente elaborare tutto dall'inizio alla fine delle riprese. Ad altre persone piace valutare meticolosamente tutto, compilare tutti i metadati e rimanere super organizzati. Il mio flusso di lavoro di solito consiste in una rapida esplorazione di tutte le foto che ho catturato in un particolare scatto, valutando ciascuna di quelle che voglio modificare con una valutazione di 5 stelle e lasciando tutto il resto intatto per il momento. Di solito torno alle riprese di tanto in tanto, per vedere se qualcosa che potrei essermi perso al primo tentativo mi salta addosso ad una seconda occhiata.
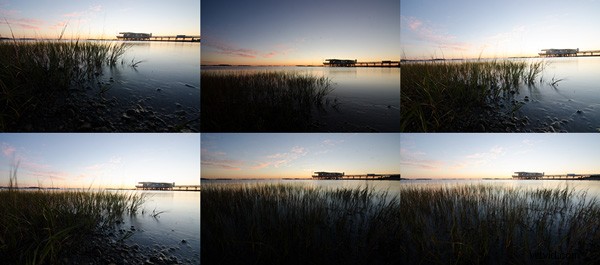
Sei fotogrammi diversi dalle riprese:ho scelto il fotogramma in basso a destra per la foto di oggi
Flusso di lavoro di Lightroom:apportare modifiche
Ora che hai scelto una fotografia da modificare, è il momento di tuffarti nel pannello di sviluppo e iniziare con il flusso di lavoro di post produzione.
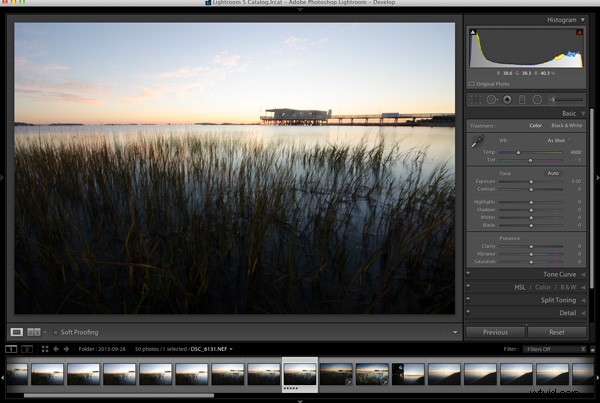
Entra nel pannello di sviluppo e seleziona la foto da modificare.
Poiché questa fotografia riguarda l'alba, il primo passo è assicurarsi di ottenere l'esposizione del cielo il più vicino possibile alla perfezione. Effettuando una piccola regolazione qui al cursore dell'esposizione nella scheda di base puoi avere un grande effetto sul cielo che getterà le basi per il resto della fotografia. All'inizio potrebbe sembrare un po' sottoesposto, ma lo risolveremo e perfezioneremo tutto durante il tutorial.
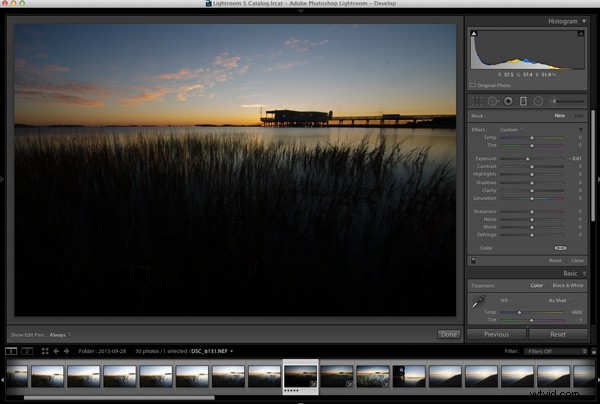
Regola l'esposizione per il cielo
Per riportare il primo piano nell'immagine, dovrai aggiungere un filtro graduato nella cornice (supponendo che tu non ne abbia usato uno nel campo ovviamente). Per fare ciò, premi semplicemente il tasto "M" sulla tastiera per aprire quel pannello in Lightroom. Per applicare il filtro graduato trascinare dalla parte inferiore della cornice e posizionare il filtro sulla linea dell'orizzonte. Ricorda che l'effetto del filtro è massimo a partire dalla direzione da cui hai inizialmente trascinato, quindi qui l'effetto sarà maggiore verso la parte inferiore del fotogramma.
Quindi riportare l'esposizione in primo piano aumentando i cursori dell'esposizione e delle ombre (spostandoli a destra) del filtro graduato fino a quando non sei soddisfatto dell'aspetto. Sarai in grado di mettere a punto l'immagine utilizzando la scheda di base un po' più tardi. Puoi sempre tornare a questo filtro graduato se hai bisogno di fare una piccola regolazione anche in seguito, semplicemente rivisitando il pannello del cursore graduato e cliccando sul pulsante (punto) del cursore graduato per attivarlo per la modifica.
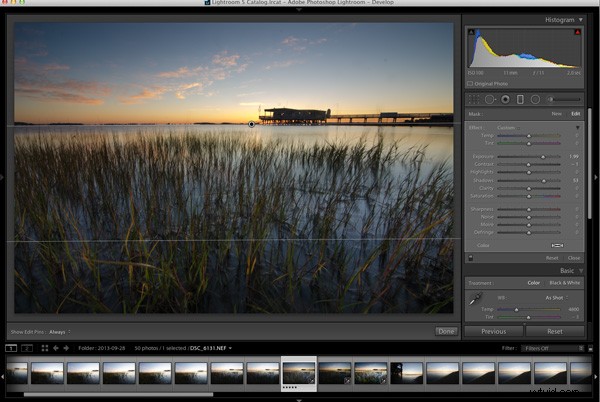
Applica un filtro graduato per regolare l'esposizione del primo piano senza influire sul cielo del passaggio precedente
Ora che hai esposto per il cielo e hai riportato un po' di luce in primo piano, il passaggio successivo è aggiungere contrasto, colore e chiarezza, tutto ciò contribuirà a far risaltare la tua immagine. Questo può essere fatto utilizzando la scheda di base in Lightroom, che ho trattato in Master These Five Lightroom Sliders e Your Photos Will Pop, se desideri maggiori informazioni.
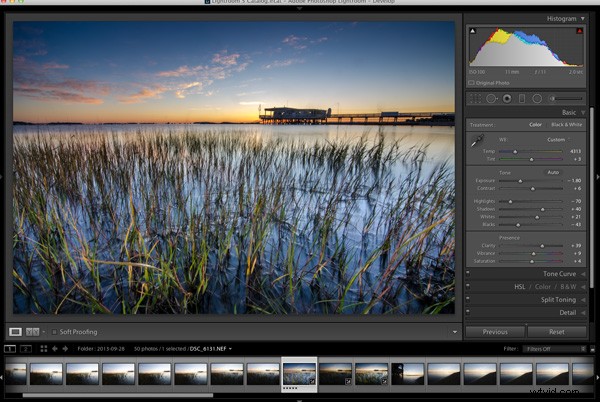
Dopo aver ottenuto un'uniformità generale nei passaggi precedenti, utilizza la scheda di base per aggiungere contrasto, colore e chiarezza
Ad un certo punto vorrai ripulire le macchie di polvere o rimuovere i rifiuti che distraggono o altri oggetti indesiderati dalla tua immagine, quindi ora è un buon momento per passare allo strumento clone/guarigione e fare proprio questo, come puoi vedere ho bisogno per pulire il mio sensore.
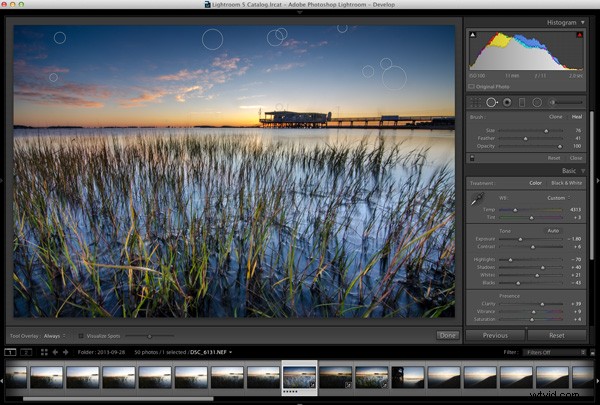
Ecco una buona occasione per ripulire quei fastidiosi punti di polvere utilizzando lo strumento clone/guarigione di Lightroom
Le regolazioni finali possono essere effettuate utilizzando una combinazione di diverse spazzole di regolazione. Di solito ti consigliamo di utilizzare questo strumento per controllare aree specifiche della fotografia o parti specifiche dell'esposizione. Per aprire il pannello del pennello di regolazione, premi "K" sulla tastiera e fai clic sull'immagine per posizionare un pennello. Se desideri utilizzare più di un pennello, puoi fare clic su "Nuovo" e di nuovo fare clic sull'immagine che ti consentirà di regolare due parti diverse della scena separatamente l'una dall'altra.
Nella foto qui sotto ho aggiunto un pennello di regolazione per influenzare le alte luci e il contrasto dell'acqua a vari livelli di intensità. Puoi controllare questi livelli di intensità regolando il cursore "flusso" del pennello di regolazione che determinerà la quantità di effetto applicata ad ogni passaggio del pennello:un flusso più basso ha meno effetto per passaggio rispetto a un flusso più alto.
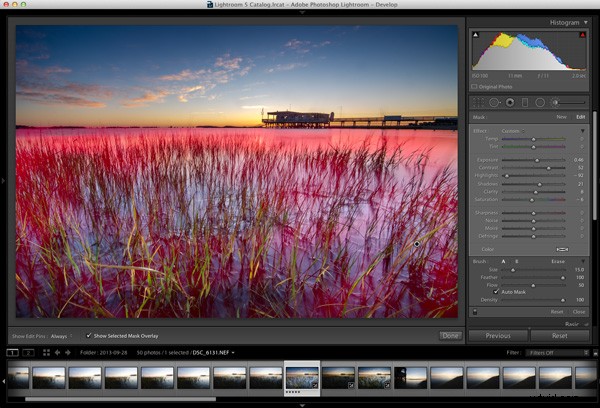
Metti a punto i punti salienti dell'acqua con un pennello di regolazione. La sovrapposizione rossa può essere attivata e disattivata con la casella di controllo sotto la foto (o "O" sulla tastiera)
Prima di chiudere la giornata, l'ultimo passaggio consiste nell'immergersi nel pannello dei dettagli in Lightroom e applicare un po' di nitidezza. Per ulteriori informazioni sulle opzioni di nitidezza di Lightroom puoi guardare questo video di Youtube A Look at Sharpening in LR4, che fa parte di una serie settimanale che eseguo sul mio canale.
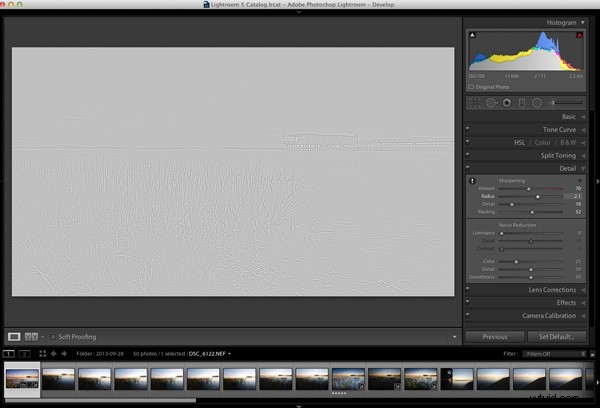
Applica la nitidezza che desideri utilizzando il pannello di nitidezza di Lightroom.
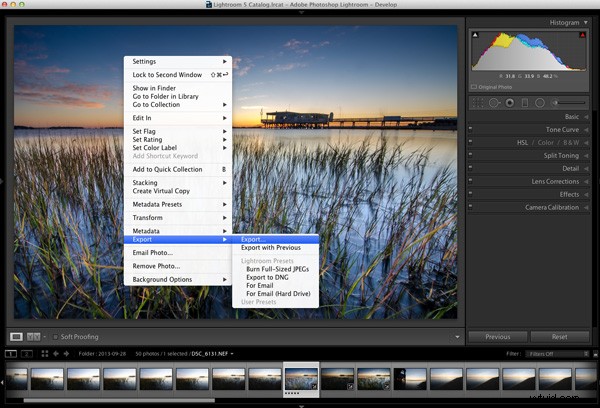
Tutto ciò che resta da fare ora è esportare e condividere il tuo lavoro con il mondo.
Esportazione e condivisione
Non resta che esportare la foto e condividere i risultati.
Spero che questo flusso di lavoro di Lightroom passo dopo passo ti aiuti a imparare un po' su come elaborare le tue foto. Condividi una modifica di Lightroom prima e dopo nei commenti qui sotto e, se hai scatti dietro le quinte, anche quelli sono sempre divertenti da vedere. Non dimenticare di farci sapere come hai raggiunto i risultati.