Easy Peazy HDR in Adobe Lightroom per creare immagini HDR realistiche!
La fotografia HDR richiedeva molto tempo, era difficile da imparare e richiedeva software costosi. La recente nuova tecnologia ora consente a chiunque, anche ai principianti, di realizzare un HDR perfetto in meno di 5 minuti, mentre si mangia una coppa di gelato. È così facile!

Utilizzo di Adobe Lightroom per HDR
Aspetta solo di vedere quanto è fantastico!
Il flusso di lavoro Perfect HDR si svolge completamente all'interno di Adobe Lightroom 4 o 5, un software all'avanguardia molto robusto, ma economico. C'è anche un plug-in economico di cui avrai bisogno. È realizzato esclusivamente per Lightroom dalle persone intelligenti di Photomatix ed è la salsa segreta che rende questo flusso di lavoro possibile e così elegante. Si chiama "Unisci a plug-in HDR a 32 bit" ed è disponibile per $ 29. Hanno anche una versione di prova disponibile in modo da poterla provare prima. Queste sono le stesse persone che realizzano il software di mappatura dei toni HDR leader al mondo, Photomatix Pro. Quindi, consolati, non ci sono fumo e specchi in questo flusso di lavoro HDR e lavorerai con il miglior software disponibile oggi. Allo stesso tempo, la tua fotografia eliminerà il 95% delle immagini HDR che vengono ancora realizzate utilizzando il vecchio processo di mappatura dei toni HDR, più difficile da imparare.
Nota, non è necessario possedere Photoshop o sopportare il dolore e la sofferenza di imparare a utilizzare Photoshop per eseguire questo metodo! Questo, di per sé, è enorme e un gradito allontanamento dal modo in cui viene generalmente eseguita la fotografia HDR.
Vantaggi dell'elaborazione HDR a 32 bit
Il processo che ti mostrerò è tecnicamente chiamato elaborazione HDR a 32 bit. Il flusso di lavoro HDR perfetto è solo il mio nome per il particolare flusso di lavoro che ho progettato pensando al fotografo principiante. I miei criteri erano che il costo totale fosse inferiore a $ 150 USA, il che esclude immediatamente Photoshop nel flusso di lavoro. Un altro requisito era che fosse così facile che anche un principiante potesse imparare a realizzare straordinarie foto HDR in pochi minuti.
I vantaggi del processo a 32 bit sono:
- È veloce
- È poco costoso
- Produce immagini dall'aspetto realistico
- È molto facile da imparare
L'HDR non deve più essere complicato. In effetti, Perfect HDR Workflow cancella le complesse barriere tecniche di creazione di un HDR eccezionale che esisteva in passato. Ora, chiunque abbia una fotocamera digitale e il desiderio può fare un gioco molto più grande quando si tratta di fotografia HDR, può farlo!
Sei pronto per vedere come è fatto?
Cinque minuti per perfezionare l'HDR
Eccoci qui. Inizia con le tre immagini RAW tra parentesi appena uscite dalla fotocamera (puoi scaricarle gratuitamente se vuoi seguirle):
|
 -2 scatti a:ISO 200, F8, 1/1500 |
 0 esposizione scattata a:ISO 200, F8, 1/350 |
|
 +2 esposizione scattata a:ISO 200, F8, 1/90 |
In meno di 5 minuti ti ritroverai con una foto HDR simile a questa:

Avvia il tuo cronometro:
La prima cosa che vuoi fare è creare l'immagine a 32 bit. Con i tre file RAW selezionati in Lightroom, fai clic con il pulsante destro del mouse e nella finestra di dialogo che appare, seleziona "Esporta>Unisci a HDR a 32 bit ” come mostrato di seguito.
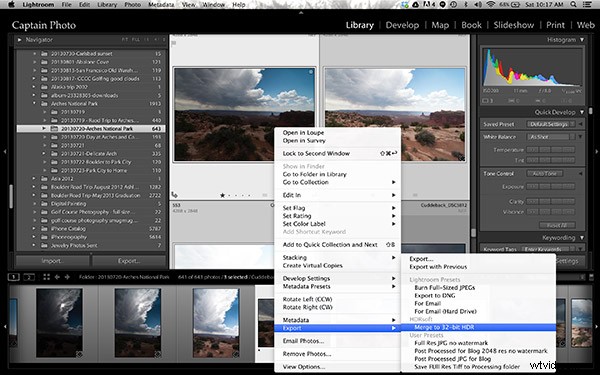
Si apre una nuova finestra di dialogo in cui scegli le opzioni per unire i file RAW (vedi immagine sotto). Scegli sempre "Allinea immagini" e poi una delle opzioni di allineamento. Se le tue tre foto sono state scattate a mano libera, seleziona l'opzione di allineamento "facendo corrispondere le caratteristiche". Quando scatti su un treppiede, dovresti scegliere l'altra opzione, "correggendo gli spostamenti orizzontali e verticali".
Se nella scena sono presenti oggetti in movimento come:automobili, persone, nuvole, alberi o qualsiasi altra cosa, seleziona "Rimuovi fantasmi" e il software di solito farà un ottimo lavoro nel produrre un'immagine unita non sfocata, senza fantasmi. Per questa foto di paesaggio, nulla si muoveva, quindi questa opzione non è stata selezionata.
La riduzione del rumore è solitamente necessaria nella fotografia HDR, tuttavia, consiglio di non utilizzare l'opzione "Riduci rumore" offerta dal plug-in. Invece, è meglio usare la riduzione del rumore integrata in Lightroom. Quindi, lascia deselezionato anche quello.
Passando al punto in cui scegli come salvare il file a 32 bit risultante. Consiglio semplicemente di combinare i nomi dei file e di aggiungere un suffisso come "HDR a 32 bit" in modo che, a colpo d'occhio, sappiate che è il file a 32 bit con cui volete lavorare in Lightroom.
La selezione finale della finestra di dialogo che desideri effettuare è; "Impila con la foto selezionata." È così facile ed elegante come questo plugin renda il tuo flusso di lavoro HDR quando è selezionato. Dopo aver creato il file a 32 bit, il plug-in lo importa automaticamente in Lightroom e lo posiziona ordinatamente accanto ai file RAW originali. Questo rende felice la mia mente OCD. Lascia deselezionate le ultime due opzioni, quindi fai clic sul pulsante "Unisci".
Ecco come dovrebbe apparire la finestra di dialogo
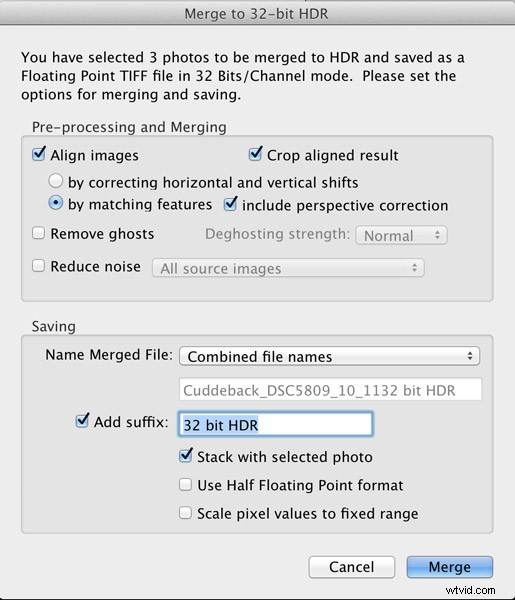
In pochi secondi, il file a 32 bit appena creato viene visualizzato in Lightroom e ha un aspetto simile a questo:
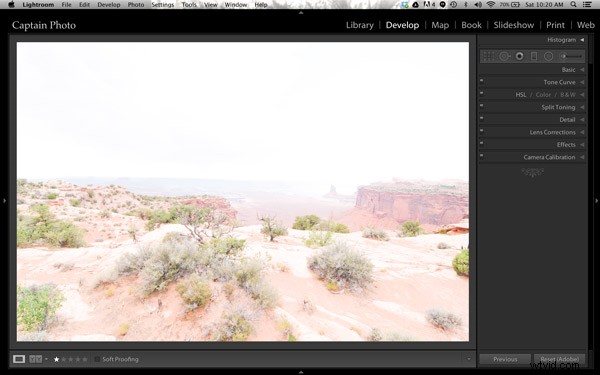
Ok, beh, non è troppo carino! Questo perché questo è un file a 32 bit che il monitor del tuo computer non può visualizzare correttamente. Ma Lightroom 4 o 5 può elaborarlo, quindi facciamolo.
Lavoreremo principalmente nel pannello Base del modulo Sviluppo in Lightroom. Il primo passo è semplicemente fare clic sul pulsante "Auto" che ti dà la migliore ipotesi di Lightroom sull'impostazione giusta per l'immagine:
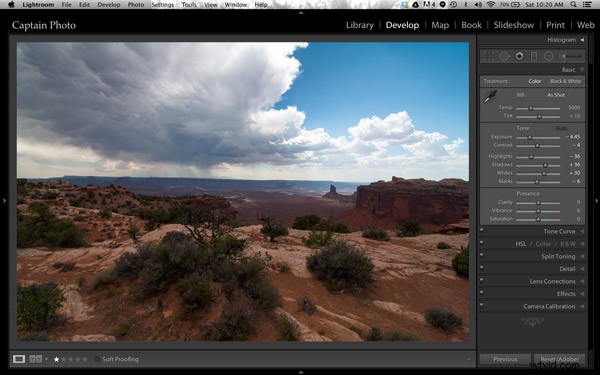
Sembra già molto meglio. Ma facciamo un ulteriore passo avanti!
Aggiungere il tuo tocco artistico
Ora è il momento di aggiungere il tuo segno artistico personale sulla tua foto! A questo punto, assumi manualmente l'elaborazione per creare un'immagine HDR che ti piace di più. Non ci sono impostazioni giuste o sbagliate. Tuttavia, il mio processo di 5 minuti per Perfect HDR segue alcune linee guida generali, quindi lascia che ti mostri come si è evoluta questa immagine per me.
Lavorando nel pannello di base, per prima cosa ridurrai i "punti salienti" (scorrilo a sinistra) e aumenterai i cursori "Ombre" (spingilo verso destra) finché l'immagine non ti sembra migliore. Quindi potresti regolare "Chiarezza" su un valore leggermente positivo, che aggiunge contrasto locale tra i pixel. Rende la foto HDR "pop". Si prega di fare attenzione a non spingere la chiarezza troppo a destra. Il mio consiglio è di mantenerlo sotto 30, per ora comunque. Ora saltiamo fuori dal pannello Base.
Per solo un paio di rapide regolazioni automatiche, apri il pannello "Correzione obiettivo". Ti consiglio di selezionare sempre la casella "Rimuovi aberrazione cromatica". Inoltre, potresti voler raddrizzare l'orizzonte e/o le linee verticali usando lo strumento di regolazione "Montante". Ecco come appare il pannello "Correzione obiettivo" quando apporti queste semplici regolazioni:
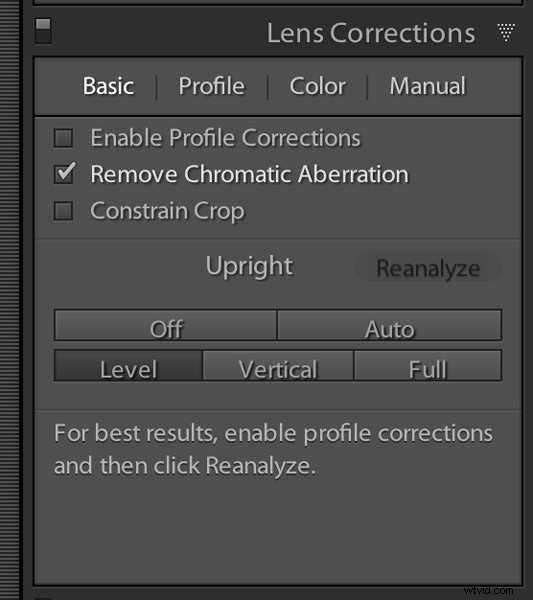
Ora, torna al pannello Base per finire. Imposta i punti bianco e nero come mostrato nel video qui sotto. Gli altri cursori nel pannello Base possono quindi essere sintonizzati secondo i tuoi gusti e il gioco è fatto! Woooo Hooooo, fatto in meno di 5 minuti! Hai appena realizzato la tua prima foto Perfect HDR! Invialo alla mamma e ai tuoi amici e preparati a ricevere la loro adorazione!
Guarda il video Full Perfect HDR Workflow
Nel video qui sotto, mostro l'elaborazione completa di questa immagine incluso come impostare correttamente i punti bianco e nero. È più facile mostrare alcuni passaggi in un video, piuttosto che cercare di descriverli tutti in forma scritta.
Prova il flusso di lavoro HDR perfetto
Se vuoi provare subito Perfect HDR Workflow, puoi scaricare gratuitamente i miei file RAW di questa immagine. Ottieni il download di prova gratuito del plug-in Unisci a 32 bit dal sito Web di Photomatix. Il plugin che desideri è l'ultimo elemento della pagina. Installa il plug-in con la tua copia di Lightroom 4 o 5. Quindi segui per familiarizzare con Perfect HDR Workflow e scopri tu stesso quanto è davvero facile! Se emergono domande, esco su Google+ ogni giorno e sei libero di entrare in cerchio e chattare con me lì o sul mio blog.
Diventa una procedura guidata HDR
La prossima volta, in Easy Peazy HDR in Lightroom Parte II, porteremo ulteriormente questa immagine utilizzando gli altri pannelli del modulo Sviluppo in Lightroom. Penso che rimarrai stupito dalla potenza e dal controllo che hai utilizzando Lightroom per elaborare le tue foto HDR. Sarà come se ti fossi evoluto in questa inarrestabile procedura guidata HDR!
